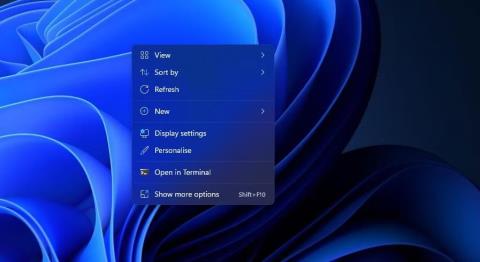Створення слайд-шоу — чудовий спосіб продемонструвати свою улюблену колекцію фотографій. Існує багато програмних пакетів сторонніх виробників, за допомогою яких можна налаштувати візуальні презентації.
Однак вам не потрібно встановлювати додаткові програми, оскільки Windows 11 уже містить вбудовані функції та програми для базового налаштування слайд-шоу. Ось шість способів налаштування слайд-шоу фотографій у Windows 11 без додаткового програмного забезпечення.
1. Як налаштувати слайд-шоу на робочому столі
У Windows 11 є функція, яка дозволяє налаштовувати слайд-шоу на робочому столі. Якщо ввімкнено, робочий стіл відображатиме зображення у вибраній папці протягом визначеного часу. Це відносно проста функція слайд-шоу, але ви все одно можете відображати всі свої улюблені фотографії на екрані ПК. Ось як налаштувати слайд-шоу фотографій на робочому столі в Windows 11:
1. Натисніть будь-де на робочому столі правою кнопкою миші, щоб вибрати Персоналізувати .
Опція персоналізації
2. Виберіть Фон у налаштуваннях.
3. Двічі клацніть «Персоналізація фону» , щоб розширити його налаштування.
4. Виберіть параметр «Слайд-шоу» у спадному меню «Персоналізація фону» .

Встановіть слайд-шоу на робочому столі в Windows 11
5. Натисніть «Огляд» , щоб вибрати папку, що містить зображення для показу слайдів.
6. Виберіть опцію Вибрати цю папку .
7. Потім виберіть інтервал відображення зображення в спадному меню Змінювати зображення кожне .
2. Як налаштувати заставки слайд-шоу
Якщо ви хочете переглядати улюблені зображення без накладених піктограм на робочому столі, замість цього встановіть слайд-шоу заставки. Windows 11 все ще містить заставки, навіть якщо деякі люди кажуть, що заставки більше не актуальні.
Ось як можна налаштувати заставки слайд-шоу в Windows 11:
1. Введіть заставку в текстове поле пошуку в меню «Пуск».
2. Натисніть Змінити заставку в результатах пошуку.
3. Виберіть опцію «Фотографії» у спадному меню, яке показано безпосередньо нижче.

Опція фотографій
4. Налаштуйте опцію Зачекайте , щоб налаштувати тривалість відображення заставки.
5. Натисніть кнопку Параметри , щоб відобразити інші параметри.

Вікно налаштувань заставки для фотографій
6. Натисніть кнопку «Огляд» , щоб вибрати фотографію.
7. Виберіть папку з фотографіями, які потрібно відобразити в слайд-шоу, і натисніть OK для підтвердження.
8. Виберіть параметр у спадному меню Швидкість показу слайдів .
9. Натисніть опцію «Зберегти» > «Застосувати» .
3. Як налаштувати слайд-шоу за допомогою програми «Фото».
«Фотографії» — це стандартна програма для перегляду та редагування фотографій у Windows 11. Вона включає параметр «Слайд-шоу» , який можна вибрати для перегляду добірки зображень. Ви можете переглядати слайд-шоу у програмі «Фотографії» за допомогою цієї опції таким чином:
1. Натисніть закріплену програму «Фотографії» в меню «Пуск» Windows 11.
2. Виберіть вкладку Альбоми.

Вкладка альбомів
3. Клацніть «Новий альбом» , щоб вибрати зображення в папці «Фотографії» для включення в слайд-шоу. Ви можете натиснути опцію «Імпорт » > «З папки» , щоб вибрати зображення, які ви не можете знайти в програмі «Фото».
4. Натисніть кнопку Створити , щоб налаштувати альбом.

Створити кнопку
5. Виберіть альбом, який ви щойно налаштували у Photos.
6. Натисніть кнопку Слайд-шоу , щоб переглянути презентацію ваших фотографій.

Опція слайд-шоу у фотографіях
4. Як налаштувати слайд-шоу за допомогою відеоредактора
Відеоредактор — це розширення для фотографій. Ця програма дозволяє користувачам налаштовувати фото-відео-слайд-шоу з різними темами та фоновою музикою. Ось кроки для створення кліпу слайд-шоу для ваших улюблених знімків у відеоредакторі:
1. Клацніть у полі пошуку в меню «Пуск» Windows 11.
2. Введіть Video Editor у віджеті пошуку.
3. Виберіть Відеоредактор , щоб відкрити цю вкладку у Фото.
4. Натисніть кнопку Новий відеопроект .

Кнопка нового відеопроекту
5. Введіть назву для кліпу та натисніть кнопку OK.
6. Натисніть + Додати > З цього ПК , щоб вибрати зображення для слайд-шоу. Потім виберіть Відкрити , щоб додати їх.
7. Перетягніть мініатюри зображень із бібліотеки проекту на слайди внизу вкладки « Мої слайд-шоу» .

Вкладка «Моє слайд-шоу».
8. Поставте прапорці біля всіх слайдів і клацніть правою кнопкою миші на слайді, щоб вибрати Тривалість . Потім введіть значення, щоб установити, як довго в слайд-шоу відображатимуться всі зображення перед зміною.

Варіант тривалості
9. Ви можете додати підписи до певних зображень, клацнувши їх правою кнопкою миші та вибравши опцію «Правка» > «Текст» . Введіть підпис у текстове поле, виберіть шрифт і натисніть «Готово» .

Параметри текстових анотацій
10. Щоб додати звук, натисніть опцію Фонова музика . Потім виберіть аудіосхему та натисніть кнопку Готово .
11. Натисніть кнопку з трьома крапками у верхньому правому куті Video Editor, щоб вибрати «Теми». Виберіть тему для слайд-шоу та натисніть «Готово» .

Параметри тем
12. Натисніть кнопку Завершити відео .
13. Виберіть параметр у розкривному меню «Якість відео» та натисніть параметр «Експортувати » .
5. Як налаштувати слайд-шоу за допомогою Google Photos
Google Photos – це веб-додаток у хмарному сховищі для зберігання зображень, які можна використовувати у браузері Edge у Windows 11. Будь-хто з обліковим записом Google може зберігати там знімки. Потім виконайте такі дії, щоб налаштувати слайд-шоу в Google Фото:
1. Відкрийте Google Photos в Edge або іншому браузері.
2. Якщо ви не зберегли зображення там, натисніть «Завантажити» > «Комп’ютер» у Google Photos. Натисніть клавішу Ctrl , щоб вибрати кілька фотографій, і натисніть опцію «Відкрити» .
3. Виберіть Альбоми в лівій частині Google Фото.
4. Натисніть опцію Створити альбом .

Опція створення альбому
5. Введіть назву альбому та натисніть кнопку «Додати фотографії» .
6. Виберіть кілька фотографій і натисніть кнопку Готово .
7. Виберіть свій новий альбом у Google Photos.
8. Натисніть кнопку «Більше параметрів» (три крапки), щоб вибрати «Слайд-шоу».

Опція слайд-шоу в Google Фото
9. Слайд-шоу вашого альбому тепер відтворюватиметься в повноекранному режимі. Клацайте стрілки вліво та вправо, щоб циклічно переходити між зображеннями.
6. Як налаштувати слайд-шоу за допомогою Google Slides
Slide – це веб-програма для презентацій G Suite, яку ви також можете використовувати зі своїм обліковим записом Google. Ця програма містить більше можливостей для налаштування слайд-шоу фотографій з різними макетами, переходами, анімацією та підписами, ніж Google Photos. Ось кроки, щоб налаштувати базове слайд-шоу зображень за допомогою Слайдів:
1. Відкрийте домашню сторінку Google Slides.
2. Натисніть кнопку «Перейти до слайдів» .
3. Потім виберіть опцію Пуста презентація .
4. Введіть назву в поле Презентація без назви.
5. Клацніть маленьку стрілку вниз на кнопці «Новий слайд» .

Пустий варіант презентації
6. Виберіть Пустий , щоб додати порожній слайд.
7. Повторіть кроки 5 і 6, щоб додати стільки слайдів, скільки потрібно для слайд-шоу фотографій.
8. Потім виберіть порожній слайд, до якого потрібно додати зображення, і натисніть «Вставити» .
9. У меню виберіть Зображення > Завантажити з комп’ютера .

Опція завантаження з комп'ютера
10. Виберіть фотографію, яку потрібно додати до слайда, і виберіть опцію «Відкрити» .
11. Перетягніть межі зображення курсором, щоб змінити його розмір так, щоб зображення заповнило весь слайд.

Змініть розмір рамки зображення
12. Повторіть кроки з 6 по 9, щоб додати фотографії до всіх порожніх слайдів слайд-шоу.
13. Щоб додати ефект переходу слайд-шоу, натисніть кнопку «Перехід». Потім виберіть перехід у розкривному меню та виберіть опцію «Застосувати до всіх слайдів» .

Параметри ефекту переходу
14. Ви також можете додати підписи до слайда, клацнувши опцію текстового поля . Розмістіть поле внизу або вгорі слайда та введіть там опис фотографії.

Текстове вікно
15. Натисніть кнопку Слайд-шоу , щоб переглянути презентацію.
16. Ваша презентація автоматично зберігається в Презентаціях. Однак ви можете зберегти його на жорсткому диску, натиснувши «Файл» > «Завантажити» та вибравши формат файлу Microsoft PowerPoint (або інший варіант).
Слайди мають більше параметрів аудіо, форматування, тексту, форми та теми. Ви також можете включити кілька зображень в один слайд, вибравши різні параметри макета.
7. Як налаштувати слайд-шоу за допомогою Windows Media Player
Windows Media Player — це застаріле програмне забезпечення, за допомогою якого можна відтворювати музику, відео та переглядати зображення. Це програмне забезпечення все ще постачається з Windows 11, і ви можете налаштувати базове слайд-шоу зображень за допомогою WMP, оскільки він каталогізує фотографії у вашій папці користувача. Ось як ви можете створити слайд-шоу зображень за допомогою Windows Media Player:
1. По-перше, переконайтеся, що папка користувача Pictures містить зображення, які ви хочете показувати в слайд-шоу. Ви можете перемістити зображення в папку «Зображення» , перетягнувши їх з однієї папки в іншу в Провіднику файлів.
2. Введіть Windows Media Player у полі пошуку меню «Пуск».
3. Виберіть Windows Media Player , щоб з’явилося вікно програмного забезпечення.
4. Натисніть кнопку Створити список відтворення .
5. Введіть Слайд-шоу зображень у текстовому полі списку відтворення.
6. Потім натисніть маленьку стрілку поруч зі списком відтворення , щоб розгорнути цю категорію.
7. Клацніть «Зображення» ліворуч у вікні Windows Media Player.

Зображення слайд-шоу, вибране в Windows Media Player
8. Утримуючи клавішу Ctrl , виберіть фотографію для показу слайдів.
9. Потім утримуйте ліву кнопку миші, щоб перетягнути вибране зображення до заголовка списку відтворення на бічній панелі Windows Media Player.
10. Відпустіть ліву кнопку миші, коли побачите підказку «Додати до +» .

Зображення слайд-шоу, вибране в Windows Media Player
Тепер виберіть у медіапрогравачі Windows список відтворення слайд-шоу зображень , який включатиме файли зображень, які ви додали. Натисніть кнопку «Відтворити» , щоб розпочати показ слайдів. Потім медіапрогравач Windows відобразить базове слайд-шоу, яке перемикається між зображеннями приблизно з 5-секундними інтервалами. Якщо WMP автоматично не відображає слайд-шоу, клацніть опцію «Переключитися на відтворення» .

Зображення слайд-шоу в Windows Media Player
Навряд чи потрібно встановлювати стороннє програмне забезпечення для слайд-шоу в Windows 11, оскільки ви можете демонструвати свої улюблені фотографії за допомогою наведених вище методів. Вбудована заставка Windows 11 і функції слайд-шоу на робочому столі, а також Google Photos підходять для відображення основних колекцій зображень. Ви можете налаштувати розширене слайд-шоу фотографій, яке включає різноманітні переходи, фонову музику, аудіозаписи та текстові підписи за допомогою відеоредактора та Google Таблиць.