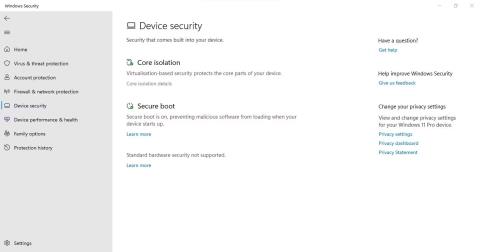Чи функція цілісності пам’яті в Безпеці Windows неактивна? Ваш комп’ютер каже «Цілісність пам’яті вимкнено. Ваш пристрій може бути вразливим», але ви не можете ввімкнути перемикач? Memory Integrity запобігає доступу зловмисного програмного забезпечення до дуже захищених процесів, коли ваш пристрій заражено зловмисним програмним забезпеченням.
Але чому ця функція неактивна? У цій статті ми обговоримо деякі основні способи усунення несправностей.
1. Визначте та усуньте проблеми з драйверами
У більшості випадків основною причиною обговорюваної проблеми є застарілі або несумісні драйвери, тому почніть з перевірки своїх драйверів. Для початку видаліть усі драйвери сторонніх розробників, які ви нещодавно встановили. Потім відкрийте програму «Безпека Windows», клацніть вкладку «Безпека пристрою» на лівій бічній панелі та торкніть «Деталі ізоляції ядра».

Клацніть опцію «Деталі ізоляції ядра» на вкладці «Безпека пристрою» програми «Безпека Windows».
Тут увімкніть цілісність пам’яті. Якщо ви отримуєте повідомлення про помилку « Вирішіть будь-які несумісні драйвери та повторіть сканування », клацніть посилання «Переглянути несумісні драйвери» .

Клацніть Перегляд несумісних драйверів у налаштуваннях ізоляції ядра програми безпеки Windows
Потім зверніть увагу на будь-які драйвери, підозрювані в тому, що вони несумісні з Memory Integrity.

Запишіть список несумісних драйверів у налаштуваннях основного карантину в програмі безпеки Windows
Перевіривши вище, виконайте такі дії, щоб виключити проблеми, пов’язані з драйвером:
1. Клацніть правою кнопкою миші кнопку Пуск Windows і виберіть Диспетчер пристроїв .
2. Перейдіть на вкладку «Перегляд» і натисніть «Показати приховані пристрої» .

Клацніть параметр «Показати приховані пристрої» у спадному меню вкладки «Вигляд» програми «Диспетчер пристроїв Windows».
3. Знайдіть пристрій із жовтим трикутником із знаком оклику всередині або проблемний(і) драйвер(и), позначений цілісністю пам’яті.
4. Клацніть правою кнопкою миші цей пристрій і виберіть Оновити драйвер .

Натисніть опцію «Оновити драйвер», клацнувши правою кнопкою миші несумісний драйвер у програмі «Диспетчер пристроїв Windows».
5. Якщо оновлення драйвера не вирішує проблему, клацніть його правою кнопкою миші та виберіть Властивості .
6. На вкладці «Загальні» прочитайте повідомлення в полі «Стан пристрою» .

Перевірте сповіщення у полі Стан пристрою на вкладці Загальні
7. Зверніть увагу на код помилки та відвідайте офіційний документ підтримки Microsoft, у якому перераховано всі помилки, пов’язані з диспетчером пристроїв.
8. Знайдіть відповідну інформацію про код і застосуйте рекомендоване Microsoft виправлення, щоб вирішити проблему.
Що робити, якщо застосування виправлення, рекомендованого Microsoft, не вирішує проблему з драйвером або відсутні драйвери з жовтими трикутниками? У такому випадку вам доведеться використовувати програмне забезпечення сторонніх розробників, щоб знайти та видалити несумісний або пошкоджений драйвер.
2. Знайдіть і видаліть несумісні драйвери
Якщо ви не можете знайти несумісні драйвери в диспетчері пристроїв , скористайтеся сторонньою програмою, як-от автозапуск, щоб визначити пошкоджені або несумісні драйвери та видалити їх.
Щоб зробити це, виконайте наведені нижче дії.
1. Завантажте автозапуск із веб-сайту Microsoft.
2. Розархівуйте файл.
3. Щоб запустити програму з правами адміністратора, клацніть правою кнопкою миші виконуваний файл програми та виберіть Запуск від імені адміністратора .
4. Перейдіть на вкладку Драйвери .
5. Проблемні драйвери будуть виділені, тож знайдіть їх.
Перевірте наявність пошкоджених драйверів, позначених у програмі автозапуску
6. Знайшовши їх, зніміть прапорець, щоб вимкнути їх.

Зніміть прапорець для несумісних драйверів на вкладці «Драйвери» програми «Автозапуск».
7. Якщо будь-який драйвер повідомляє про помилку під час завершення роботи, клацніть правою кнопкою миші на цьому драйвері та виберіть Видалити .
8. Установіть найновіші драйвери з офіційного веб-сайту або перезавантажте пристрій, щоб дозволити Windows автоматично встановити їх.
Якщо раніше вам не вдавалося знайти драйвери, визначені як несумісні згідно з цілісністю пам’яті, програма Autorun допоможе знайти та видалити їх.
3. Видаліть пов'язані програми
Якщо видалення несумісного драйвера не спрацьовує, вам слід видалити програми або програмне забезпечення, яке ви встановили від того самого виробника, що й драйвер. Для цього виконайте наведені нижче дії.
1. Клацніть правою кнопкою миші кнопку «Пуск» Windows і виберіть «Програми та функції» .

Натисніть «Програми та функції», клацнувши правою кнопкою миші кнопку «Пуск» Windows
2. У списку встановлених програм знайдіть програмне забезпечення того ж виробника.
3. Коли ви знайдете їх, клацніть три вертикальні точки поруч із ними та виберіть Видалити .

Натисніть кнопку «Видалити», клацнувши три вертикальні крапки поруч із програмним забезпеченням у програмі «Параметри Windows».
Видалення пов’язаних програм від того самого виробника має вирішити проблему. Якщо ні, переконайтеся, що це не проблема Windows Update.
4. Виправте проблеми, пов’язані з оновленням
Якщо проблема не в несумісних або пошкоджених драйверах, переконайтеся, що ваша система оновлена та немає оновлень, що очікують на розгляд.

Перевірте наявність оновлень Windows
Якщо їх призупинено, натисніть Відновити оновлення , щоб дозволити Windows оновити вашу систему.

Продовжуйте оновлення Windows
Крім того, якщо ви нещодавно зіткнулися з проблемами після встановлення оновлення, вам слід видалити його. Цей посібник із видалення оновлень у Windows пояснює, як це зробити. Якщо незавершені або нещодавно встановлені оновлення не містять помилок, застосуйте наступне виправлення.
5. Відновлення пошкоджених системних файлів
Пошкоджені системні файли також є основною причиною непередбачених проблем із функціями Windows. Можливо, функція цілісності пам’яті перестала працювати після того, як вірус проник у ваш пристрій і пошкодив системні файли. Тому ви повинні переконатися, що ваші системні файли неушкоджені, щоб виключити таку можливість. У цьому випадку може допомогти сканування SFC .

Команда SFC
Після завершення сканування перегляньте інструкції Quantrimang.com щодо відновлення пошкоджених системних файлів за допомогою вбудованих інструментів Windows, щоб ви могли точно проаналізувати результати.
6. Скиньте програму безпеки Windows
Проблеми з програмою безпеки Windows також можуть вплинути на роботу функцій безпеки, наприклад цілісності пам’яті.
Один із способів усунення таких проблем — скинути програму безпеки Windows . Однак слід зауважити одну річ: скидання безпеки Windows скасує всі налаштування безпеки, які ви зробили досі. Якщо ви не заперечуєте, ви можете скинути налаштування безпеки Windows.
Процес скидання безпеки Windows подібний до скидання будь-якої іншої програми Windows. Зробіть це, і, сподіваюся, проблема з цілісністю пам’яті, виділена сірим кольором, вирішиться сама собою.
7. Альтернативний спосіб увімкнення функції цілісності пам’яті
Використання програми безпеки Windows — не єдиний спосіб увімкнути функцію цілісності пам’яті Windows. Ви також можете налаштувати цей параметр у редакторі реєстру, який дозволяє отримати доступ до параметрів конфігурації операційної системи Windows і змінити їх. Таким чином, якщо ви не можете ввімкнути цю функцію в Windows Security, спробуйте ввімкнути її в редакторі реєстру.
Виконайте такі дії, щоб увімкнути цілісність пам’яті в редакторі реєстру:
- Введіть «Редактор реєстру» в Пошуку Windows і відкрийте редактор реєстру .
- Перейдіть до наступного шляху:
Computer\HKEY_LOCAL_MACHINE\SYSTEM\CurrentControlSet\Control\DeviceGuard\Scenarios\HypervisorEnforcedCodeIntegrity
- Клацніть правою кнопкою миші клавішу Enabled на правій панелі та виберіть «Змінити...»
- Введіть «1» у дані значення , якщо його ще немає.

Клавіші налаштування, пов’язані з цілісністю пам’яті, у редакторі реєстру Windows
Попередження : неправильне налаштування ключів у редакторі реєстру може призвести до непередбачуваних наслідків. Якщо ви не знайомі з налаштуванням реєстру, можете пропустити цей крок.