7 способів виправити низьку гучність у Windows 10

Погана якість звуку може зіпсувати весь досвід. Поширеною помилкою, яка часто заважає вечірній розвазі, є низька гучність у Windows 10.

Геймери та кіномани хочуть найкращого звуку від своїх комп’ютерів. Але погана якість звуку може зіпсувати все враження. Поширеною помилкою, яка часто заважає вечірній розвазі, є низька гучність у Windows 10.
Можливо, ви бачили панель гучності в програмі, якою ви користуєтеся, і панель завдань, встановлену на максимум. Але не здавайтеся! У цьому посібнику Quantrimang.com покаже вам багато методів вирішення проблеми низького рівня гучності в Windows 10 .
1. Спробуйте інший аудіопристрій
По-перше, давайте виключимо найпоширенішу проблему, яка полягає в тому, що ваш аудіопристрій ось-ось вийде з ладу. Якщо у вас є інша пара навушників, перевірте, чи вони працюють належним чином.
Незалежно від того, чи використовуєте ви колонки, навушники чи навушники, спробуйте інший пристрій і подивіться, чи помітили ви різницю в гучності. Навушники, зокрема, схильні до зносу навіть при дбайливому використанні, тому вам доведеться замінити навушники, щоб виключити можливість пошкодження пристрою.
Якщо ви використовуєте гарнітуру, яка має коліщатко регулювання гучності десь біля мікрофона, переконайтеся, що для неї встановлено максимальну гучність. Іноді користувачі випадково повертають коліщатко, коли рухаються під час носіння гарнітури. Це зменшує гучність без усвідомлення користувача.
2. Перевірте мікшер гучності
Windows дозволяє контролювати гучність для кожної окремої програми. Наприклад, якщо ви переглядаєте відео на YouTube під час використання медіаплеєра, ви можете використовувати Volume Mixer, щоб зменшити гучність браузера, щоб чіткіше чути звук медіаплеєра.
Легко зрозуміти, як це може призвести до раптового низького рівня гучності в Windows. Якщо ви випадково зменшили гучність для певної програми, ви можете виявити, що гучність надто низька, навіть якщо на вашому пристрої встановлено максимальну гучність.
Ви можете виправити це, відкривши Volume Mixer за допомогою значка звуку на панелі завдань. Клацніть правою кнопкою миші значок аудіо та виберіть «Відкрити мікшер гучності». Ви побачите всі програми, які зараз відтворюють медіа. Якщо повзунок гучності для будь-якої з цих програм установлено нижче, ніж має бути, перетягніть його вгору, щоб вирішити проблему.
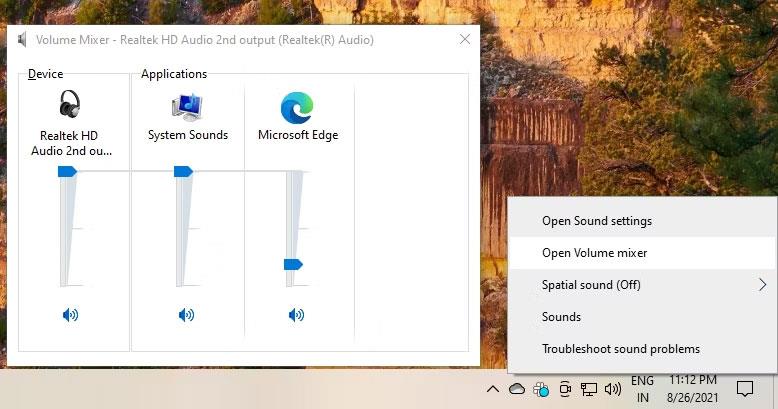
Міксер гучності
3. Запустіть Audio Troubleshooter
Якщо ви не можете знайти проблему, настав час звернутися за допомогою до Windows. На щастя, у Windows є багато засобів усунення несправностей, які допоможуть вирішити різні проблеми.
Виконайте такі дії, щоб запустити засіб усунення несправностей звуку в Windows 10:
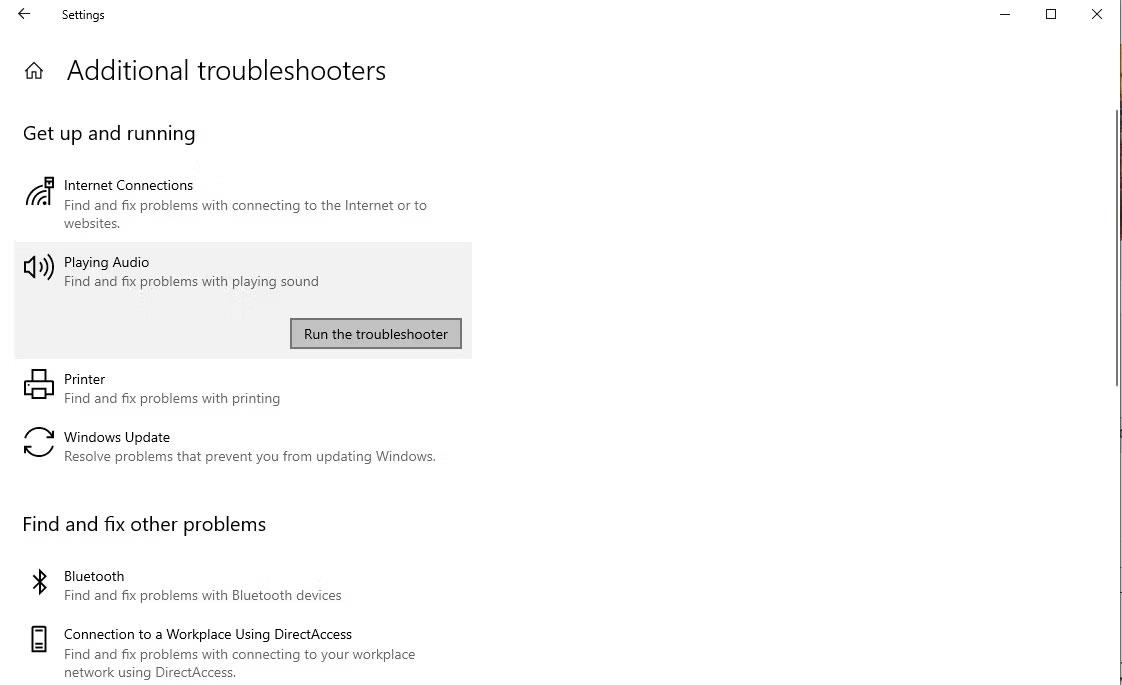
Засіб усунення несправностей звуку
Дотримуйтесь підказок і перевірте, чи зможе Windows знайти для вас рішення.
4. Увімкніть вирівнювання гучності
Ви все ще стикаєтеся з проблемою низького рівня гучності? Можливо, настав час збільшити гучність виведення комп’ютера. На щастя, Windows має для цього вбудовану функцію: вирівнювання гучності.
Ось як увімкнути цю функцію, щоб покращити гучність виведення комп’ютера:
1. Клацніть правою кнопкою миші значок звуку на панелі завдань і виберіть Звук .
2. Перейдіть на вкладку «Відтворення» та визначте аудіопристрій за умовчанням.
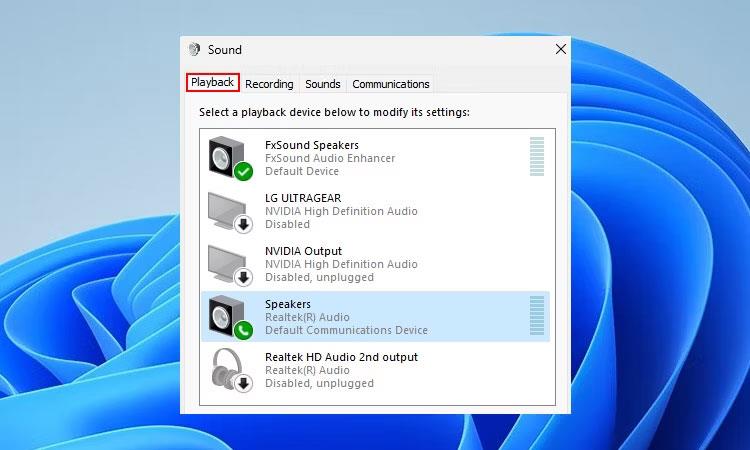
Пристрій відтворення Windows 10
3. Натисніть аудіопристрій за замовчуванням і натисніть Enter , щоб відкрити його властивості.
4. Натисніть вкладку «Покращення» . Поставте прапорець біля пункту «Вирівнювання гучності» та натисніть «ОК» , щоб зберегти зміни, а потім вийдіть.
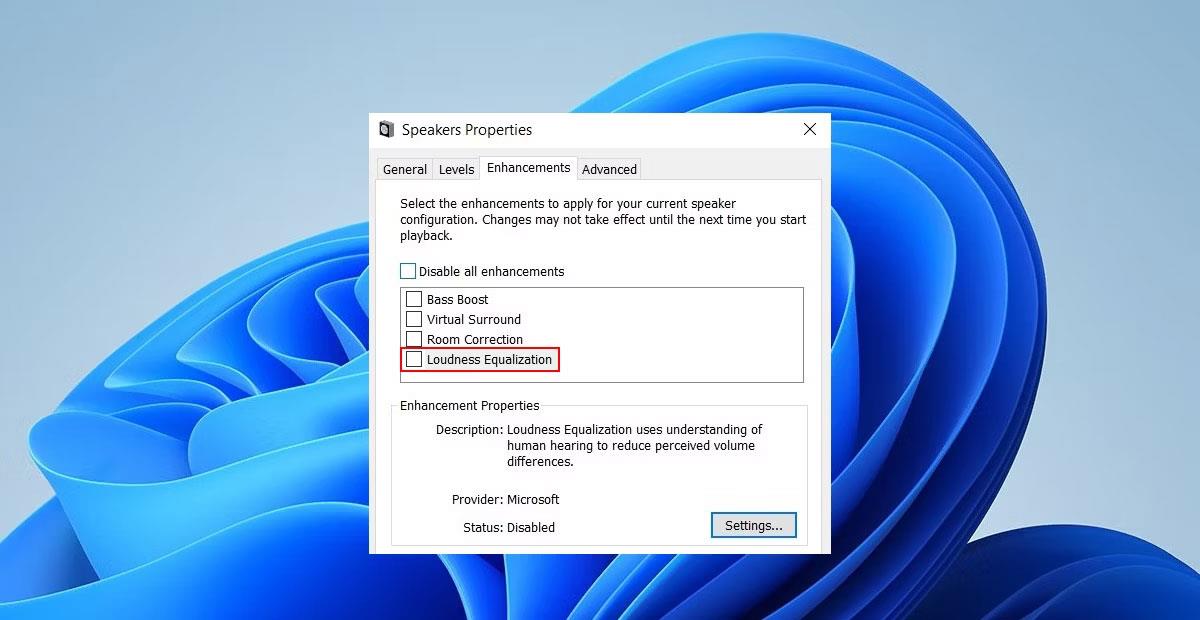
Встановіть Windows Loudness Equalization
Окрім вирівнювання гучності, у Windows 10 є багато інших функцій покращення звуку .
5. Спробуйте використовувати VLC
Якщо у вас виникає ця проблема під час використання медіаплеєра, подумайте про використання VLC. Серед багатьох функцій VLC є одна, яка дозволяє користувачам збільшити гучність на 300%. Навряд чи ви захочете збільшити гучність так сильно, але ви можете, якщо хочете.
За замовчуванням максимальна гучність VLC встановлена на 125%. Вам потрібно буде змінити максимальну гучність у налаштуваннях. Ось як це можна зробити в Windows:
1. Запустіть VLC і натисніть Інструменти > Параметри .
2. У нижньому лівому куті екрана виберіть перемикач біля Усі , щоб переглянути всі налаштування.

Встановіть VLC
3. На лівій панелі перейдіть до Основні інтерфейси > Qt і перейдіть на праву панель.
4. Прокрутіть униз до відображеної максимальної гучності та змініть число зі 125 на 300.
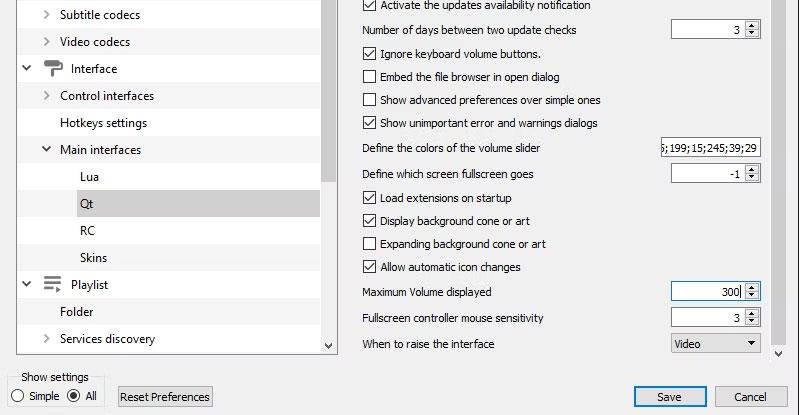
Обсяг VLC
Це дозволить збільшити гучність, щоб ви могли насолоджуватися фільмом. Однак, якщо ви використовуєте Netflix, спробуйте наступне виправлення.
6. Додайте розширення для збільшення гучності
Якщо ви користуєтеся Google Chrome (або браузером на основі Chromium), ви можете скористатися розширенням Volume Booster для покращення звуку у своєму веб-переглядачі. Це добре допоможе вам збільшити гучність до хорошого рівня під час трансляції фільмів.
Щоб збільшити гучність, натисніть цю піктограму та за допомогою повзунка збільште гучність до бажаного рівня.
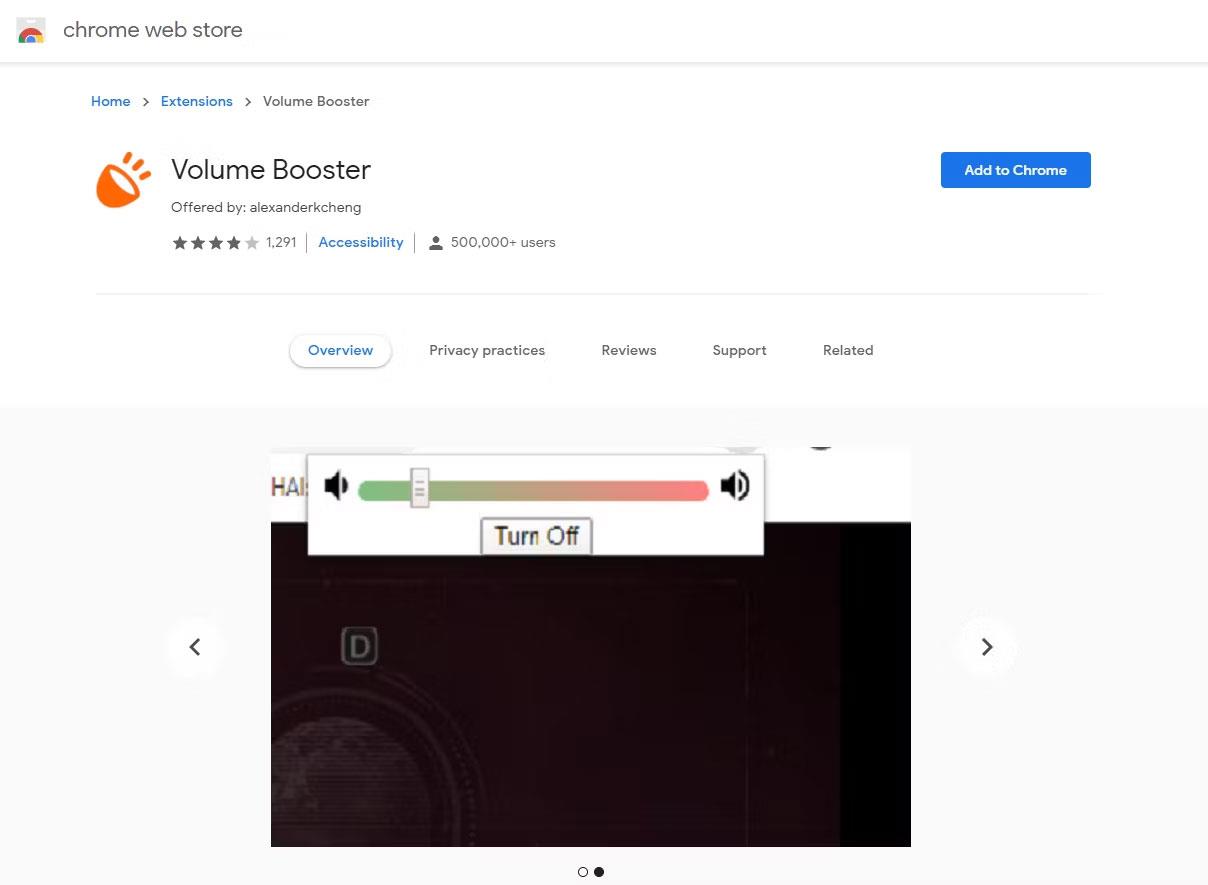
Обсяг Chrome
7. Використовуйте сторонні програми
У більшості випадків програми сторонніх розробників можуть миттєво посилити гучність вашого комп’ютера. Отже, ось рекомендації для вас, якщо ви хочете збільшити гучність Windows 10 за умовчанням:
Якщо ви не знаєте, Equalizer APO є першою рекомендацією серед найкращих програм еквалайзера для Windows . Ви можете використовувати Equalizer APO, щоб збільшити гучність.
Якщо у вас все ще виникають проблеми з низькою гучністю на комп’ютері з Windows 10, ви можете спробувати інше рішення: FxSound. Це безкоштовна стороння програма, яка допомагає збільшити гучність і покращити якість звуку. Найкраще те, що він надає унікальні попередньо встановлені налаштування для різних цілей, таких як фільми, ігри, музика тощо.
FxSound вирішить будь-які проблеми з гучністю, які можуть виникнути на комп’ютері. Але в рідкісних випадках це може зробити навпаки. Це пояснюється тим, що всі підсилювачі гучності сторонніх виробників, включаючи FxSound, взаємодіють із системними файлами Windows. Отже, якщо ви помітили будь-які проблеми з потріскуванням гучності , спочатку вимкніть такі програми, щоб усунути причину.
Режим кіоску в Windows 10 — це режим для використання лише 1 програми або доступу лише до 1 веб-сайту з гостьовими користувачами.
Цей посібник покаже вам, як змінити або відновити стандартне розташування папки Camera Roll у Windows 10.
Редагування файлу hosts може призвести до того, що ви не зможете отримати доступ до Інтернету, якщо файл змінено неправильно. Наступна стаття допоможе вам редагувати файл hosts у Windows 10.
Зменшення розміру та місткості фотографій полегшить вам обмін або надсилання ними будь-кому. Зокрема, у Windows 10 ви можете пакетно змінювати розмір фотографій за допомогою кількох простих кроків.
Якщо вам не потрібно відображати нещодавно відвідані елементи та місця з міркувань безпеки чи конфіденційності, ви можете легко вимкнути це.
Microsoft щойно випустила ювілейне оновлення Windows 10 із багатьма вдосконаленнями та новими функціями. У цьому новому оновленні ви побачите багато змін. Від підтримки стилуса Windows Ink до підтримки розширень браузера Microsoft Edge, меню «Пуск» і Cortana також були значно покращені.
Одне місце для керування багатьма операціями прямо на панелі завдань.
У Windows 10 ви можете завантажити та встановити шаблони групової політики для керування параметрами Microsoft Edge, і цей посібник покаже вам процес.
Темний режим — це інтерфейс із темним фоном у Windows 10, який допомагає комп’ютеру економити заряд акумулятора та зменшує вплив на очі користувача.
Панель завдань має обмежений простір, і якщо ви регулярно працюєте з кількома програмами, у вас може швидко закінчитися місце, щоб закріпити більше ваших улюблених програм.









