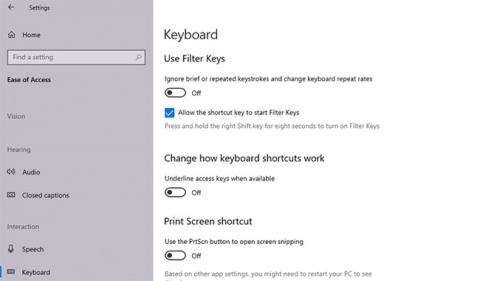Клавіатура відчуває затримку та ривки, що викликає дискомфорт, особливо коли ви виконуєте важливу роботу, а клавіатура відмовляється співпрацювати. Якщо ви письменник, веб-розробник, програміст або професіонал, який годинами натискає клавіші, ця проблема може сповільнити вашу роботу.
Перш ніж приступити до усунення несправностей, переконайтеся, що проблему спричиняє правильна клавіатура. Іноді ви можете випадково робити речі, які сповільнюють роботу ПК з Windows , що також може бути причиною затримки клавіатури. Однак, якщо це не так, ось кілька простих виправлень, які ви можете спробувати позбутися надокучливої затримки введення з клавіатури.
1. Вимкніть ключі фільтрів
Фільтрувати клавіші — це функція спеціальних можливостей, яка наказує Windows ігнорувати короткі або повторювані натискання клавіш. Це може бути причиною, чому ваша клавіатура відстає. Ви можете виправити це, вимкнувши Filter Keys у налаштуваннях клавіатури.
Відкрийте «Налаштування », ввівши в меню «Пуск » пошук за «налаштуваннями» . Виберіть Легкий доступ і прокрутіть униз до розділу Клавіатура справа. Натисніть «Клавіатура» та знайдіть «Використовувати клавіші фільтра» .

Вимкніть ключі фільтрів
Під цим заголовком ви знайдете тумблер. Якщо цей перемикач увімкнено, вимкніть його та закрийте програму «Налаштування».
Потім спробуйте ввести щось у текстовому редакторі та подивіться, чи він усе ще працює повільно.
2. Оновіть або перевстановіть драйвер клавіатури
Системні драйвери вказують ПК, як працювати із зовнішнім обладнанням, наприклад клавіатурою. Якщо драйвер клавіатури застарів, комп’ютер матиме труднощі при спілкуванні з обладнанням. Тому застарілі драйвери можуть викликати затримку під час введення тексту за допомогою клавіатури.

Оновіть або перевстановіть драйвер клавіатури
Існує кілька способів знайти та замінити застарілі драйвери Windows. Довідка: 5 основних способів оновлення та оновлення драйверів комп’ютера детальніше.
3. Змініть властивості клавіатури
Зміна деяких властивостей клавіатури може допомогти усунути затримку введення. Почніть, натиснувши Win + R , ввівши «control keyboard» і натиснувши Enter. Це відкриє вікно властивостей клавіатури, де ви побачите параметри налаштування затримки повторення та частоти повторення .
Затримка повтору дозволяє встановити затримку під час натискання та утримання клавіші, а також під час ініціювання повторного виведення клавіші. Repeat rate (Швидкість повторення) дозволяє регулювати швидкість, з якою цей вивід повторюється.

Налаштуйте затримку повтору та швидкість повтору
Скоротіть затримку повторення та збільште частоту повторення , щоб усунути затримку введення. Це може вимагати деяких експериментів, перш ніж ви знайдете правильне налаштування, але у вікні властивостей клавіатури вбудовано зручне тестове поле, яке допоможе вам знайти правильний баланс. Коли ви знайдете ідеальну затримку повтору та частоту повторення , натисніть OK внизу, щоб зберегти та вийти.
4. Запустіть засіб усунення несправностей клавіатури
На щастя, Windows має низку вбудованих інструментів для усунення несправностей. Незалежно від того, чи є у вас затримка введення чи клавіатура не працює, наш засіб усунення несправностей клавіатури може надати вам рішення.
Відкрийте програму «Налаштування» , щоб скористатися засобом усунення несправностей клавіатури. Далі перейдіть до Оновлення та безпека > Усунення несправностей , і ви побачите список рекомендованих засобів усунення несправностей. Якщо ні, просто натисніть «Додаткові засоби вирішення проблем» і знайдіть «Клавіатура» . Натисніть на нього та виберіть Запустити засіб усунення несправностей .

Запустіть інструмент усунення несправностей клавіатури
Засіб вирішення проблем шукатиме потенційні проблеми. Якщо ви знайшли щось, що потребує виправлення, дотримуйтесь інструкцій. Коли ви закінчите, подивіться, чи проблему вирішено.
5. Використовуйте інструмент командного рядка DISM
DISM — це інструмент командного рядка адміністративного рівня, який можна використовувати для відновлення образу Windows вашої системи. Цей інструмент може допомогти усунути затримку введення з клавіатури, якщо помилка походить від образу Windows, який засіб перевірки системних файлів не може виправити.
Почніть із запуску командного рядка або PowerShell із правами адміністратора . Потім виконайте такі команди в такому порядку:
DISM /Online /Cleanup-Image /ScanHealth
DISM /Online /Cleanup-Image /CheckHealth
DISM /Online /Cleanup-Image /RestoreHealth
Дочекайтеся завершення процесу, а потім перевірте, чи цей трюк усуває затримку введення з клавіатури.
6. Виправлення бездротової клавіатури
Зазначені вище проблеми стосуються клавіатур загалом. Проте існують певні проблеми з бездротовими клавіатурами. Якщо ваша клавіатура бездротова, спробуйте наведені нижче виправлення.
Замініть батареї
Почніть з виключення можливості затримки через розряджену батарею. Для цього замініть акумулятор або повністю зарядіть клавіатуру. Якщо це не вирішить проблему, спробуйте наступне рішення.
Перевірка підключення
Почніть із повторної спроби синхронізації клавіатури з USB-приймачем. Якщо це не допомогло, підключіть USB-приймач до іншого USB-порту комп’ютера. Якщо можливо, спробуйте розташувати клавіатуру ближче до USB-приймача.
Усунення перешкод від бездротових пристроїв
Якщо ви розташували інші пристрої WiFi, як-от маршрутизатор або мобільний телефон, поруч із комп’ютером, відсуньте цей пристрій і подивіться, чи це усуває затримку введення.
7. Замініть клавіатуру на нову
Якщо жодне з цих рішень не працює, це може бути ознакою пошкодження обладнання. Однак перш ніж почати шукати одну з найкращих клавіатур , спробуйте підключити її до іншого комп’ютера, щоб переконатися, що причиною є пошкодження обладнання.
Бажаємо успіхів у вирішенні проблем!