7 найкращих програм для збільшення FPS для Windows 10
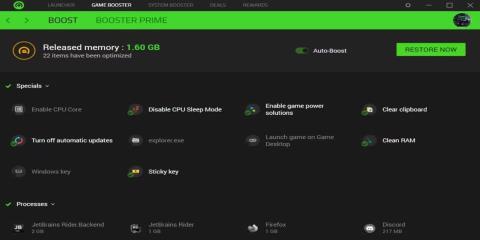
Звичайно, не всі ці ПК доступні. Однак це не заважає користувачам недорогих ПК насолоджуватися високоякісною графікою, яку пропонують сучасні ігри.
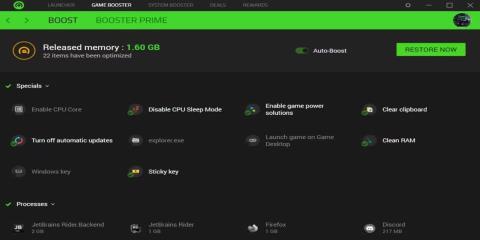
Більшість сучасних ігор мають високоякісну графіку та потребують комп’ютера високого класу для забезпечення плавної гри. Ці комп’ютери високого класу оснащені відеокартами, які виконують різні функції, такі як згладжування, VSync і прискорення частоти кадрів.
Звичайно, не всі ці ПК доступні. Однак це не заважає користувачам недорогих ПК насолоджуватися високоякісною графікою, яку пропонують сучасні ігри. На щастя, на ринку є програми для підвищення частоти кадрів у секунду, які згладять ваш ігровий процес у Windows.
Ось деякі з найкращих програм для покращення ігрової графіки та допоможуть вам краще насолоджуватися грою.
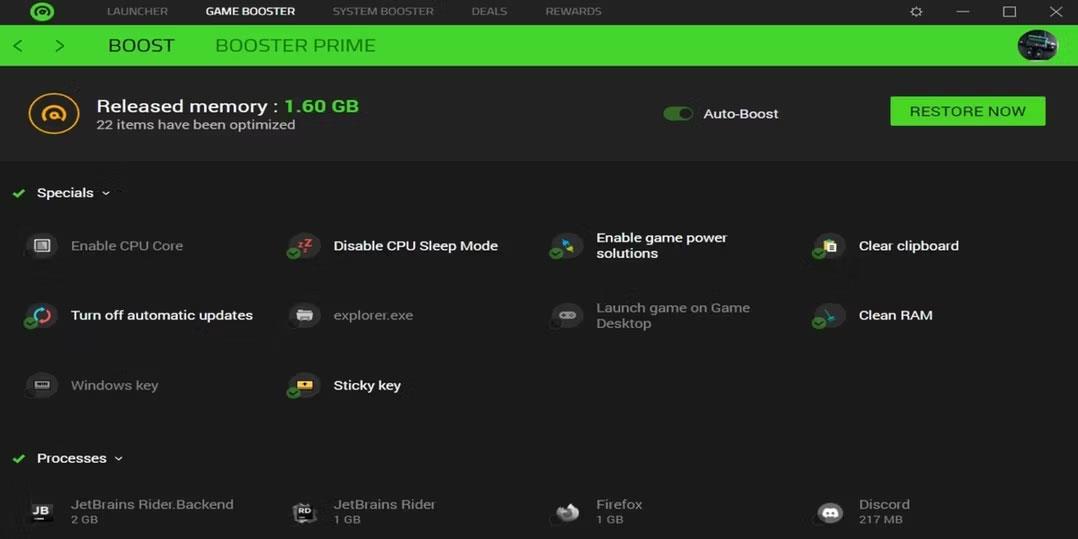
Домашня сторінка Razer Cortex
Razer Cortex — це безкоштовний прискорювач кадрів від секунди, призначений для покращення ваших ігрових вражень. Він запускається автоматично, коли ви запускаєте гру, і відновлює попередній стан ПК, коли ви закінчуєте грати в гру.
Razer Cortex пропонує два способи максимізації вашого FPS. Game Booster примусово закриває програми, процеси та служби, які не використовуються. Він також вимикає автоматичне оновлення, очищає оперативну пам’ять і вимикає сплячий режим, щоб комп’ютер міг використовувати всі ресурси ЦП.
Booster Prime оптимізує окремі ігри, встановлені на вашому ПК, і навіть надає оптимізовані попередньо встановлені налаштування для ігор, які ще не встановлені.
Інший спосіб максимізувати ваш FPS, System Booster, сканує та очищає непотрібні файли з вашого ПК. Ви можете вибрати, які файли очищати, і запланувати регулярні сеанси очищення. Крім того, System Booster дефрагментує файли гри та надає точну інформацію про ваше обладнання.
Нарешті, Razer Cortex пропонує окремий ігровий монітор FPS, який дозволяє відстежувати, перевіряти та коригувати налаштування FPS.
2. Розширений оптимізатор системи
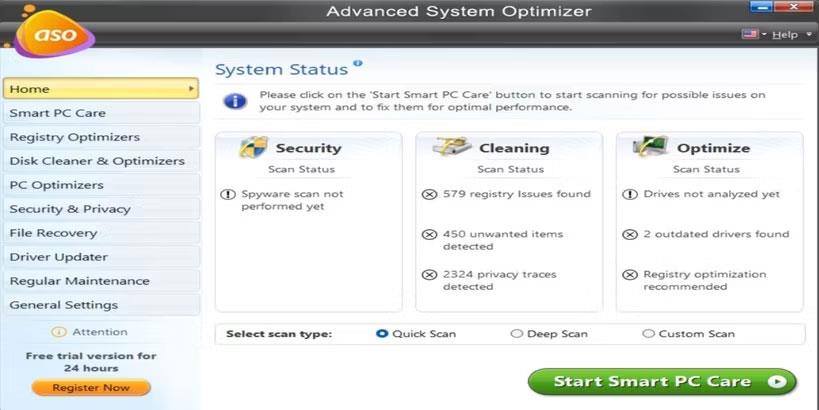
Домашня сторінка Advanced System Optimizer
Advanced System Optimizer — це ще одна найкраща утиліта для підвищення продуктивності ПК і FPS. Він пропонує кілька функцій оптимізації, включаючи оптимізатор реєстру, засіб очищення диска, засіб оновлення драйверів і оптимізатор ПК.
Оптимізатор реєстру усуває проблеми з реєстром Windows, щоб уникнути небажаних проблем. Він також видаляє файли, які не використовуються, щоб зберегти реєстр компактним і забезпечити безперебійну роботу вашого ПК. Ви можете сканувати реєстр ПК вручну або запланувати автоматичне очищення.
PC Optimizer дозволяє вибирати конкретні ігри для оптимізації та навіть переназначати клавіші під час гри. Крім того, він автоматично звільнить невикористану оперативну пам’ять, щоб гра могла краще використовувати її. Це також звільняє місце на жорсткому диску, скануючи комп’ютер на наявність дублікатів файлів і видаляючи їх.
Advanced System Optimizer автоматично завантажує та встановлює оновлені драйвери для всіх ваших пристроїв. Він також може виправити фрагментацію диска та замінити пошкоджені або відсутні файли DLL. Крім того, він забезпечує безпеку в Інтернеті, коли ви транслюєте відеоігри.
Щоб заощадити час на оптимізацію, Advanced System Optimizer надає кнопку Smart PC Care, яка запускає всі інструменти одночасно. Він також містить планувальник, який виконує автоматичне сканування для регулярної оптимізації ПК.
3. MSI Afterburner

Інформаційна сторінка ПК MSI Afterburner
MSI Afterburner — це вдосконалене програмне забезпечення для налаштування налаштувань графічного процесора для покращення продуктивності гри та збільшення FPS. Це насамперед інструмент для розгону, але він також може контролювати апаратне забезпечення та давати відгуки про продуктивність ПК у реальному часі. Він сумісний з будь-якою відеокартою і навіть з бюджетними ПК без відеокарти.
MSI Afterburner дозволяє контролювати тактову частоту та напругу GPU . Він також забезпечує точне керування швидкістю вентилятора, щоб збалансувати температуру та продуктивність.
Крім того, сканер Afterburner одним клацанням миші просканує ваш комп’ютер і знайде найвищі параметри розгону, зберігаючи стабільність графічного процесора.
Якщо вас цікавить розгінний аспект оптимізації ПК, перегляньте найкращі інструменти для розгону GPU .

Домашня сторінка Wise Game Booster
Wise Game Booster покращує FPS шляхом оптимізації налаштувань ПК, припинення роботи непотрібних програм і служб. У результаті ваш ПК виділить більше системних ресурсів для гри, у яку ви граєте.
Ви можете додавати ігри та інші пов’язані програми до списку «Мої ігри» Wise Game Booster , щоб керувати їх параметрами оптимізації та перевіряти інформацію. Хоча воно може автоматично завершувати фонові процеси, це програмне забезпечення дозволяє досвідченим користувачам робити це вручну.
Щоб зменшити ризик випадкового вимкнення важливої системної служби, Wise Game Booster надає цінні пропозиції щодо завершення процесу. Крім того, це дозволяє відновити ваш ПК до попередньо збереженого стану перед використанням.
Wise Game Booster також налаштовує ваші налаштування для неігрових дій, таких як редагування відео та 3D-рендеринг.

Home EZ Game Booster
Небагато прискорювачів FPS можуть зрівнятися з кількістю функцій, які пропонує EZ Game Booster. Він пропонує до 50 налаштувань для покращення стабільності системи, мережі та швидкості. Наприклад, ви можете оптимізувати свій ПК і звільнити ядра ЦП.
EZ Game Booster також дозволяє дефрагментувати файли гри, щоб скоротити час завантаження та підвищити продуктивність ігор та інших програм. Він також надає ярлики важливих інструментів Windows, включаючи діагностику DirectX, диспетчер завдань і монітор продуктивності.
Якщо ви хочете збільшити контроль над своїм ПК, це програмне забезпечення пропонує режим Бога, який відображає всі низькорівневі налаштування Windows в одному місці. Крім того, ви можете контролювати використання ресурсів процесора, диска, графічного процесора та оперативної пам’яті на одному зручному екрані.
EZ Game Booster має привабливий чорно-синьо-білий інтерфейс користувача для зручної навігації. Це разом із панелями швидкого доступу з обох боків екрана дозволяє легко змінювати та розширювати деталі.
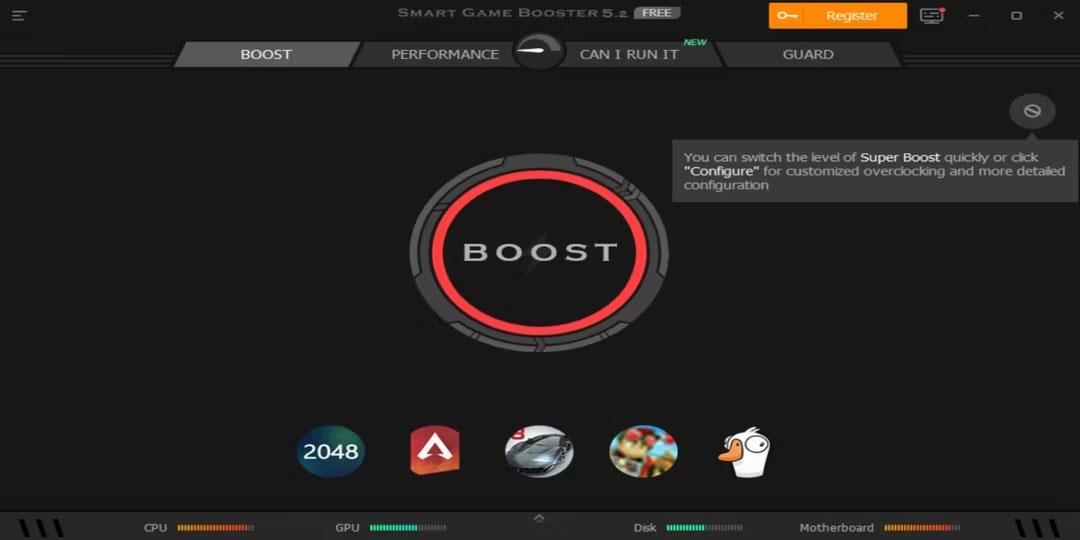
Smart Game Booster
Подібно до інших ефективних прискорювачів FPS, Smart Game Booster забезпечує першокласну ігрову продуктивність, перенаправляючи ресурси GPU та CPU вашого ПК для більш плавного ігрового процесу та анімації. Він пропонує функцію Boost, яка дозволяє розганяти апаратне забезпечення одним натисканням кнопки.
Smart Game Booster дозволяє налаштувати параметри оптимізації, які Boost виконує, коли ви натискаєте кнопку. Оскільки варіантів редагування менше, це хороший вибір для початківців, які не знають, як робити складні налаштування, і хочуть, щоб програмне забезпечення обробляло дрібні деталі.
Інші корисні функції, які пропонує Smart Game Booster, включають потокове передавання, захист від зловмисного програмного забезпечення, автоматичне оновлення драйверів і записувач комп’ютерних ігор. Крім того, це дозволяє здійснювати пошук на веб-сайтах, які можна використовувати для завантаження ігор і підключення комп’ютера до сумісних ігор.
7. NVIDIA GeForce Experience
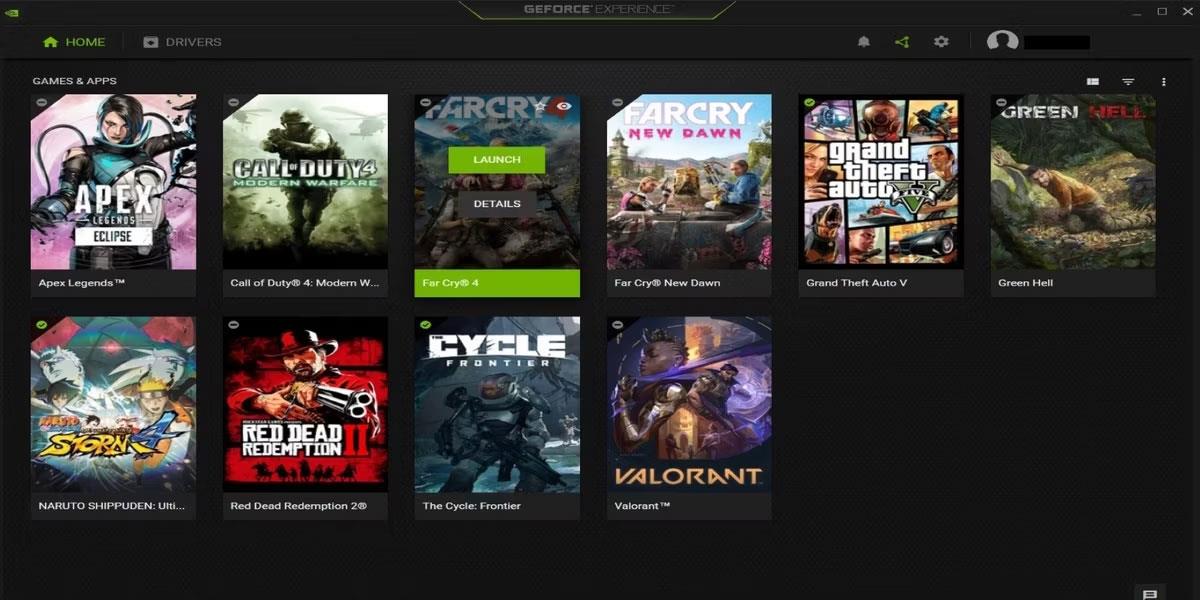
NVIDIA GeForce Experience
Nvidia GeForce Experience — це основне програмне забезпечення для взаємодії з графічними процесорами NVIDIA. Він виконує автоматичне оновлення драйверів, а також оптимізує ігри та програми. Крім того, він пропонує популярну NVIDIA Shadow Play для записів ігор, трансляцій і скріншотів 8K.
GeForce Experience — один із найдоступніших інструментів FPS для ентузіастів ігор. Він пропонує прості, але потужні налаштування та може автоматично оптимізувати ігри, щойно ви їх установите.
Щоб збільшити FPS гри, просто додайте її до GeForce Experience. Потім відкрийте «Деталі» та натисніть кнопку «Оптимізувати».
Однак, якщо ви більш досвідчені, ви можете вручну налаштувати параметри, щоб отримати ідеальний баланс між продуктивністю та графікою.
Режим кіоску в Windows 10 — це режим для використання лише 1 програми або доступу лише до 1 веб-сайту з гостьовими користувачами.
Цей посібник покаже вам, як змінити або відновити стандартне розташування папки Camera Roll у Windows 10.
Редагування файлу hosts може призвести до того, що ви не зможете отримати доступ до Інтернету, якщо файл змінено неправильно. Наступна стаття допоможе вам редагувати файл hosts у Windows 10.
Зменшення розміру та місткості фотографій полегшить вам обмін або надсилання ними будь-кому. Зокрема, у Windows 10 ви можете пакетно змінювати розмір фотографій за допомогою кількох простих кроків.
Якщо вам не потрібно відображати нещодавно відвідані елементи та місця з міркувань безпеки чи конфіденційності, ви можете легко вимкнути це.
Microsoft щойно випустила ювілейне оновлення Windows 10 із багатьма вдосконаленнями та новими функціями. У цьому новому оновленні ви побачите багато змін. Від підтримки стилуса Windows Ink до підтримки розширень браузера Microsoft Edge, меню «Пуск» і Cortana також були значно покращені.
Одне місце для керування багатьма операціями прямо на панелі завдань.
У Windows 10 ви можете завантажити та встановити шаблони групової політики для керування параметрами Microsoft Edge, і цей посібник покаже вам процес.
Темний режим — це інтерфейс із темним фоном у Windows 10, який допомагає комп’ютеру економити заряд акумулятора та зменшує вплив на очі користувача.
Панель завдань має обмежений простір, і якщо ви регулярно працюєте з кількома програмами, у вас може швидко закінчитися місце, щоб закріпити більше ваших улюблених програм.









