6 способів Windows 10 витрачає вашу пропускну здатність Інтернету
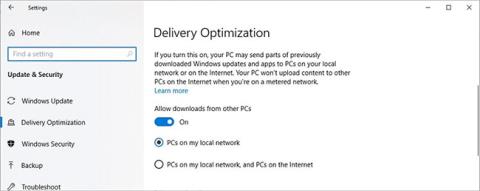
Розробники Windows 10 зосереджені на підключенні та сумісності. Це операційна система, розроблена для епохи Інтернету та вимог до пропускної здатності.
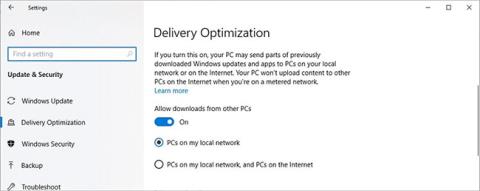
Розробники Windows 10 зосереджені на підключенні та сумісності. Це операційна система, розроблена для епохи Інтернету та вимог до пропускної здатності.
Знаєте ви це чи ні, Windows 10 може витрачати вашу пропускну здатність. Це може залишити вас без доступу до Інтернету або призвести до додаткових витрат на передачу даних, тому знайте, як ця операційна система може витрачати вашу пропускну здатність і як цьому запобігти.
1. Завантаження P2P
Корпорація Майкрософт не приховувала свого наміру розповсюдити Windows 10 на якомога більшій кількості пристроїв, і компанія повністю використовує переваги систем, у яких операційна система вже встановлена.
Щоб розподілити завантаження (і, можливо, заощадити кошти з боку Microsoft), ваш ПК може отримувати файли від інших користувачів замість того, щоб завантажувати їх із центрального сервера Microsoft. Це називається одноранговим завантаженням (P2P), тією самою технікою, яка полегшує процес завантаження торрент-файлів .
P2P може бути справжньою перевагою, якщо центральні сервери працюють на повну потужність під час пікового завантаження. Але будь-хто з обмеженою пропускною спроможністю може виявити, що ліміт швидко досягається, якщо він розповсюджує оновлення іншим користувачам.
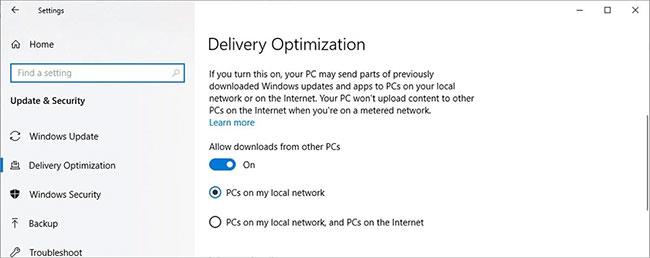
Вимкніть перемикач у розділі «Дозволити завантаження з інших ПК».
Ось як вимкнути цю опцію:
Крок 1. Натисніть клавішу Windows + I , щоб відобразити Налаштування .
Крок 2. Перейдіть до Оновлення та безпека > Windows Update і виберіть Додаткові параметри .
Крок 3. Натисніть «Оптимізація доставки».
Крок 4. Вимкніть перемикач у розділі «Дозволити завантаження з інших ПК ».
Проте, якщо у вас є кілька комп’ютерів, які потрібно оновити в одній локальній мережі, ви можете розглянути можливість увімкнути цей параметр і вибрати ПК у моїй локальній мережі . Це означає, що вам доведеться лише один раз завантажити інсталяційні файли з Інтернету, а потім перенести їх між системами без використання додаткової пропускної здатності.
2. Перекази OneDrive
Microsoft запустила OneDrive - хмарний сервіс, який дозволяє користувачам зберігати та захищати свої файли, ділитися ними та отримувати доступ до них із будь-якого сумісного пристрою. Багато користувачів покладаються на службу для доступу до важливих файлів, коли вони не на своєму основному комп’ютері, але це може бути проблемою пропускної здатності.
Файли у вказаних папках автоматично завантажуватимуться до служби OneDrive, а файли, що зберігаються в Інтернеті, можна автоматично завантажувати таким же чином. Це може швидко споживати до кількох гігабайт, але є можливість запровадити деякі обмеження.

Параметри мережі OneDrive
Відкрийте OneDrive із системного лотка та перейдіть до Налаштувань. Потім виберіть вкладку Мережа.
Перемкніть кожен перемикач на Обмежити до: і вкажіть максимальний масштаб. Точне число залежатиме від доступної вам пропускної здатності, і може знадобитися деякий експеримент, щоб знайти те, що вам підходить.
3. Інші процеси застосування
Принаймні OneDrive пропонує певний контроль над обсягом даних, які він завантажує та завантажує. Однак інші програми не надають подібних налаштувань. Ви можете використовувати сторонню програму, як-от NetBalancer, для моніторингу та керування смугою пропускання, яку використовують окремі програми, але ви також можете усунути цих посередників, дізнавшись про них PowerShell .

Запустіть PowerShell з правами адміністратора
Введіть PowerShell у рядку пошуку ( клавіша Windows + Q ) і виберіть Запуск від імені адміністратора . Потім створіть правило якості обслуговування , яке регулює пропускну здатність, доступну для певного програмного забезпечення, але спочатку вам потрібно буде дізнатися назву .exe, який ви намагаєтеся обмежити. У прикладі буде вибрано Cortana, яку Windows називає SeachUI.exe. .
Введіть такий рядок у вікно PowerShell, змінюючи відповідні значення «-Name» і «-AppPathNameMatchCondition» :
New-NetQosPolicy -Name CortanaBandwidth -AppPathNameMatchCondition SearchUI.exe -IPProtocolMatchCondition Both -NetworkProfile All -ThrottleRateActionBitsPerSecond 5000000.Ви також можете змінити значення '-ThrottleRateActionBitsPerSecond' на більше або менше, залежно від програми, яку налаштовуєте. Наведена вище послідовність призведе до обмеження 5 Мбіт/с.
Щоб переглянути цю політику, відкрийте PowerShell і введіть:
Get-NetQosPolicy -Name CortanaBandwidthЩоб видалити політику, скористайтеся командою:
Remove-NetQosPolicy -Name CortanaBandwidth4. Програма працює у фоновому режимі
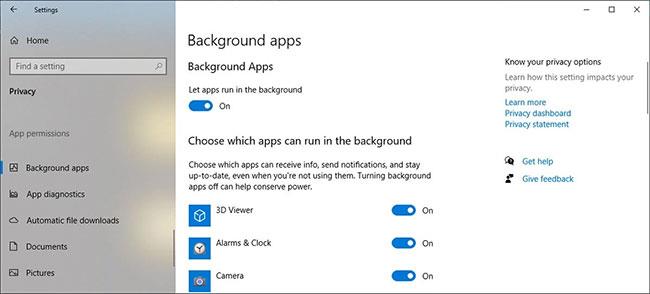
Вимкніть фонові програми
Певним програмам Windows дозволено працювати у фоновому режимі, щоб вони могли отримувати оновлення, відображати сповіщення або отримувати інформацію. Швидше за все, вам не всі вони потрібні, тому вам слід вимкнути фонові програми , щоб Windows не витрачала пропускну здатність.
5. Оновіть Live Tiles
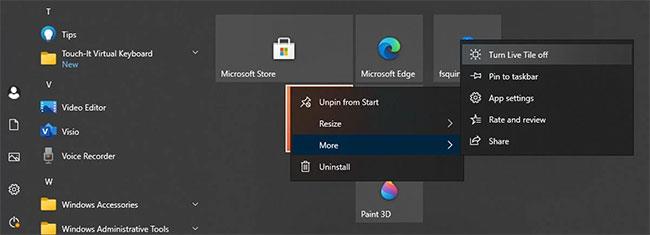
Вимкніть Live Tiles
На комп’ютерах з ОС Windows живі плитки є частиною меню «Пуск» і відображ��ють актуальну інформацію, наприклад погоду чи новини. Однак ви можете використовувати їх рідко, і живі плитки витрачають вашу пропускну здатність Інтернету. На щастя, ви можете легко вимкнути всі Live Tiles .
6. Параметри синхронізації
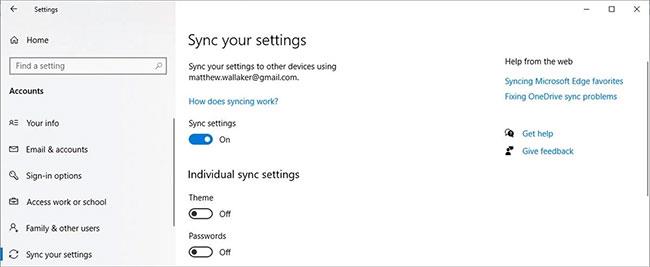
Вимкніть налаштування синхронізації
Багато параметрів Windows, таких як теми, мови або паролі, завантажуються у ваш обліковий запис Microsoft. Отже, коли ви входите на інший комп’ютер, Windows імпортує налаштування вашого облікового запису в цю систему. Якщо ви не проти необхідності вручну налаштовувати параметри системи під час використання нового комп’ютера, ви можете вимкнути синхронізацію з ПК і трохи заощадити пропускну здатність Інтернету.
Незалежно від того, чи це заповнена GIF- файлами хронологія Twitter , чи список відтворення останніх відео YouTube, вміст, який ми споживаємо в Інтернеті, є більшим, ніж будь-коли, у розмірах файлів, і це робить обмеження пропускної здатності важливими.важливішими.
Ось чому було б розумною ідеєю переконатися, що Windows 10 не займає більше місця, ніж потрібно. Лише кількох хвилин налаштування кількох налаштувань достатньо, щоб переконатися, що Microsoft не споживає всю вашу пропускну здатність, тому подумайте про внесення цих змін, перш ніж досягнете ліміту.
Режим кіоску в Windows 10 — це режим для використання лише 1 програми або доступу лише до 1 веб-сайту з гостьовими користувачами.
Цей посібник покаже вам, як змінити або відновити стандартне розташування папки Camera Roll у Windows 10.
Редагування файлу hosts може призвести до того, що ви не зможете отримати доступ до Інтернету, якщо файл змінено неправильно. Наступна стаття допоможе вам редагувати файл hosts у Windows 10.
Зменшення розміру та місткості фотографій полегшить вам обмін або надсилання ними будь-кому. Зокрема, у Windows 10 ви можете пакетно змінювати розмір фотографій за допомогою кількох простих кроків.
Якщо вам не потрібно відображати нещодавно відвідані елементи та місця з міркувань безпеки чи конфіденційності, ви можете легко вимкнути це.
Microsoft щойно випустила ювілейне оновлення Windows 10 із багатьма вдосконаленнями та новими функціями. У цьому новому оновленні ви побачите багато змін. Від підтримки стилуса Windows Ink до підтримки розширень браузера Microsoft Edge, меню «Пуск» і Cortana також були значно покращені.
Одне місце для керування багатьма операціями прямо на панелі завдань.
У Windows 10 ви можете завантажити та встановити шаблони групової політики для керування параметрами Microsoft Edge, і цей посібник покаже вам процес.
Темний режим — це інтерфейс із темним фоном у Windows 10, який допомагає комп’ютеру економити заряд акумулятора та зменшує вплив на очі користувача.
Панель завдань має обмежений простір, і якщо ви регулярно працюєте з кількома програмами, у вас може швидко закінчитися місце, щоб закріпити більше ваших улюблених програм.









