6 способів отримати доступ до меню параметрів завантаження в Windows 10

Windows 10 пропонує багато цікавих функцій і розширених параметрів запуску, щоб вирішити багато проблем у Windows 10, будучи однією з них.

Windows 10 пропонує багато цікавих функцій і розширених параметрів запуску, щоб вирішити багато проблем у Windows 10, будучи однією з них. Ви можете скинути налаштування комп’ютера , відновити попередній стан, завантажити іншу операційну систему, використати « Відновлення при запуску », щоб вирішити проблеми із запуском, або запустити Windows 10 у безпечному режимі , щоб вирішити проблему.
Існує багато способів отримати доступ до параметрів завантаження Windows 10 . Кожен із способів має своє застосування, і ця сьогоднішня стаття покаже вам 5 різних способів доступу до розширених параметрів завантаження Windows 10. Давайте дізнаємося прямо зараз!
Якщо ви можете отримати доступ до робочого столу
Якщо Windows працює добре і ви можете отримати доступ до робочого столу, ви можете скористатися методами, зазначеними нижче, щоб отримати доступ до параметрів запуску Windows 10.
I - Утримуйте Shift і перезавантажтеся
Це найпростіший спосіб отримати доступ до параметрів запуску Windows 10.
Цей трюк може спрацювати будь-де, незалежно від того, чи ви натискаєте « Перезавантажити » в меню «Пуск», у діалоговому вікні « Завершення роботи » чи на початковому екрані. Просто переконайтеся, що під час цього ви утримуєте клавішу Shift. Пам'ятайте, що цей спосіб не працює з віртуальними клавіатурами. Якщо ваша фізична клавіатура не працює, цей метод також не працюватиме.
II. Доступ до параметрів завантаження Windows 10 із налаштувань Windows
Якщо ви не можете скористатися опцією Shift + Restart , не хвилюйтеся. Ви також можете завантажити Windows 10 із розширеними параметрами завантаження з розділу «Параметри» .
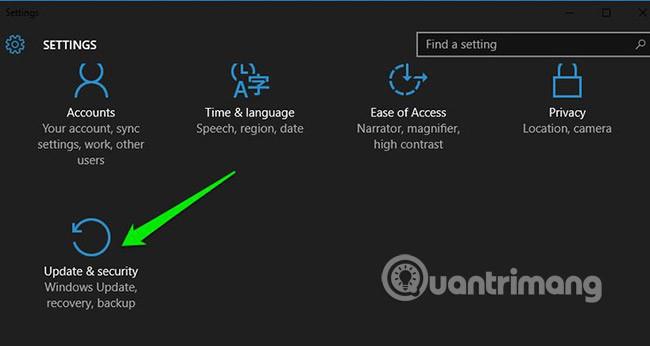
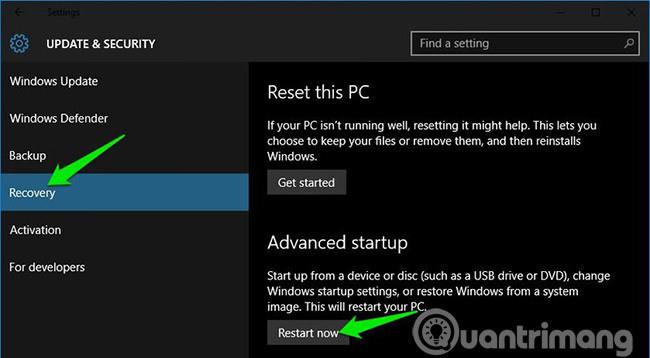
III. Використовуйте командний рядок для доступу до параметрів завантаження Windows 10
Якщо ви зацікавлені, ви також можете скористатися швидкою командою командного рядка, щоб отримати доступ до розширених параметрів завантаження.

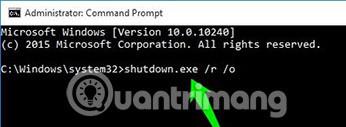
Ви побачите повідомлення про те, що ви вийшли, просто закрийте його, і Windows 10 перезапустить параметри завантаження. Однак, на відміну від наведених вище методів (Windows перезавантажується негайно), цей метод призведе до невеликої затримки перед перезапуском Windows.
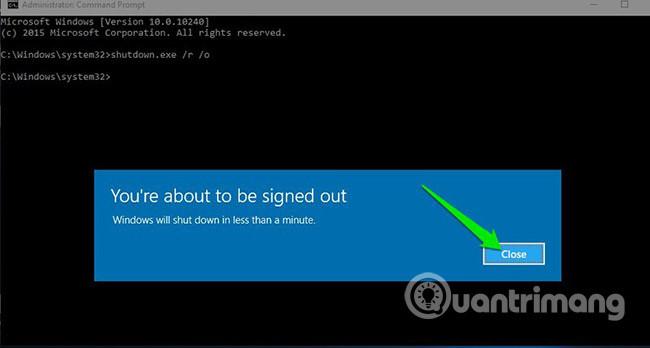
Якщо ви не можете отримати доступ до робочого столу
Якщо ви не можете дістатися до робочого столу, а Windows продовжує аварійно завершувати роботу або перезавантажуватися, виконайте наведені нижче способи, щоб отримати доступ до параметрів запуску Windows 10 і вирішити проблему.
I - Примусове завантаження Windows у розширених параметрах завантаження
За замовчуванням Windows налаштовано на перезавантаження в розширених параметрах запуску, якщо вона не завантажується. Якщо будь-які помилки запуску призводять до збою вашої Windows, вона може автоматично запуститися з розширеними параметрами завантаження. Однак це не є обов’язковим, і Windows може мати проблеми під час циклу завантаження.
У такій ситуації ви можете змусити Windows відкрити параметри завантаження наступним чином:
У деяких випадках параметри завантаження відкриються після 2 повторень описаних вище операцій.
II - Використовуйте диск відновлення Windows 10
Диск відновлення Windows може вирішити багато проблем Windows, якщо Windows не запускається. Якщо завершення роботи не допомагає відкрити параметри завантаження, це точно допоможе.
Якщо ви ще не створили драйвер відновлення для свого ПК, ви можете легко створити його зараз. Все, що вам потрібно, це USB-накопичувач і ПК під керуванням Windows 10.
III - Використовуйте інсталяційний диск/диск Windows 10
Ви також можете використовувати інсталяційний диск/диск Windows 10 для доступу до параметрів завантаження. Якщо ви встановили Windows 10 за допомогою USB-накопичувача або інсталяційного диска, виконайте такі дії:
Вийдіть із параметрів запуску Windows 10
Вищезазначених параметрів достатньо, щоб отримати доступ до параметрів завантаження Windows 10 і дозволити вам усунути будь-які проблеми. Коли ви закінчите, натисніть кнопку « Продовжити », щоб вийти з параметрів запуску та запустити Windows 10.
Якщо у вас кілька операційних систем, запуститься операційна система за замовчуванням. У такому випадку виберіть опцію « Запустити іншу операційну систему », а потім виберіть Windows 10, щоб запустити її.
Утримуючи клавішу Shift і перезавантажуючи комп’ютер, це, безумовно, найпростіший спосіб отримати доступ до параметрів запуску Windows 10. Однак, якщо Windows активна, і ви не можете завантажитися належним чином, допоможе диск відновлення або інсталяційний диск. Якщо ви знаєте будь-які інші способи доступу до розширених параметрів завантаження Windows 10, повідомте нам про це в розділі коментарів нижче!
Побачити більше:
Режим кіоску в Windows 10 — це режим для використання лише 1 програми або доступу лише до 1 веб-сайту з гостьовими користувачами.
Цей посібник покаже вам, як змінити або відновити стандартне розташування папки Camera Roll у Windows 10.
Редагування файлу hosts може призвести до того, що ви не зможете отримати доступ до Інтернету, якщо файл змінено неправильно. Наступна стаття допоможе вам редагувати файл hosts у Windows 10.
Зменшення розміру та місткості фотографій полегшить вам обмін або надсилання ними будь-кому. Зокрема, у Windows 10 ви можете пакетно змінювати розмір фотографій за допомогою кількох простих кроків.
Якщо вам не потрібно відображати нещодавно відвідані елементи та місця з міркувань безпеки чи конфіденційності, ви можете легко вимкнути це.
Microsoft щойно випустила ювілейне оновлення Windows 10 із багатьма вдосконаленнями та новими функціями. У цьому новому оновленні ви побачите багато змін. Від підтримки стилуса Windows Ink до підтримки розширень браузера Microsoft Edge, меню «Пуск» і Cortana також були значно покращені.
Одне місце для керування багатьма операціями прямо на панелі завдань.
У Windows 10 ви можете завантажити та встановити шаблони групової політики для керування параметрами Microsoft Edge, і цей посібник покаже вам процес.
Темний режим — це інтерфейс із темним фоном у Windows 10, який допомагає комп’ютеру економити заряд акумулятора та зменшує вплив на очі користувача.
Панель завдань має обмежений простір, і якщо ви регулярно працюєте з кількома програмами, у вас може швидко закінчитися місце, щоб закріпити більше ваших улюблених програм.









