5 способів отримати максимальну віддачу від f.lux у Windows 10

Додаток f.lux, популярний засіб для усунення синього світла з екранів, зацікавив комп’ютерних експертів у всьому світі.

Якщо ви сучасний працівник 21-го століття, ви, ймовірно, проводите весь день, дивлячись на екран. Постійно дивитися на екран протягом тривалого періоду часу шкідливо як для продуктивності, так і для здоров’я. Однак, якщо ви користувач Windows, існує незліченна кількість рішень цієї проблеми. Досить поширеним виправленням є використання програми f.lux.
Додаток f.lux, популярний засіб для усунення синього світла з екранів, зацікавив комп’ютерних експертів у всьому світі. У цій статті Quantrimang.com представить вам найкращі способи повною мірою скористатися перевагами f.lux.
5 порад, як отримати максимум від f.lux
Хоча для когось це може здатися очевидним, варто зазначити ще раз. Синє світло не ворог. Він допомагає залишатися бадьорим і активним протягом дня, тому синє світло є необхідним для продуктивного дня.
Навіть якщо вплив синього світла пізно ввечері не приносить користі для вашого здоров’я в довгостроковій перспективі, ви не повинні повністю блокувати синє світло від екранів. Це, швидше за все, призведе до порушення циклів сну і змусить вас спати навіть удень. Тому не вмикайте f.lux вдень.
Одразу після завантаження та запуску програми вас попросять вказати свій поштовий індекс або місцезнаходження під час початкового налаштування.
Це робиться для того, щоб у ваших налаштуваннях f.lux було встановлено місцевий часовий пояс, де ви живете. Ви можете ввести свій пін-код або, якщо ця опція не працює, ви можете ввести назву свого міста.

Встановіть своє положення правильно
Всі люди різні. Хтось любить вставати о 5 годині і закінчувати важливу справу раніше, а хтось любить робити все поступово, потроху.
Незалежно від ваших уподобань, щоб отримати максимальну віддачу від f.lux, ви повинні налаштувати налаштування f.lux відповідно до свого щоденного розкладу. Ви можете зробити це прямо з розділу найранішого часу пробудження в нижньому правому куті програми.
Встановіть час пробудження
Щоб змінити налаштування часу, запустіть програму з панелі задач у нижньому правому куті та натисніть значок f.lux. Тепер використовуйте клавіші зі стрілками, щоб збільшити або зменшити час, поки ви не вважаєте за потрібне.
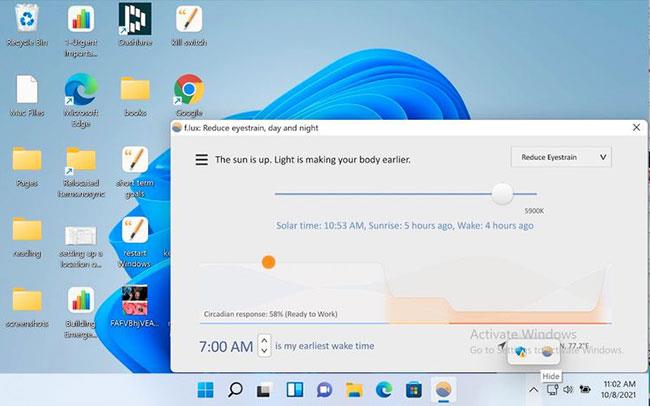
Збільшуйте або зменшуйте час, як вважаєте за потрібне
Коли ви вперше встановлюєте програму, вона поставляється з налаштуваннями за замовчуванням, де для параметрів кольору встановлено значення « Рекомендовані кольори» .
Клацніть у верхньому правому куті опції «Рекомендовані кольори» , і ви отримаєте розкривний список із незліченною кількістю варіантів. Будуть такі параметри, як Reduce Eyestrain, Classic f.lux, Working Late тощо.
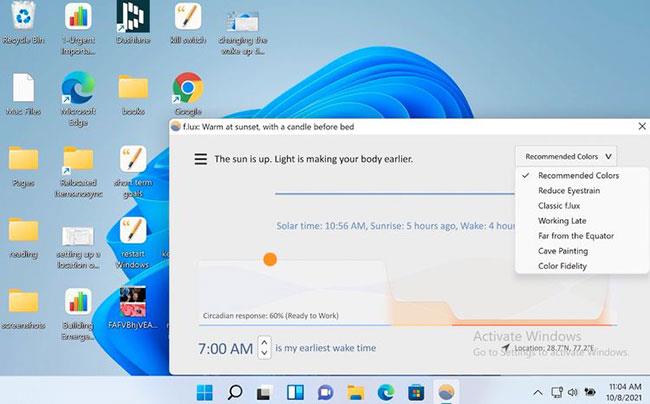
Налаштуйте параметри кольору
У статті рекомендується спробувати всі налаштування. Швидко ознайомтеся з кожним із них або просто скористайтеся тим, що в кожен момент вам більше підходить. Наприклад, щоразу, коли мені доводиться працювати пізно ввечері, я завжди звертаю увагу на встановлення параметрів дисплея на Зменшити напругу очей , щоб я міг працювати більше, не пошкоджуючи очі та не впливаючи на свою діяльність.
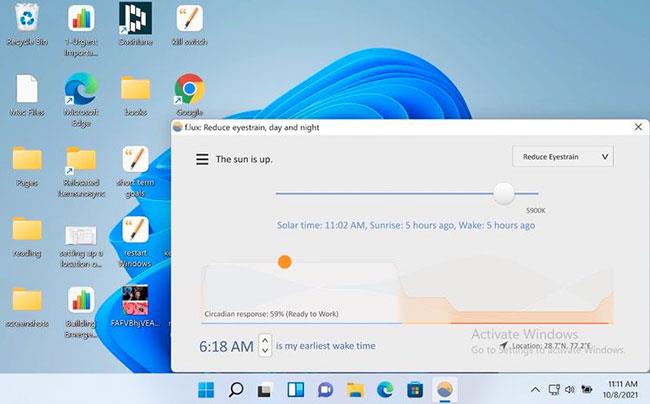
Опція «Зменшення напруги очей» підходить для роботи пізно ввечері
Якщо ви хочете застосувати більш практичний підхід, ви також можете налаштувати дисплей відповідно до ваших власних налаштувань.
Ви також можете піти далі зі своїми змінами. Ось як це зробити: клацніть меню (три риски) у верхньому лівому куті програми та виберіть опцію « Змінити поточний колір» і виберіть із серії доступних там параметрів відображення.
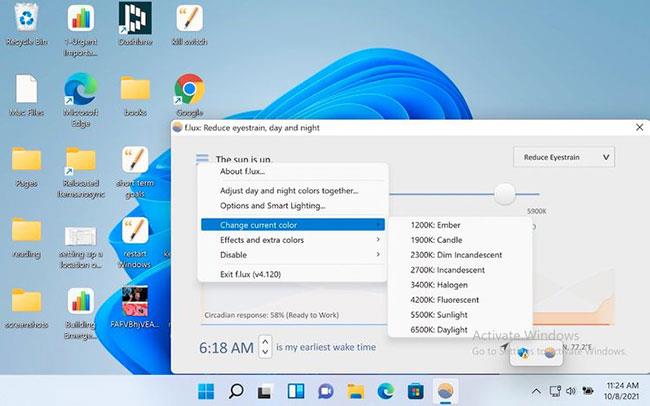
Змінити поточний параметр кольору
Подібним чином є також параметр Ефекти та додаткові кольори . Тут ви можете вибрати режим фільму, відтінки сірого, темний режим та інші подібні колірні ефекти.
Ще одна корисна функція, яку варто розглянути, - це будильник із зворотним ходом . Стаття вважає, що будильник такого типу дуже корисний, нагадуючи нам сповільнитися та завершити роботу, коли наближається кінець дня.
Щоб налаштувати його, натисніть меню (три риски) і виберіть «Параметри» та «Розумне освітлення» .
На вкладці «Функції та сповіщення» виберіть опцію «Будильник назад», якщо це ще не зроблено. Якщо цю опцію ввімкнено, вам буде негайно нагадано, коли настане час лягати спати.
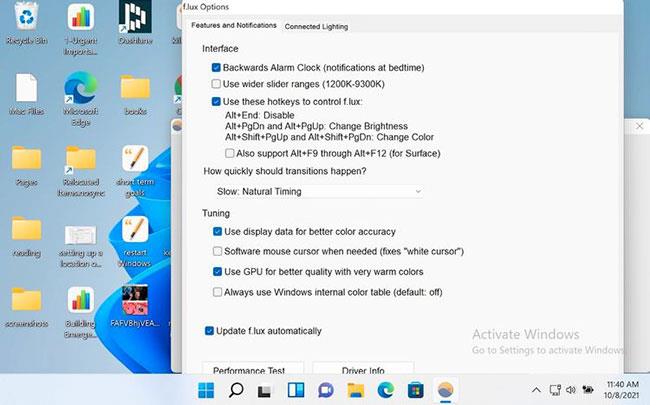
Використовуйте зворотний будильник
Зі збільшенням часу, проведеного за екраном, проблеми з очима та сном швидко зростають. Для досвідчених користувачів Windows f.lux — корисна утиліта, яка має бути в наборі інструментів, особливо якщо ваша робота вимагає інтенсивного використання комп’ютера.
Режим кіоску в Windows 10 — це режим для використання лише 1 програми або доступу лише до 1 веб-сайту з гостьовими користувачами.
Цей посібник покаже вам, як змінити або відновити стандартне розташування папки Camera Roll у Windows 10.
Редагування файлу hosts може призвести до того, що ви не зможете отримати доступ до Інтернету, якщо файл змінено неправильно. Наступна стаття допоможе вам редагувати файл hosts у Windows 10.
Зменшення розміру та місткості фотографій полегшить вам обмін або надсилання ними будь-кому. Зокрема, у Windows 10 ви можете пакетно змінювати розмір фотографій за допомогою кількох простих кроків.
Якщо вам не потрібно відображати нещодавно відвідані елементи та місця з міркувань безпеки чи конфіденційності, ви можете легко вимкнути це.
Microsoft щойно випустила ювілейне оновлення Windows 10 із багатьма вдосконаленнями та новими функціями. У цьому новому оновленні ви побачите багато змін. Від підтримки стилуса Windows Ink до підтримки розширень браузера Microsoft Edge, меню «Пуск» і Cortana також були значно покращені.
Одне місце для керування багатьма операціями прямо на панелі завдань.
У Windows 10 ви можете завантажити та встановити шаблони групової політики для керування параметрами Microsoft Edge, і цей посібник покаже вам процес.
Темний режим — це інтерфейс із темним фоном у Windows 10, який допомагає комп’ютеру економити заряд акумулятора та зменшує вплив на очі користувача.
Панель завдань має обмежений простір, і якщо ви регулярно працюєте з кількома програмами, у вас може швидко закінчитися місце, щоб закріпити більше ваших улюблених програм.









