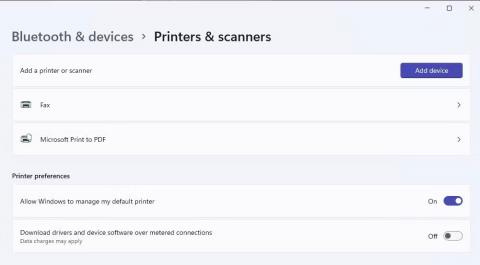Принтер за замовчуванням — це пристрій, який автоматично призначає завдання друку, якщо користувач не вибере інший принтер. Ви можете встановити принтер за замовчуванням у Windows 11 кількома способами.
Це може здатися неважливим, якщо у вас лише один пристрій для друку, але навіть у цьому випадку існують альтернативні параметри друку у файл, як-от Друк у PDF. Ось 5 способів встановити принтер за замовчуванням у Windows 11.
1. Як встановити принтер за замовчуванням у налаштуваннях
У програмі «Налаштування» є розділ «Принтери та сканери» , у якому можна встановити параметри друку. Цей розділ містить опцію «Дозволити Windows керувати моїм принтером за замовчуванням» , яку потрібно вимкнути, щоб вибрати принтер за замовчуванням будь-яким способом. Якщо цей параметр увімкнено, Windows вибере принтер за замовчуванням відповідно до принтера, який використовувався останнім. Ось як вибрати принтер за умовчанням у налаштуваннях:
1. Відкрийте налаштування за допомогою закріпленого ярлика програми в меню «Пуск» або гарячої клавіші Win + I.
2. Натисніть Bluetooth і пристрої , щоб переглянути параметри навігації для цієї вкладки «Налаштування» .
3. Виберіть «Принтери та сканери» , щоб отримати доступ до параметрів друку.
4. Вимкніть параметр «Дозволити Windows керувати моїм принтером за замовчуванням», якщо він увімкнено.

Дозволити Windows керувати параметрами мого принтера за замовчуванням
5. Потім клацніть у списку пристрій принтера, який потрібно встановити за замовчуванням.
6. Натисніть кнопку Установити за умовчанням .

Встановити як кнопку за умовчанням
2. Як встановити принтер за замовчуванням на панелі керування
На панелі керування є аплет «Пристрої та принтери» , який надає огляд апаратного забезпечення, підключеного до ПК. Там ви побачите принтери, пов’язані з вашим ПК, і зможете встановити один із них як пристрій друку за умовчанням. Ось кроки для встановлення принтера за замовчуванням на панелі керування:
1. Спочатку натисніть поле пошуку або кнопку збільшувального скла на панелі завдань Windows 11.
2. Введіть пошуковий термін Панель керування в текстове поле.
3. Натисніть Панель керування , щоб відобразити це вікно.
4. Виберіть параметр «Великі піктограми» в меню «Перегляд за » панелі керування .
5. Виберіть «Пристрої та принтери» , щоб отримати доступ до цього аплету.

Розділ «Пристрої та принтери» на панелі керування
6. Клацніть правою кнопкою миші пристрій друку та виберіть опцію Встановити принтером за промовчанням . Тепер ви побачите позначку на піктограмі принтера за замовчуванням.

Аплетні пристрої та принтери
7. Увійшовши в аплет «Пристрої та принтери» , ви також можете створити звідти ярлик на робочому столі для принтера за замовчуванням. Клацніть правою кнопкою миші принтер за замовчуванням і виберіть Створити ярлик > Так . Після цього на робочому столі Windows 11 ви побачите піктограму принтера за умовчанням.
Цей ярлик дозволяє отримати доступ до налаштувань принтера за замовчуванням, клацнувши його значок правою кнопкою миші та вибравши Показати додаткові параметри . Ви можете вибрати або скасувати прапорець Установити як принтер за замовчуванням для ярликів у класичному контекстному меню. Щоб побачити вікно черги друку, натисніть «Побачити, що друкується» . Або виберіть Параметри друку , щоб відобразити вікно з багатьма параметрами друку.

Стандартний ярлик принтера на робочому столі
3. Як встановити принтер за замовчуванням у терміналі Windows (командний рядок/PowerShell)
Програма Windows Terminal містить командний рядок і командні оболонки PowerShell . Обидві ці командні оболонки мають однакову команду для встановлення принтера за замовчуванням у Windows 11. Ось як налаштувати принтер за замовчуванням у терміналі Windows за допомогою командного рядка або PowerShell.
1. Спочатку натисніть «Пуск» на панелі завдань правою кнопкою миші, щоб побачити контекстне меню досвідченого користувача.
2. Виберіть ярлик меню Windows Terminal (Admin) .
3. Щоб вибрати командну оболонку, натисніть Відкрити нову вкладку (кнопка зі стрілкою вниз) і виберіть PowerShell або Командний рядок.

Меню Відкрити нову вкладку
4. Введіть цю команду, щоб установити принтер за замовчуванням:
rundll32 printui.dll,PrintUIEntry /y /n printer name

Команда для встановлення принтера за замовчуванням
5. Натисніть Enter , щоб установити принтер за замовчуванням, указаний у команді.
Вам потрібно буде замінити ім’я принтера в команді фактичною моделлю принтера, щоб встановити його як пристрій за замовчуванням. Щоб переконатися, що ви ввели ім’я правильно, ви можете перевірити його, виконавши команду show PC printer list. Виконайте таку команду, щоб переглянути цей список:
wmic printer get name

Команди для отримання імені принтера
Ви також можете змінити цю команду, щоб показати вам поточний принтер за замовчуванням. Для цього введіть цю змінену команду в PowerShell або командний рядок:
wmic printer get name,default
4. Як встановити принтер за замовчуванням у вікні Друк
Деякі попередньо встановлені програми Windows 11, такі як Блокнот, Paint і WordPad, мають те саме діалогове вікно «Друк», у якому можна налаштувати принтер за умовчанням. Наприклад, ви можете скористатися одним із способів відкрити WordPad і натиснути гарячу клавішу Ctrl + P , щоб відобразити вікно нижче.

Діалогове вікно друку
Клацніть правою кнопкою миші вказаний там принтер і виберіть «Установити як принтер за замовчуванням» . Натисніть «Застосувати» , щоб зберегти нові налаштування принтера за замовчуванням.
5. Як встановити принтер за замовчуванням із системного лотка
Windows 11 не має піктограми принтера в системному лотку для встановлення пристрою друку за замовчуванням. Шкода, що така піктограма забезпечить зручний ярлик для налаштування принтера за замовчуванням із області системного годинника. Однак ви можете додати такий ярлик у системний трей Windows 11 за допомогою безкоштовно доступної програми WPrinter Lite. Ось як налаштувати принтер за замовчуванням за допомогою WPrinter Lite.
1. Відкрийте сторінку WPrinter Lite .
2. Натисніть посилання для завантаження WPrinter Lite .
3. Потім запустіть Провідник файлів Windows за допомогою ярлика на панелі завдань (кнопка бібліотеки папок).
4. Перейдіть до папки, яка містить завантажений інсталяційний файл WPSetupX.exe.
5. Двічі клацніть WPSetupX.exe, щоб відобразити вікно Налаштування – WPrinter – Lite.
6. Натисніть кнопку Далі > Я приймаю угоду .
7. Продовжуйте натискати «Далі» , щоб перейти до параметра « Автоматично запускати WPrinter під час запуску Windows» , цей параметр вибрано за замовчуванням. Якщо ви хочете, щоб програма запускалася з Windows, установіть цей прапорець.

Вікно налаштування – WPrinter – Lite
8. Знову натисніть «Далі» , щоб перейти до кнопки «Встановити».
9. Виберіть параметр «Установити» WPrinter Lite.
10. Натисніть «Готово» , установивши прапорець «Запустити WPrinter зараз» .
11. Тепер ви побачите піктограму WPrinter у системній області. Клацніть правою кнопкою миші цю піктограму та виберіть у контекстному меню один із принтерів, який потрібно встановити як параметр за замовчуванням.

Стандартні параметри контекстного меню принтера WPrinter
12. Ви можете перевірити, який ваш принтер за умовчанням, навівши курсор на піктограму WPrinter. Спливаюча підказка програми містить назву моделі принтера за умовчанням.

Підказка принтера за замовчуванням WPrinter
WPrinter Lite — досить проста, але корисна програма для користувачів, яким потрібно часто змінювати налаштування принтера за замовчуванням. WPrinter Lite має низку інших додаткових параметрів, але ви також можете клацнути правою кнопкою миші його піктограму, щоб вибрати параметри друку за замовчуванням. Якщо натиснути цю опцію, відобразиться вікно властивостей принтера за замовчуванням, у якому можна налаштувати багато параметрів друку.

Вікно властивостей друку для принтера за замовчуванням
Вибираючи принтер за замовчуванням, ви встановлюєте бажаний пристрій друку в Windows 11. Вашим принтером за замовчуванням має бути той, який ви використовуєте найчастіше. Щоб установити принтер за замовчуванням у Windows 11, виберіть будь-який із наведених вище способів.