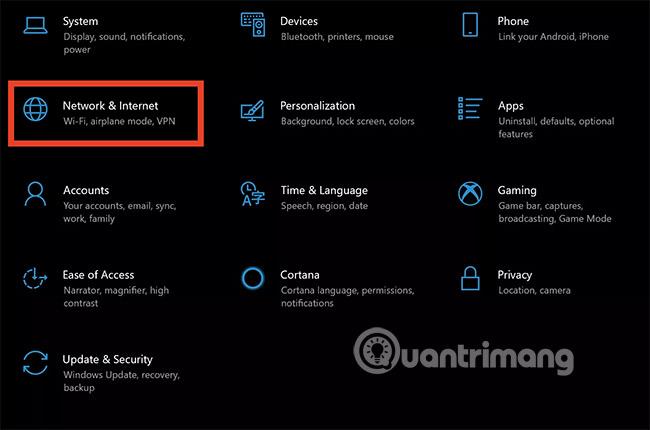За допомогою OneDrive ви можете легко ділитися файлами та папками з іншими без того, щоб одержувачу було потрібно встановлювати будь-які програми або входити в обліковий запис. Наведена нижче стаття Tips.BlogCafeIT допоможе вам надати спільний доступ до папок або файлів із OneDrive у Widows 10 .

1. Спільний доступ до папок або файлів із робочого столу:
У Windows 8.1 OneDrive було інтегровано в операційну систему за допомогою програми, яку ви не могли видалити та налаштувати простий доступ до налаштувань комп’ютера. За допомогою сучасних програм користувачі можуть легко публікувати та завантажувати свої файли та папки або навіть ділитися цими файлами та папками без використання веб-інтерфейсу OneDrive .
OneDrive у Windows 10 краще інтегрується з Провідником файлів . Вам потрібен лише один клік, щоб поділитися посиланнями на файли чи папки.
Спільний доступ до файлу як посилання має багато переваг, особливо якщо ви надсилаєте ці файли електронною поштою. Електронна пошта може відмовитися надсилати вам файли та папки, якщо вкладення завелике. OneDrive може допомогти вам легко поділитися посиланням на файл, надісланим електронною поштою, Facebook або текстовим повідомленням.
Перейдіть до Провідника файлів , відкрийте OneDrive і знайдіть файли або папки, якими ви хочете поділитися. Клацніть файл або папку правою кнопкою миші та виберіть «Поділитися посиланням OneDrive» .
Через кілька секунд з’явиться сповіщення про те, що посилання підготовлено.

Відкрийте «Поштовий клієнт» і введіть адресу електронної пошти одержувача файлу. Клацніть правою кнопкою миші та виберіть «Вставити» в тілі повідомлення електронної пошти, щоб вставити вміст у спільне посилання OneDrive . Після отримання повідомлення одержувачу достатньо натиснути посилання, щоб отримати доступ до файлу, яким ви поділилися.

Дивіться більше: Спільний доступ до файлів і папок між Mac OS X і Windows 7
2. Поділіться файлом або папкою з OneDrive.com:
Відкрийте OneDrive у Провіднику файлів і знайдіть файли або папки, до яких потрібно надати спільний доступ. Клацніть правою кнопкою миші файл або папку, якими ви хочете поділитися, і виберіть «Додаткові параметри спільного доступу OneDrive» .

Після вибору цієї опції веб-браузер за замовчуванням відкриє OneDrive , щоб відобразити параметри спільного доступу до певних папок. Потім виберіть будь-який із варіантів, щоб поділитися.

3. Запросіть усіх:
Виберіть цей параметр, якщо ви хочете надати окремим особам або групам певні дозволи для елемента. У «Кому» введіть адресу електронної пошти або ім’я контакту зі списку. Крім того, за бажанням ви можете створити додаткову примітку для одержувача. Щоб змінити рівень доступу, натисніть «Одержувачі можуть лише переглядати» або «Одержувачі можуть редагувати» .

- Якщо вибрати «Одержувачі можуть лише переглядати» , то запрошені вами одержувачі зможуть переглядати, завантажувати або копіювати файли, якими ви ділитеся.
- Якщо вибрано «Одержувачі можуть редагувати» , одержувач може використовувати Office Online для редагування офісних документів без входу в систему. Щоб додати інші зміни (наприклад, додати або видалити файли в папці), одержувач повинен увійти за допомогою облікового запису Microsoft.
Якщо вибрано «Одержувачі можуть редагувати» і одержувач пересилає повідомлення, той, хто їх отримує, може редагувати елементи, до яких ви надаєте спільний доступ.
Люди з дозволом на редагування також можуть запрошувати інших редагувати елементи. Це проблема безпеки деяких користувачів. Однак ви можете повернутися до налаштувань «Спільний доступ» , щоб видалити всіх, кому ви не хочете надавати доступ до папок, якими ви поділилися.
Якщо ви хочете поділитися з одержувачем, який увійшов до системи за допомогою облікового запису Microsoft (щоб переглянути елементи, якими ви надаєте спільний доступ), виберіть «Одержувачі мають увійти за допомогою облікового запису Microsoft» . Microsoft). Це не дозволить іншим отримати доступ до елементів, якими ви ділитеся, якщо одержувач пересилає ваше повідомлення.
Натисніть кнопку «Поділитися» , щоб зберегти налаштування дозволу та надіслати повідомлення з посиланням. Якщо ви ділитеся папкою з людьми, які не мають облікового запису Microsoft, вони можуть створити новий обліковий запис Microsoft.

4. Отримати посилання - Поділитися посиланням:
Виберіть цей параметр, щоб поділитися елементами з багатьма людьми, навіть з людьми, яких ви не знаєте. Ви можете використовувати ці посилання для публікації у Facebook, LinkedIn, електронної пошти чи текстових повідомлень.
Кожен, хто отримає посилання, може переглядати, копіювати та завантажувати елементи. Одержувач може навіть переслати повідомлення. Виберіть потрібний тип посилання. Дозволи дозволяють автоматично оновлювати елементи під час створення посилання.
- Лише перегляд – коли ви ділитеся елементом за допомогою цього типу посилання, одержувачі можуть переглядати, копіювати або завантажувати елемент без входу в систему. Вони також можуть пересилати посилання іншим.
- Редагувати. Коли ви ділитеся елементом за допомогою цього типу посилання, одержувач може редагувати певні файли, а також може додавати, копіювати, переміщувати, перейменовувати або навіть видаляти файли в спільній папці. Одержувачі можуть пересилати посилання, змінювати список людей, які надають спільний доступ до файлів або папок, і навіть змінювати права доступу одержувачів.
Нарешті натисніть або натисніть «Створити посилання» (створити посилання)
Щоб опублікувати посилання на сайті соціальної мережі, клацніть або торкніться піктограми соціальних мереж . Якщо ви хочете включити посилання в текстові повідомлення або в друкований документ, вам потрібно скоротити посилання. Натисніть «Скоротити посилання» , щоб створити коротшу URL-адресу.
5. Припиніть спільний доступ до файлів або папок:
Ви не можете зупинити спільний доступ або контролювати доступ через робочий стіл. Ви можете контролювати або припинити повторний доступ лише через веб-сайт OneDrive . Щоб переглянути всі елементи, якими ви поділилися, торкніться або клацніть « Поділитися» на панелі ліворуч, а потім торкніть або клацніть «Поділився мною».
Якщо ви надсилаєте файли чи папки або маєте дозвіл на редагування, ви можете припинити спільний доступ до елемента або змінити інші дозволи на доступ. Установіть прапорець «Спільні елементи», потім торкніться або клацніть « Поділитися» на панелі у верхній частині сторінки.

У розділі «Спільний доступ» виберіть дозволи, які потрібно змінити. Ви можете перемкнути доступ до редагування та перегляду, а також припинити ділитися за допомогою створених вами посилань.

Удачі!