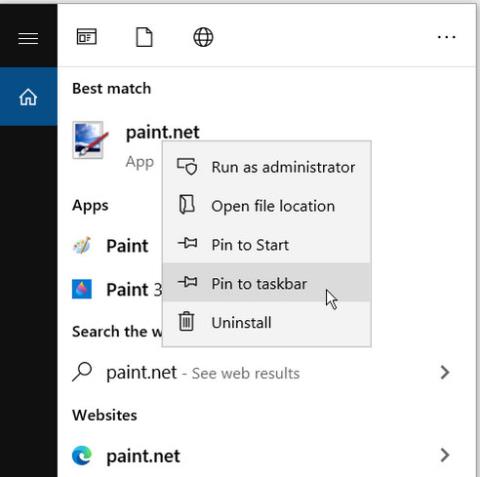Закріплення улюблених програм на панелі завдань може бути дуже корисним. Це позбавить вас від проблем із пошуком програм або використання меню «Пуск», щоб їх відкрити. Однак що відбувається, коли закріплені значки на панелі завдань раптово зникають?
Це поширена проблема на пристроях з Windows 10 . Це залишає деякий простір між іншими вашими закріпленими піктограмами панелі завдань. У гіршому випадку всі закріплені значки панелі завдань можуть раптово зникнути.
Ця проблема може дратувати, але ця стаття покаже вам, як її вирішити.
1. Відкріпіть і знову закріпіть програми на панелі завдань
Найпростіший спосіб вирішити цю проблему — відкріпити та повторно закріпити несправну програму.
Крок 1. Щоб почати, клацніть правою кнопкою миші закріплену програму на панелі завдань і виберіть Відкріпити з панелі завдань .
Крок 2: Далі введіть назву програми в рядок пошуку Windows.
Крок 3. Клацніть правою кнопкою миші на найбільш прийнятному результаті та виберіть «Закріпити на панелі завдань» .

Відкріпіть і знову закріпіть програми на панелі завдань
2. Перевстановіть або оновіть програму
Програма може раптово сховатися з панелі завдань, якщо вона виходить з ладу або має інші проблеми. Перевстановлення або оновлення програми може допомогти вирішити цю проблему. Якщо ви вирішите перевстановити, переконайтеся, що ви завантажили програму з безпечного веб-сайту.
3. Видаліть кеш значків
Також може допомогти очищення кешу піктограм. Але оскільки цей файл знаходиться у прихованій папці, вам доведеться показати приховані файли у Провіднику файлів .
Крок 1. Відкрийте Провідник файлів і виберіть «Файл» у верхньому лівому куті екрана.
Крок 2. Виберіть «Параметри» та перейдіть на вкладку «Перегляд».
Крок 3. У розділі «Додаткові налаштування» виберіть параметр «Показувати приховані файли, папки та диски» .
Крок 4: Натисніть Застосувати > OK , щоб застосувати ці зміни.

Виберіть опцію Показувати приховані файли, папки та диски
Крок 5: Далі натисніть клавіші Windows + R , щоб відкрити діалогове вікно «Виконати». Введіть appdata і натисніть Enter. Відкрийте локальну папку , клацніть правою кнопкою миші IconCache і виберіть Видалити.
Крок 6. Закрийте Провідник файлів і перезавантажте ПК.

Клацніть правою кнопкою миші IconCache і виберіть Видалити
4. Вимкніть режим планшета
Якщо ваш комп’ютер у режимі планшета, усі закріплені значки панелі завдань можуть зникнути. Однак це залежить від налаштувань ПК. Тому ви можете вимкнути режим планшета, щоб вирішити цю проблему.
Крок 1. Щоб почати, відкрийте Центр підтримки , натиснувши клавішу Windows + A .
Крок 2. Якщо віджет режиму планшета синій , це означає, що його ввімкнено. Натисніть на нього, щоб вимкнути його.

Вимкніть режим планшета
Якщо ваш ПК завжди завантажується в режимі планшета, ви можете змінити це, налаштувавши параметри Windows 10.
Крок 1. Перейдіть до меню «Пуск» > «Параметри ПК» > «Система» .
Крок 2. Виберіть режим планшета ліворуч.
Крок 3: праворуч виберіть спадне меню Коли я входжу .
Крок 4. Виберіть опцію Використовувати режим робочого столу .

Використовуйте лише режим робочого столу
Якщо ви використовуєте пристрій із сенсорним екраном і хочете ввімкнути режим планшета, це теж нормально. Ви все ще можете відображати закріплені піктограми панелі завдань у цьому режимі. Відкрийте налаштування режиму планшета, як і в попередніх кроках. Звідти вимкніть кнопку «Приховати піктограми програм на панелі завдань у режимі планшета ».
5. Використовуйте інструменти DISM і SFC
Як було зазначено, ця помилка може бути викликана пошкодженими системними файлами. Щоб вирішити проблему, запустіть сканування SFC на своєму ПК. Це сканує ваш ПК на наявність пошкоджених або відсутніх системних файлів. Але спочатку вам потрібно запустити інструмент DISM . Слід зазначити, що DISM має багато різних функцій. У цьому випадку це забезпечить належну роботу SFC.
Щоб запустити DISM, виконайте такі дії:
Крок 1. Натисніть клавішу Windows + R і введіть CMD.
Крок 2. Натисніть Ctrl + Shift + Enter, щоб відкрити командний рядок із правами адміністратора .
Крок 3: Введіть наступну команду та натисніть Enter :
DISM /Online /Cleanup-Image /ScanHealth
Дочекайтеся завершення процесу сканування. Звідти введіть наступну команду та натисніть Enter :
DISM /Online /Cleanup-Image /RestoreHealth
Після завершення сканування перезавантажте ПК.
Щоб запустити інструмент SFC, відкрийте командний рядок, виконавши попередні кроки. Введіть наступну команду та натисніть Enter :
sfc /scannow
Закрийте командний рядок після завершення сканування. Перезавантажте ПК, щоб зберегти ці зміни.
Сподіваюся, ви успішні.