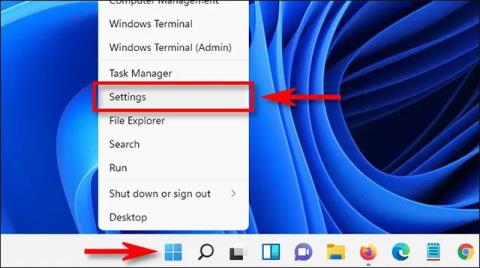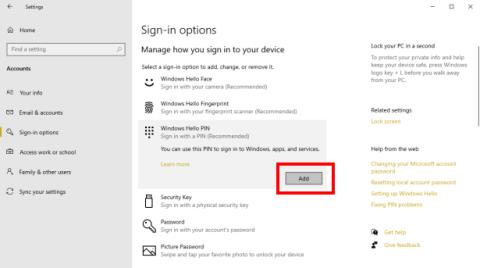Багато людей часто використовують PIN-код або пароль для входу в свій комп’ютер. Це також спосіб допомогти захистити ваші дані, щоб уникнути викрадення іншими. Однак у Windows 11 є багато інших способів, які допоможуть вам захистити свій пристрій, як-от вхід за допомогою відбитка пальця, розпізнавання обличчя, пароль зображення... Давайте дослідимо зараз.
Зміст статті
Увійдіть за допомогою пароля в Windows 11
Найпоширенішим способом входу в Windows 11 є пароль. Під час запуску комп’ютера вам просто потрібно ввести пароль, який ви встановили в полі Пароль, і натиснути Enter, щоб відкрити пристрій.
Якщо ви не знаєте, як встановити пароль на Win 11, стаття нижче допоможе вам це легко зробити.
Увійдіть за допомогою PIN-коду в Windows 11
Інший спосіб подібний до встановлення головного пароля, який встановлює PIN-код. Це частина нової функції під назвою Windows Hello , яку Windows оновлює у своїх версіях Windows 10 і 11.
Ви можете перейти в «Налаштування» > «Облікові записи» > «Параметри входу», вибрати PIN-код Windows Hello та перейти до пункту «Додати новий PIN-код для свого пристрою».

Для PIN-коду можна встановити PIN-код із цифрами або встановити прапорець у розділі «Включати літери та символи» , щоб установити PIN-код, який містить як символи, так і символи. І нарешті натисніть OK , щоб завершити процес встановлення.
Увійдіть за допомогою розпізнавання обличчя в Windows 11
Ви не хочете використовувати PIN-код або пароль, але все одно бажаєте максимально захистити свій комп’ютер? У Windows Hello є функція, яка допомагає вам це зробити, а саме вхід за допомогою розпізнавання обличчя.
Вам потрібно буде перейти в «Параметри» > «Облікові записи» > «Параметри входу» та вибрати «Налаштувати» в розділі «Розпізнавання обличчя (Windows Hello)».

Далі натисніть «Почати» в новому діалоговому вікні, яке з’явиться, і введіть пароль/PIN-код пристрою, щоб визначити, що ви правильний користувач. Потім вам просто потрібно дивитися прямо в камеру, щоб Windows 11 могла налаштувати режим розпізнавання вашого обличчя.

Отже, ви завершили налаштування режиму розпізнавання обличчя для відкриття комп’ютера. Якщо ви хочете видалити цю функцію, знову перейдіть до параметрів входу та натисніть кнопку «Видалити» в розділі «Розпізнавання обличчя (Windows Hello)».
Увійдіть за допомогою відбитка пальця в Windows 11
Окрім використання режиму розпізнавання обличчя для входу на пристрій, ви також можете вибрати вхід за допомогою відбитка пальця з таким же високим рівнем безпеки. Quantrimang колись опублікував статтю, в якій розповідалося про те, як використовувати цю функцію. Ви може��е прочитати та переглянути, як встановити та використовувати відбитки пальців для входу в Windows 11.
Як увійти в Windows 11 за допомогою відбитка пальця
Увійдіть у Windows 11 за допомогою графічного пароля
Останній спосіб, який ви можете налаштувати для захисту свого пристрою, – це графічний пароль. Однак це не дуже поширений метод, оскільки він вважається не таким безпечним, як описані вище методи. Можливо, тому Microsoft дозволяє використовувати цю функцію лише під час використання Windows 11 з локальним обліковим записом.
Якщо ви все ще хочете використовувати цю функцію, виконайте наступне:
- Перейдіть у Налаштування > Облікові записи > Параметри входу.
- У розділі Пароль зображення виберіть Додати.

- Введіть поточний пароль/PIN-код свого пристрою.
- Натисніть «Вибрати зображення» , щоб вибрати зображення, яке потрібно встановити як пароль.

- Далі виберіть « Використати це зображення» та намалюйте три області, які ви хочете встановити як пароль для входу. Ви можете використовувати кола, прямі лінії або точки. Однак вам також потрібно запам’ятати їх розмір і розташування, щоб мати можливість розблокувати пристрій пізніше.

- Нарешті натисніть «Готово» , щоб завершити.
Відтепер ви можете увійти у свою Windows 11, перемалювавши ті самі жести на зображенні, яке ви попередньо встановили.
Вище наведено 5 способів входу в Windows 11, які допоможуть вам краще захистити свій пристрій і уникнути крадіжки даних. Сподіваюся, ви виберете для себе правильний спосіб.