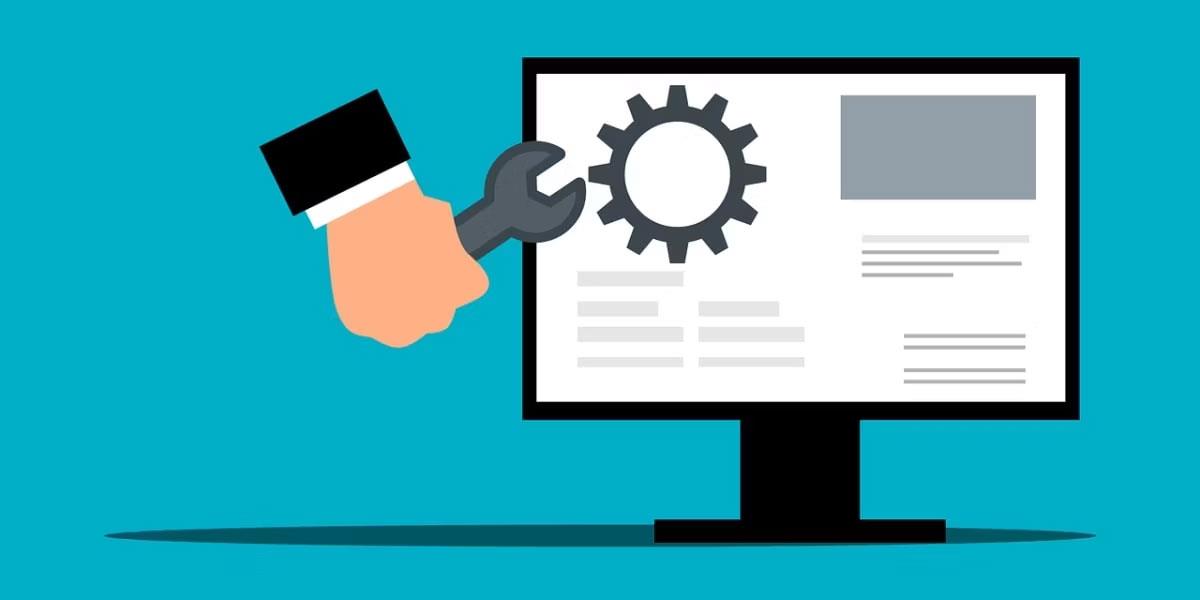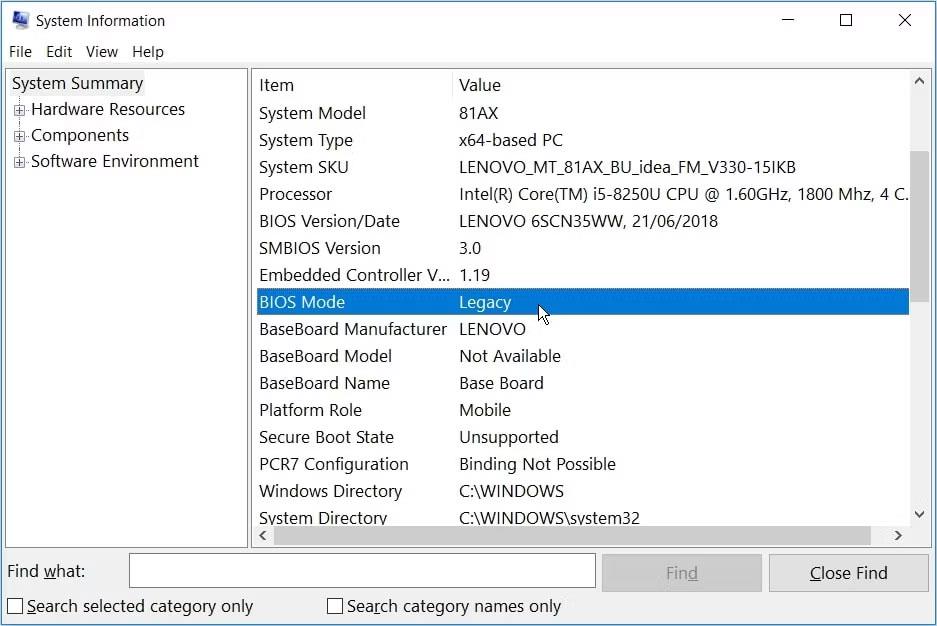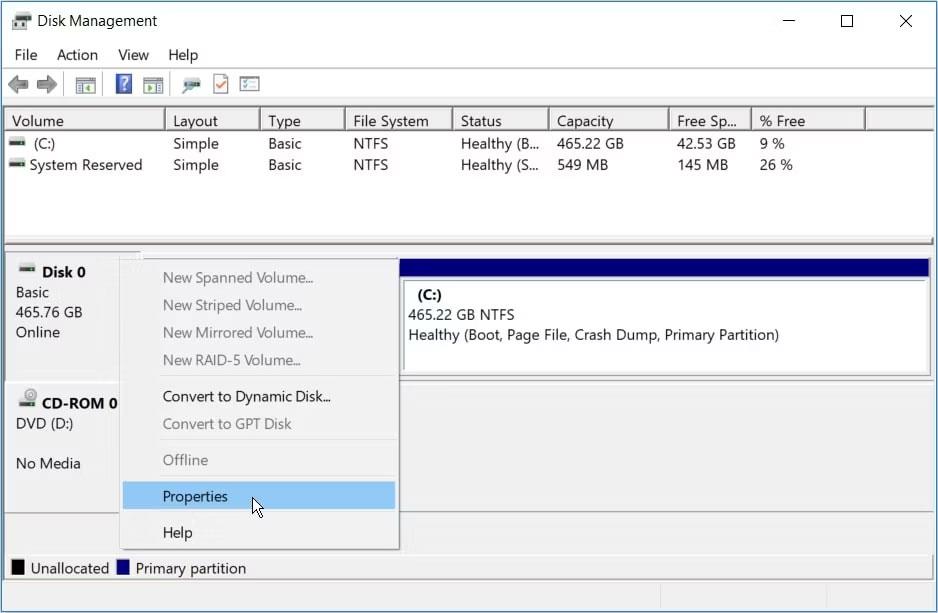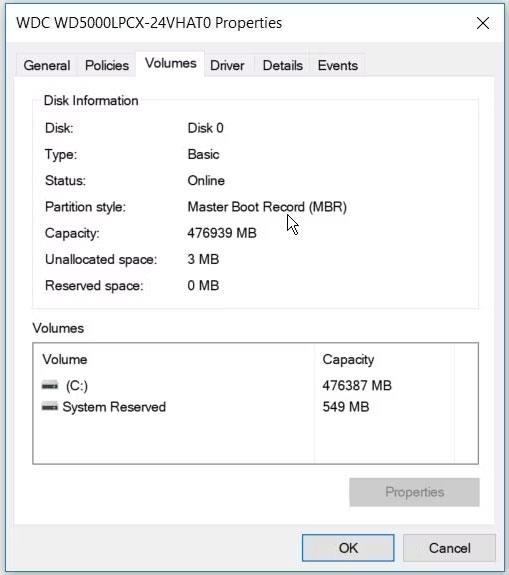UEFI BIOS — це спеціальна програма, яка підключає мікропрограму комп’ютера до операційної системи (ОС). Насправді BIOS - це перша програма, яка запускається при включенні комп'ютера. Він перевіряє апаратні компоненти комп’ютера, активує ці компоненти та передає їх операційній системі.
Однак під час спроби відкрити меню UEFI BIOS ви можете виявити, що не можете отримати доступ до налаштувань мікропрограми UEFI. Це може завадити вам вирішити деякі системні проблеми.
Тепер, якщо ви не можете знайти меню налаштувань прошивки UEFI на своєму комп’ютері, у наступній статті буде показано, як їх відновити.
Чому відсутнє меню налаштувань прошивки UEFI?
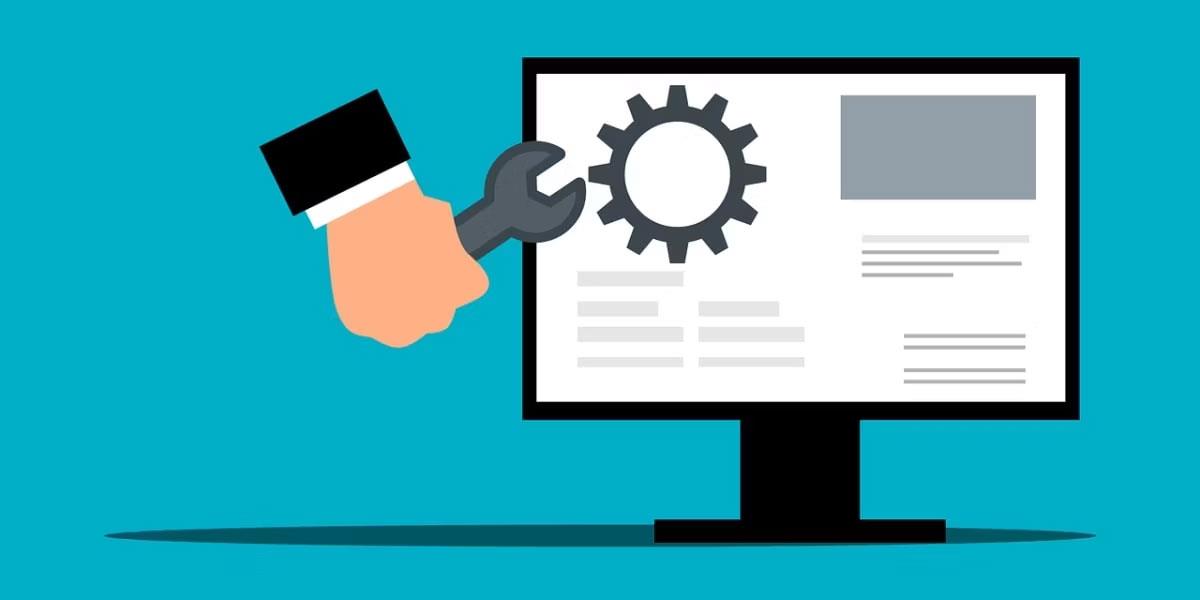
Залежно від виробника ПК доступ до налаштувань UEFI BIOS можна отримати різними способами. Але якщо ви не можете їх знайти, ви, мабуть, дивуєтеся, чому не відображається параметр налаштувань мікропрограми UEFI?
Якщо ви не можете знайти параметри прошивки UEFI в меню BIOS, ось кілька поширених причин цієї проблеми:
- Материнська плата вашого ПК не підтримує UEFI.
- Функція швидкого запуску не дозволяє вам отримати доступ до меню налаштувань мікропрограми UEFI.
- Windows 10 інстальовано в застарілому режимі.
Тепер давайте розглянемо деякі рішення проблеми зникнення налаштувань мікропрограми UEFI у Windows 10.
Виправте помилку відсутності налаштувань прошивки UEFI у Windows 10
1. Переконайтеся, що ПК обладнано UEFI
Перш ніж спробувати будь-яке потенційне виправлення, вам потрібно переконатися, що материнська плата вашого ПК підтримує UEFI. Якщо ваш комп’ютер старішої моделі, то, швидше за все, параметри прошивки UEFI недоступні.
Ось як перевірити режим BIOS вашого ПК:
1. Натисніть Win + R , щоб відкрити діалогове вікно «Виконати» .
2. Введіть msinfo32 і натисніть Enter , щоб відкрити екран інформації про систему.
3. Виберіть System Summary на лівій панелі.
4. Прокрутіть униз на правій панелі та знайдіть параметр BIOS Mode . Значення режиму BIOS має бути UEFI або Legacy. Якщо це Legacy , то у вас немає налаштувань мікропрограми UEFI на вашому ПК.
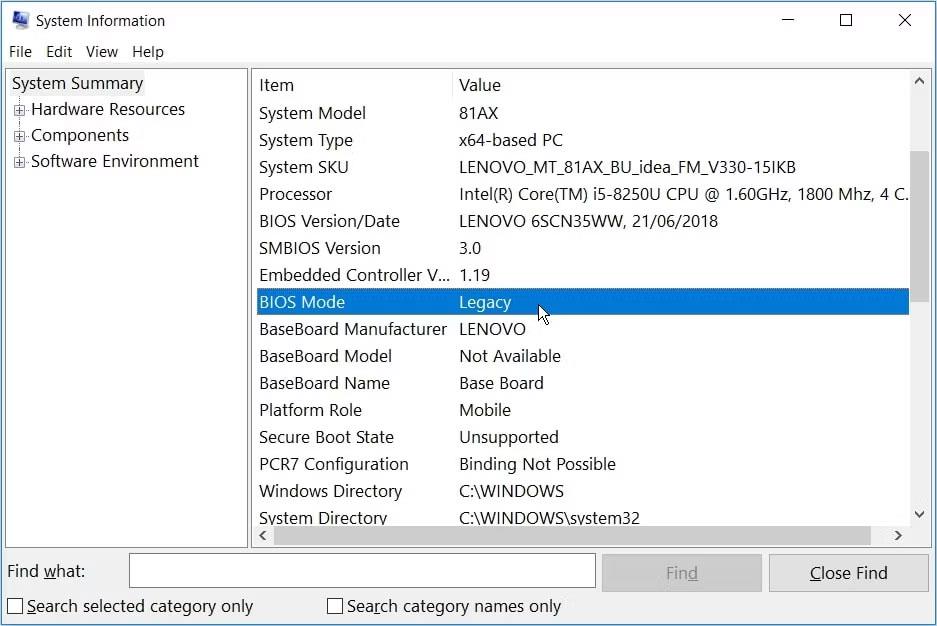
Встановіть режим BIOS
2. Пропустіть функцію швидкого запуску
Функція Fast Startup дозволяє швидко запустити ПК. Якщо ввімкнено, ця функція може усунути затримку під час завантаження деяких параметрів меню UEFI BIOS. Але тоді ця функція також може завадити вам отримати доступ до налаштувань мікропрограми UEFI.
Таким чином, обхід функції швидкого запуску може допомогти вирішити проблему відсутності налаштувань прошивки UEFI у Windows 10.
Ось кроки, щоб обійти цю функцію:
- Відкрийте меню «Пуск» Windows і виберіть піктограму живлення.
- Утримуйте клавішу Shift , а потім виберіть «Вимкнути» в параметрах живлення. Це дозволить обійти швидкий запуск Windows 10 і повністю вимкнути ваш ПК.
- Нарешті знову увімкніть комп’ютер і почніть натискати спеціальну клавішу налаштування BIOS.
Якщо це допоможе, ви можете вимкнути функцію швидкого запуску , щоб легко отримати доступ до налаштувань мікропрограми UEFI. Однак майте на увазі, що це означає трохи довший час завантаження.
3. Створіть ярлик на робочому столі Boot-to-UEFI Firmware Settings

Крім того, створіть ярлик на робочому столі, щоб змусити комп’ютер завантажуватися безпосередньо з меню налаштувань мікропрограми UEFI.
Ось кроки, які вам потрібно виконати:
- Клацніть правою кнопкою миші порожнє місце на робочому столі, виберіть « Створити» , а потім виберіть «Ярлик».
- Введіть shutdown /r /fw у поле «Розташування» та натисніть кнопку «Далі».
- Виберіть відповідне ім’я для ярлика та натисніть «Готово».
- Клацніть ярлик правою кнопкою миші, виберіть «Властивості» , а потім виберіть кнопку «Додатково».
- На наступному екрані встановіть прапорець Запуск від імені адміністратора та натисніть OK.
- Виберіть «Застосувати» > «ОК» , щоб застосувати ці зміни.
Щоб скористатися ярликом, просто двічі клацніть його. Це призведе до перезавантаження комп’ютера безпосередньо в меню налаштувань прошивки UEFI.
4. Змініть BIOS із Legacy на UEFI, перетворивши диск MBR на диск GPT
Ваш ПК з ОС Windows використовує головний завантажувальний запис (MBR) або диск таблиці розділів GUID (GPT). Навіть якщо материнська плата оснащена функціями UEFI, ви не зможете отримати доступ до налаштувань мікропрограми UEFI, якщо ваш диск обладнано диском MBR. Щоб вирішити проблему, вам потрібно перемкнути BIOS зі старої версії на UEFI, перетворивши диск MBR на диск GPT .
Враховуючи, що ви перетворюєте системний диск, найкраще створити образ системи для резервного копіювання вашої системи. Насправді вам слід спочатку подумати про створення резервної копії вашої системи, оскільки під час цього існує ймовірність втрати даних.
Якщо ви знаєте, що ваш розділ має тип MBR і ваша система може завантажуватися з UEFI, тоді ви готові до роботи. Ви можете продовжити конвертацію диска у формат GPT.
В іншому випадку ось як ви можете перевірити, чи ваш ПК обладнано диском MBR або GPT:
- Натисніть Win + R , щоб відкрити діалогове вікно «Виконати» .
- Введіть diskmgmt.msc і натисніть Enter , щоб відкрити вікно керування дисками .
- Клацніть правою кнопкою миші Диск 0 (або диск, на якому встановлено Windows) і виберіть Властивості.
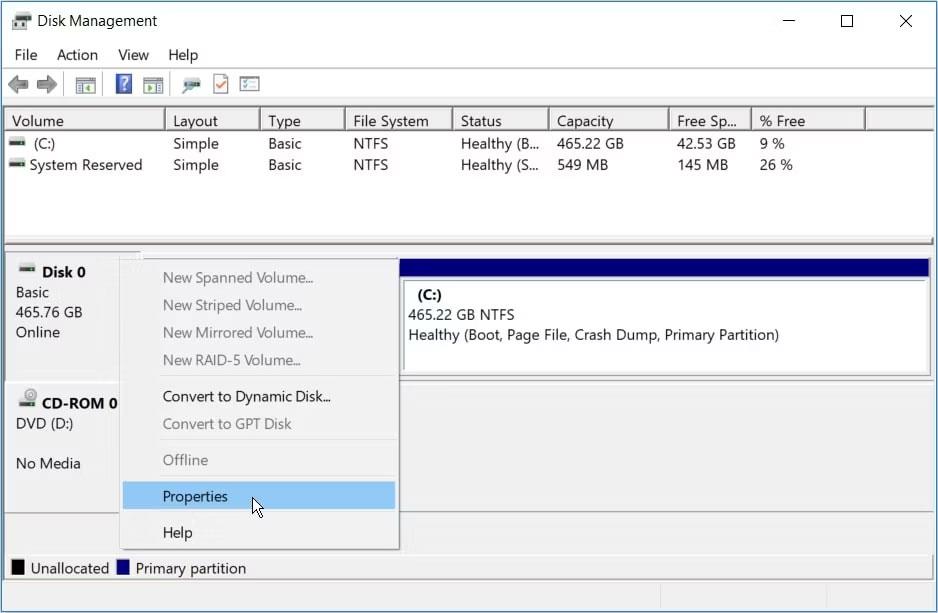
Клацніть правою кнопкою миші диск 0 у вікні керування дисками
- Натисніть вкладку «Томи» на екрані «Властивості» . Далі знайдіть параметр «Стиль розділу» в «Інформації про диск».
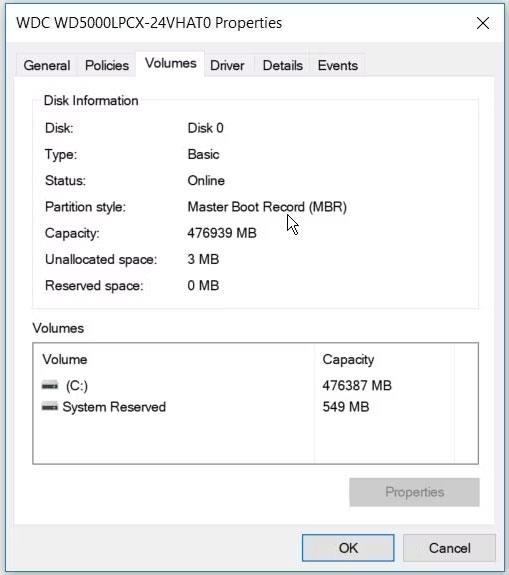
Перевірте тип розділу в інформації про диск
- Якщо типом розділу є таблиця розділів GUID (GPT) , немає необхідності продовжувати перетворення диска MBR на GPT.
5. Очистіть налаштування CMOS, щоб відновити налаштування BIOS за замовчуванням
Якщо ви все ще намагаєтеся вирішити проблему відсутності налаштувань мікропрограми UEFI у Windows 10, у крайньому випадку ви можете скинути налаштування CMOS з материнської плати свого ПК. Це відновить ваш комп’ютер до стандартних налаштувань BIOS.
Але перш ніж очистити налаштування CMOS, ви повинні знайти контакт CMOS і перемичку, виконавши такі кроки:
- Вимкніть комп'ютер і від'єднайте його від джерела живлення.
- Зніміть кришку ПК, знайдіть батарейку CMOS і перемички на материнській платі.
- Щоб легко знайти батарею CMOS, знайдіть на материнській платі «CLR CMOS». Акумулятор має бути десь поблизу цього місця.
- Далі знайдіть перемички. Як правило, ви знайдете три контакти, де розташовані перемички CMOS. Перемички будуть розміщені лише на двох із трьох штирів.
Тепер давайте подивимося, як очистити налаштування CMOS:
- Якщо перемички CMOS знаходяться на першому та другому контактах, тимчасово перемістіть їх на другий та третій контакти. Якщо ваша материнська плата має лише два контакти, перемички, ймовірно, будуть підключені до одного контакту. У цьому випадку тимчасово вставте перемички на обидва штирі.
- Потім вийміть батарею CMOS із гнізда. Після цього зачекайте приблизно 15 секунд, а потім перевстановіть його.
- Поверніть перемички CMOS на вихідні контакти.
- Закрийте кришку комп’ютера, увімкніть комп’ютер. Це вирішить помилку відсутності параметрів мікропрограми UEFI.
На материнських платах вищого класу ви знайдете кнопку, призначену для скидання налаштувань CMOS. Ця кнопка матиме напис «CMOS», «CMOS_SW» або щось подібне. Ви можете скинути налаштування CMOS, натиснувши та утримуючи цю кнопку протягом кількох секунд.
Якщо у вас виникли проблеми з пошуком будь-яких апаратних компонентів на вашому комп’ютері, перевірте посібник із материнської плати, щоб отримати підтримку. Також перевірте назву моделі свого ПК та знайдіть її в Інтернеті.