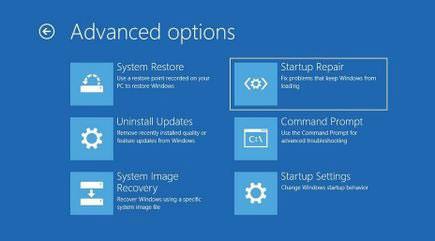За ці роки Windows досягла великих успіхів і стала вибором мільйонів користувачів комп’ютерів у всьому світі.
Однак наразі комп’ютери з Windows 10 все ще схильні до випадкових збоїв. Поширеною проблемою є те, що Windows застряє в циклі «Підготовка Windows» . У цій статті Quantrimang.com розгляне з читачами деякі способи усунення цієї помилки.
5 корисних способів вирішення проблеми «Підготовка Windows».
Будь-що може викликати цю проблему в Windows 10. Quantrimang.com зібрав найкращі методи, якими ви можете скористатися, щоб повернутися до робочого процесу. Почнемо з першого і самого основного способу.
1. Дайте Windows ще трохи часу

Терпляче дочекайтеся оновлення Windows
Іноді найкраще нічого не робити. Якщо ви не надто поспішаєте, залиште машину працювати. Це нормально, коли процес оновлення займає деякий час, особливо якщо ви давно не оновлювали комп’ютер або ваше Інтернет-з’єднання повільне.
Спробуйте дозволити йому оновлюватися цілий день. Якщо прогресу все ще немає, проблема може бути деінде.
2. Перевірте підключення до Інтернету

Переконайтеся, що у вас хороше підключення до Інтернету
Як згадувалося вище, якщо щось не так із самим підключенням до Інтернету, то, очевидно, виникнуть труднощі з оновленням комп’ютера. Ще раз переконайтеся, що це не так, і спробуйте вирішити проблему, якщо це є причиною проблеми.
Якщо ви використовуєте дротове підключення, подумайте про маршрутизатор . Від’єднайте маршрутизатор від мережі, дайте йому трохи відпочити, а потім знову ввімкніть маршрутизатор, щоб перевірити, чи це допоможе. Якщо ви використовуєте Wi-Fi, ще раз перевірте, чи він працює належним чином. Якщо ви вважаєте, що щось не так, спробуйте вирішити проблему або підключіть кабель Ethernet .
3. Виконайте процес примусового завершення роботи

Ви можете примусово завершити роботу, щоб вирішити проблему
Якщо ви спробували два способи вище, але все ще маєте проблеми з екраном «Підготовка Windows», спробуйте вимкнути комп’ютер.
Примітка . Спробуйте цей метод лише після виконання описаних вище методів.
Коли Windows оновлюється, раптове завершення роботи може призвести до пошкодження важливих системних файлів. Ви навіть можете зіткнутися з жахливою помилкою «синій екран смерті» на своєму комп’ютері.
Деякі люди можуть сказати, що ви не втратите файли після примусового завершення роботи, особливо після нової структури компонентів, яка постачається з Windows Vista під назвою Component-Based Servicing . Незважаючи на це, стаття завжди радить вам діяти обережно та ніколи не брати систему для азартних ігор.
Якщо ви вирішите спробувати, ось як ви можете виконати процес примусового вимкнення: Якщо ви використовуєте ноутбук, натисніть і утримуйте кнопку живлення, доки система не вимкнеться. Після цього перезавантажте систему, і ви побачите оновлення, завантажені знову, або система завантажиться нормально. Якщо ви використовуєте ПК, просто відключіть джерело живлення.
Якщо все йде гладко, ваш комп’ютер знову має працювати без проблем.
4. Скористайтеся інструментом Startup Repair
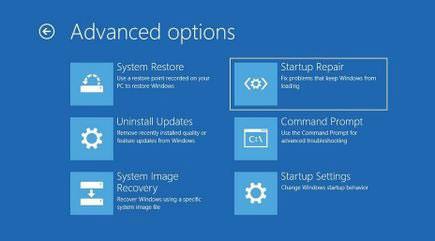
Startup Repair — це зручний інструмент, який може вирішити проблему
Startup Repair — це зручний безкоштовний інструмент, який можна знайти в меню «Параметри відновлення системи» в операційних системах Windows. Це допоможе вам автоматично вирішити багато складних проблем, пов’язаних із випадковою втратою даних, проблемами із завантаженням тощо. Щоб розпочати, виконайте наведені нижче дії.
Крок 1 : створіть інсталяційний носій Windows на USB. Якщо вам потрібна порада, як це зробити, дотримуйтесь інструкцій Quantrimang.com щодо створення інсталяційного носія Windows 10 на USB .
Крок 2. Завантажте комп’ютер за допомогою USB і виберіть там опцію «Відновити комп’ютер» .
Крок 3. Звідти виберіть Виправлення неполадок.
Тепер на екрані додаткових параметрів клацніть Startup Repair.
Параметр Startup Repair розпочне пошук помилок і проблем на комп’ютері, а потім усуне якомога більше помилок. Після завершення процесу вимкніть і перезапустіть, щоб перевірити, чи проблема не зникає.
5. Виконайте скидання до заводських налаштувань
Factory Reset, як випливає з назви, повністю видаляє копію Windows на вашому комп’ютері. Потім буде встановлено нову копію операційної системи, як і тоді, коли ви її вперше придбали. Це зручний інструмент від Microsoft, який може врятувати вас від усіх проблем Windows.
Крім того, він оснащений двома різними режимами скидання: « Зберігати мої файли» та «Видалити все» . Функція «Зберігати мої файли» видалить Windows і будь-які додаткові програми та оновлення, які ви встановили на ній, але залишить ваші документи недоторканими. З іншого боку, параметр «Видалити все» видалить усе на ПК, а потім перевстановить Windows з нуля.
Бажаємо успіхів у вирішенні проблем!