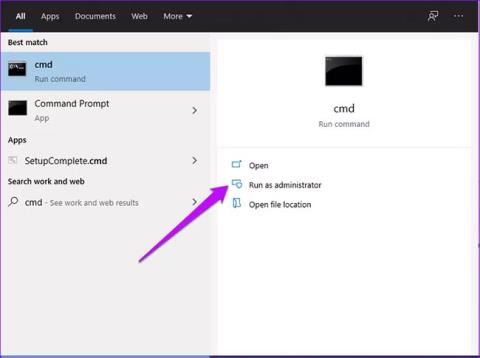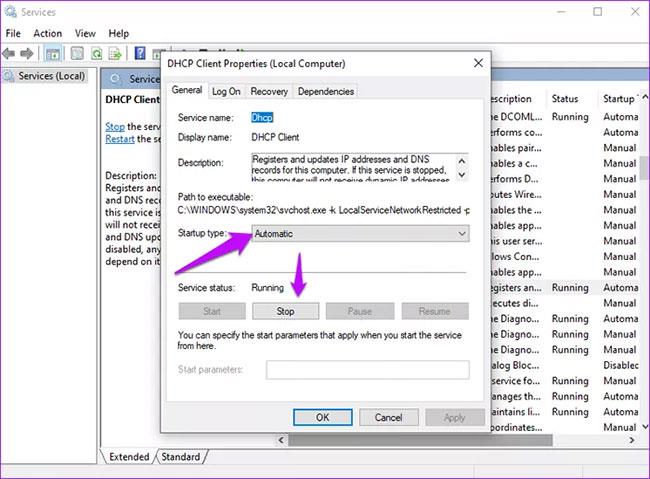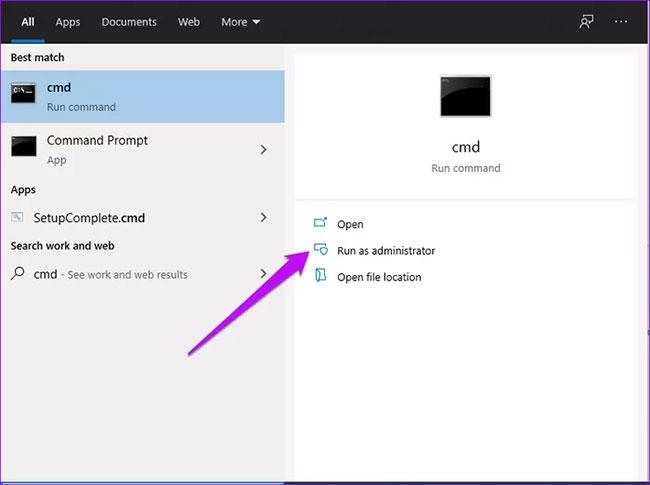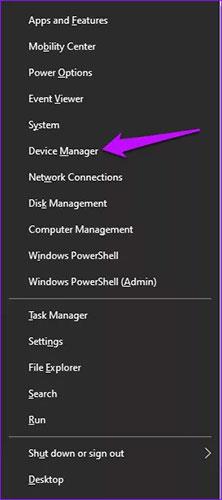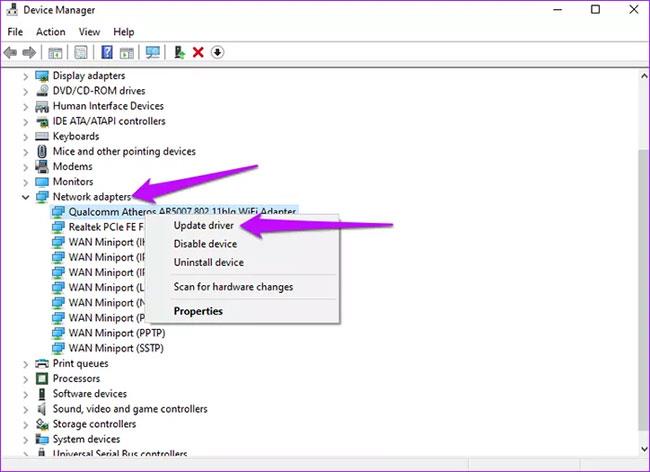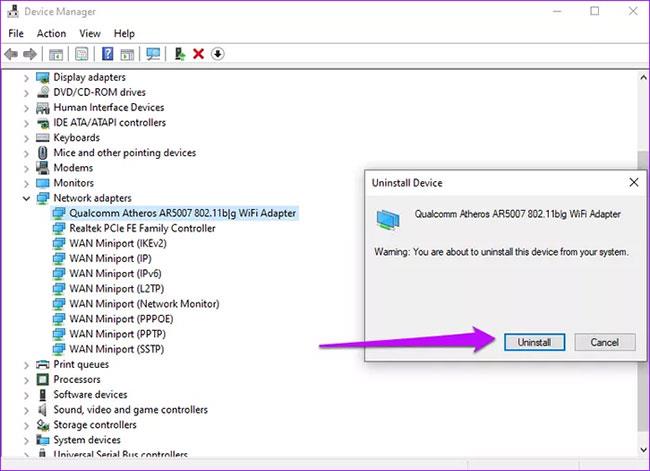Сервер DHCP (Dynamic Host Configuration Protocol) — це мережевий протокол, який динамічно призначає IP-адреси. Він також розподіляє конфігурацію мережі на всі підключені пристрої, такі як DNS-сервер, маску підмережі та шлюз за замовчуванням. Але часто помилки можуть виникати при оновленні, звільненні або оренді IP-адрес. Якщо ви отримуєте повідомлення про помилку «Не вдається зв’язатися з вашим DHCP-сервером» у Windows 10, спробуйте такі виправлення, запропоновані Quantrimang.com.
1. Зареєструйте DNS
Іноді ініціювання ручної динамічної реєстрації DNS-імен та IP-адрес може вирішити проблему. Ви можете зробити це, зареєструвавши свій DNS через командний рядок .
Крок 1 : Введіть cmd у рядку пошуку Windows, виберіть Запуск від імені адміністратора праворуч, щоб відкрити CMD з правами адміністратора .

Відкрийте CMD з правами адміністратора
Крок 2 : Введіть цю команду та натисніть Enter :
ipconfig /registerdns

Введіть команду ipconfig /registerdns у CMD
Крок 3. Перезавантажте комп’ютер і переконайтеся, що помилку вирішено. Якщо ні, спробуйте інші виправлення.
2. Перезапустіть сервер DHCP
Помилка може виникнути, якщо DHCP зупинився або система не може підключитися до служби. Щоб вирішити цю проблему, перезапустіть клієнтську службу DHCP.
Крок 1 : натисніть комбінацію клавіш Windows + R , введіть services.msc у діалоговому вікні «Виконати» та натисніть Enter.

Запустіть службу msc
Крок 2. Знайдіть параметр клієнта DHCP, клацніть його правою кнопкою миші та виберіть «Властивості».

Служба DHCP клієнта в Windows
Крок 3 : Змініть статус служби на Зупинити.
Крок 4 : встановіть тип запуску на Автоматичний.
Крок 5 : натисніть кнопку «Пуск» , виберіть «ОК» , потім натисніть кнопку «Застосувати» , щоб оновити зміни.
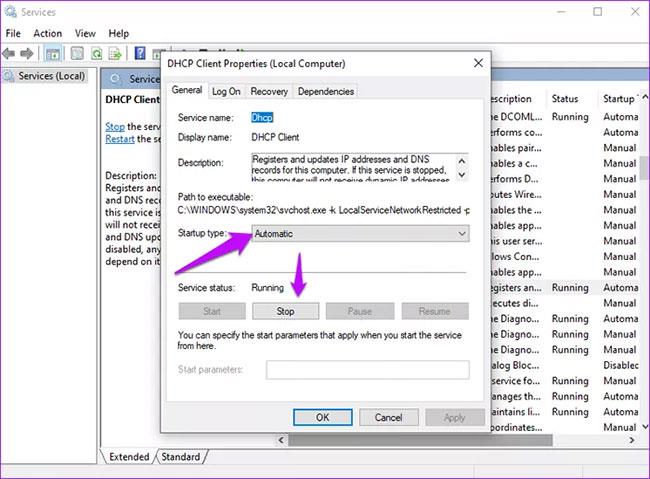
Клієнт служби DHCP працює
3. Скиньте TCP/IP
Скидання Winsock і стека IP є ще одним можливим рішенням для виправлення помилки. Щоб скинути TCP/IP, виконайте такі дії.
Крок 1 : Введіть cmd у рядок пошуку Windows і виберіть Запуск від імені адміністратора .
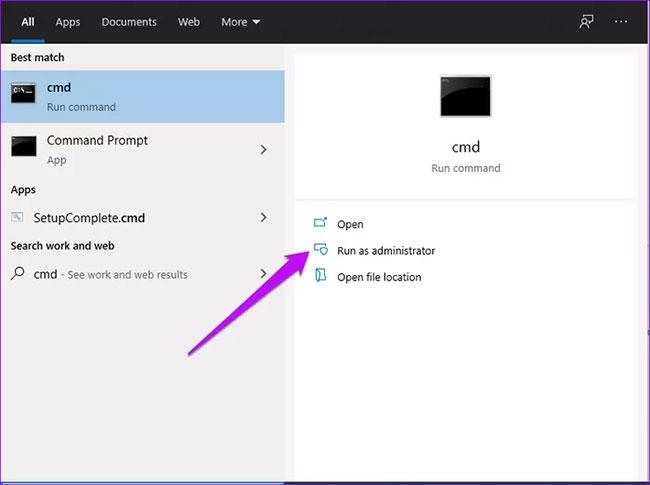
Відкрийте CMD з правами адміністратора
Крок 2 : Введіть наведені нижче команди та натисніть Enter після кожної команди.
netsh winsock reset
netsh int ip reset
ipconfig /release
ipconfig /renew
ipconfig /flushdns
Крок 3. Перезавантажте комп’ютер і перевірте, чи помилку усунено.
4. Оновіть та перевстановіть мережеві драйвери
Старі та застарілі драйвери є поширеною причиною помилок, через які сервер DHCP не може підключитися. Системні оновлення встановлюють новіші версії, які підтримують поточний мережевий протокол. Перевстановлення мережевого драйвера допоможе знайти правильний драйвер для пристрою.
Крок 1 : клацніть правою кнопкою миші кнопку «Пуск» Windows і виберіть «Диспетчер пристроїв».
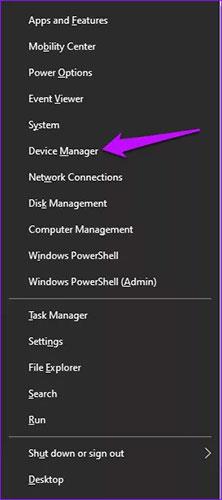
Диспетчер пристроїв у Windows 10
Крок 2. Знайдіть мережеві адаптери та розгорніть список. Виберіть проблемний мережевий адаптер і натисніть Оновити драйвер.
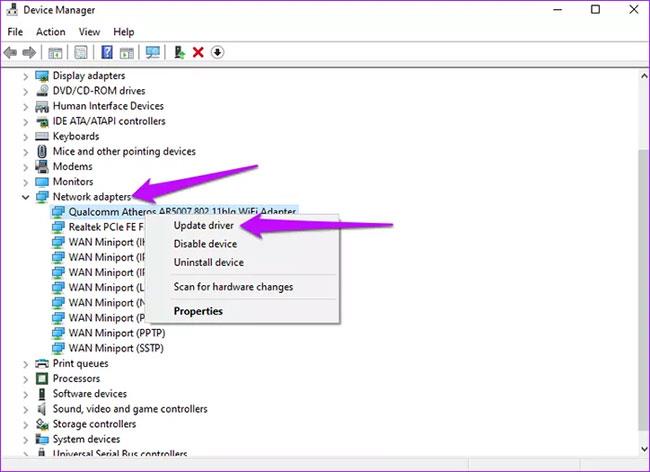
Мережевий адаптер в диспетчері пристроїв
Крок 3 : Натисніть Автоматичний пошук оновленого програмного забезпечення драйвера . І коли процес завершиться, перезавантажте ПК.

Автоматичний пошук драйверів для оновлення
Крім того, видаліть і повторно інсталюйте проблемний драйвер. Ось як ви можете це зробити.
Крок 1 : у опції «Мережеві адаптери» виберіть «Видалити пристрій» .

Видаліть проблемний драйвер
Крок 2 : Підтвердьте процес, натиснувши опцію «Видалити».
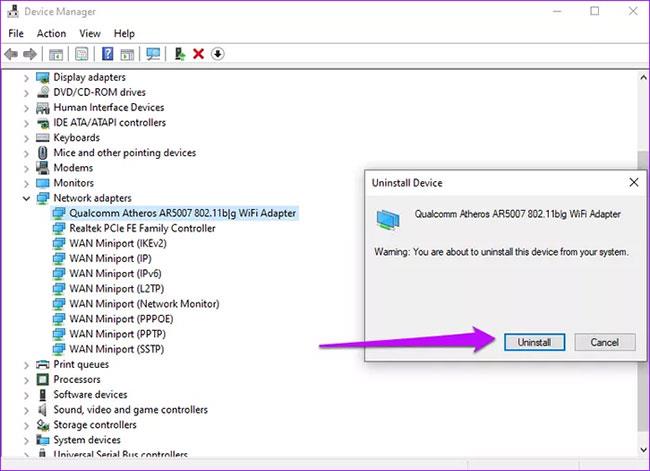
Підтвердити видалення драйвера
Крок 3 : у верхній частині екрана натисніть «Сканувати зміни в апаратному забезпеченні» .

Шукайте апаратні зміни
Зачекайте, поки Windows завершить процес, а потім перезавантажте пристрій.
Також подумайте про повернення до попередньої версії, яка добре працювала з вашим комп’ютером. Ось як ви можете це зробити.
Крок 1. Перейдіть до проблемного мережевого адаптера, клацніть його правою кнопкою миші та виберіть «Властивості».
Крок 2 : виберіть вкладку «Драйвер», знайдіть параметр «Відкотити драйвер» і виберіть його. Натисніть OK.
ПРИМІТКА . Якщо опція неактивна, це означає, що файлу резервної копії немає, оскільки драйвер нещодавно не оновлювався.

Поверніться до старої версії драйвера
5. Вимкніть IPV6
Помилка також виникає, якщо ввімкнено IPv6 і немає локальної мережі для підключення. Щоб вирішити цю проблему, дотримуйтеся вказівок у статті: Вимкніть IPv6, щоб вирішити проблеми з підключенням до Інтернету на комп’ютерах Windows .
Бажаємо успіхів у вирішенні проблем!