5 способів вимкнути оновлення Windows 11, припинити оновлення Windows 11

У цій статті Tips.BlogCafeIT допоможе вам вимкнути Windows Update в операційній системі Windows 11.

Корпорація Майкрософт регулярно випускає оновлення, щоб виправити свою операційну систему, а також свої продукти та служби. Windows 11 не є винятком із цієї політики, тому її регулярно оновлюватимуть виправленнями.
Однак традиція Microsoft така, що одна помилка породжує іншу. Тому іноді користувачі, які оновлюють Windows 11, стикаються з додатковими неприємними помилками, які раніше не мали проблем з пристроєм.
У цій статті Tips.BlogCafeIT допоможе вам вимкнути Windows Update в операційній системі Windows 11. Вимкнення оновлень допоможе вам підтримувати стабільний робочий стан комп’ютера та бути активним у виборі оновлення чи ні.
5 способів вимкнути оновлення Windows 11
У налаштуваннях Windows Update Microsoft має опцію, яка дозволяє призупинити оновлення Windows 11 на 7 днів. Це варіант для тих, хто хоче тимчасово підтримувати стан свого комп’ютера та хоче оновити його найближчим часом.
Дійте наступним чином:
Крок 1 : натисніть «Пуск» , а потім виберіть «Параметри» або натисніть комбінацію клавіш Win + I , щоб відкрити «Параметри».
Крок 2. Натисніть Windows Update . У вікні Windows Update ви можете перевірити таку інформацію, як останнє оновлення, журнал оновлень...
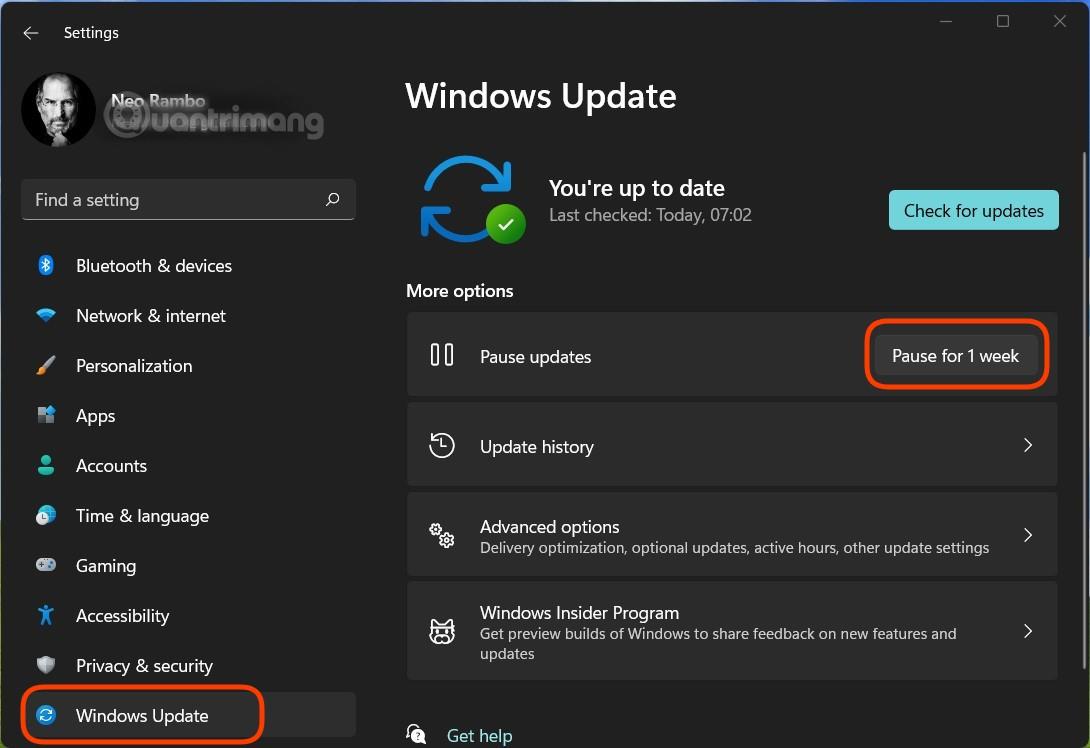
Крок 3. Натисніть кнопку «Призупинити на 1 тиждень» , щоб тимчасово припинити оновлення Windows 11 протягом наступного тижня. Зверніть увагу, що після закінчення цього терміну Windows Update автоматично завантажить і встановить раніше призупинені оновлення. Тому, якщо ви хочете назавжди вимкнути оновлення, вам потрібно буде виконати наведені нижче методи.
Крок 1 : натисніть Windows + R , щоб відкрити «Виконати» , введіть services.msc і натисніть Enter.
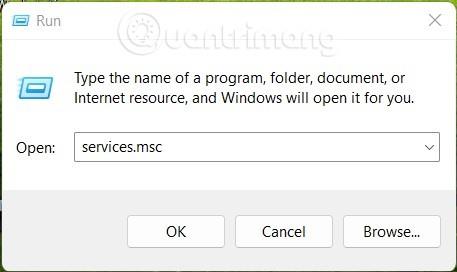
Крок 2 : у новому вікні, що з’явиться, знайдіть службу Windows Update , а потім клацніть її правою кнопкою миші, щоб вибрати «Властивості».
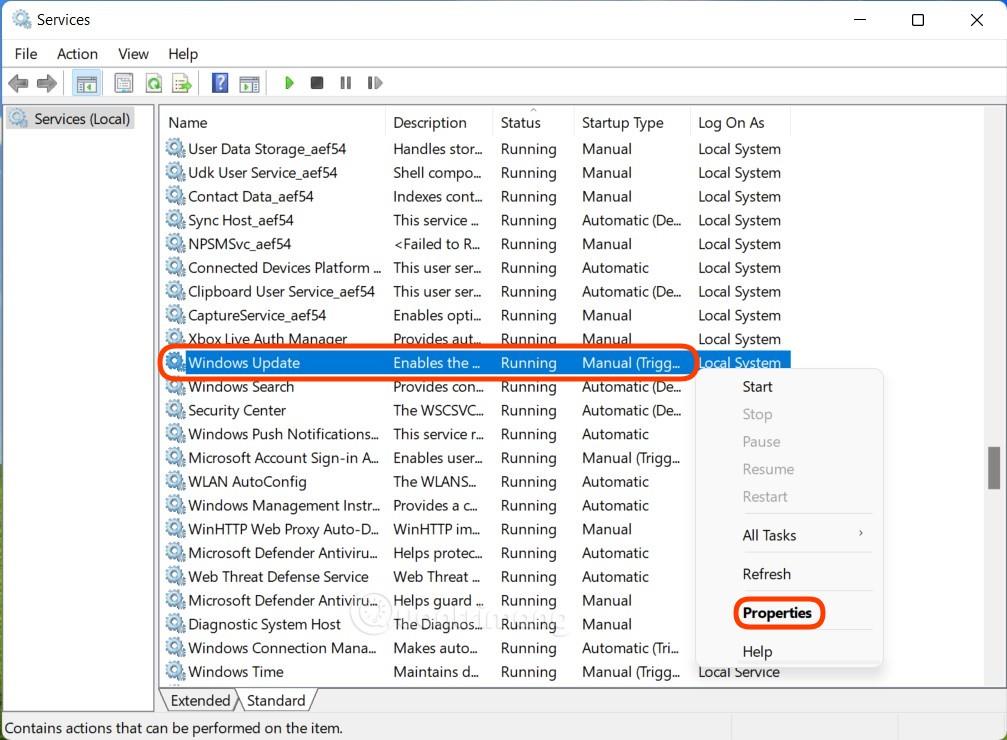
B3 : Вам потрібно перевірити та змінити 2 елементи. По-перше, у розділі Стан служби , якщо ви бачите статус Виконується , потрібно натиснути Зупинити , щоб зупинити Windows Update. По-друге, у розділі «Тип запуску» виберіть «Вимкнено». Після вибору натисніть «Застосувати» та «ОК» , щоб підтвердити зміни.
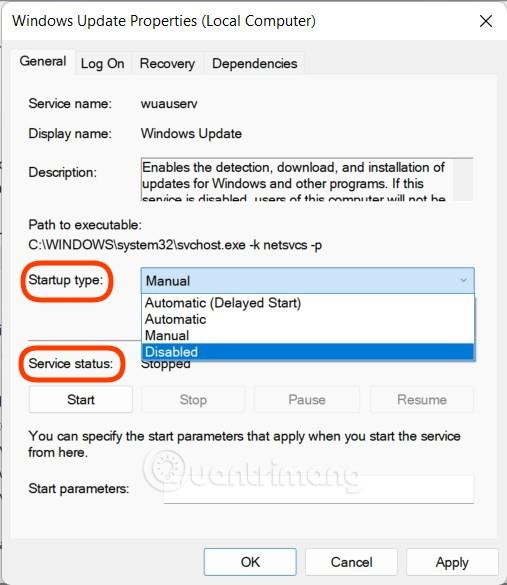
Перед тим, як це зробити, вам потрібно зауважити, що Windows 11 Home не матиме редактора групової політики. Тому цей посібник не для тих, хто використовує Windows 11 Home.
Крок 1 : натисніть Win + R , щоб відкрити «Виконати» , потім введіть gpedit.msc і натисніть «Enter» , щоб відкрити редактор групової політики .
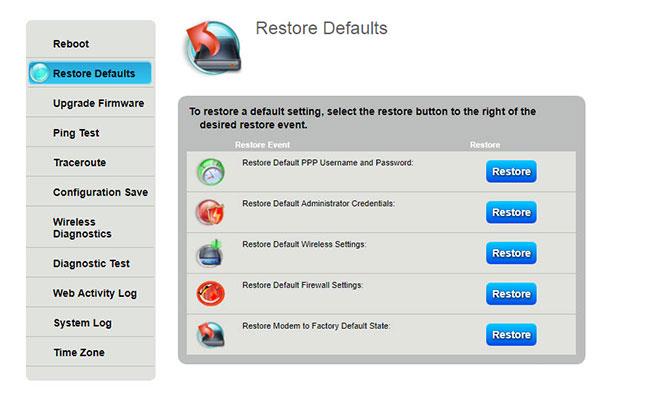
Крок 2 : знайдіть шлях до папки «Політика локального комп’ютера» > «Конфігурація комп’ютера» > «Адміністративні шаблони » > «Компоненти Windows» , а потім перейдіть до правого вікна, щоб знайти Windows Update.
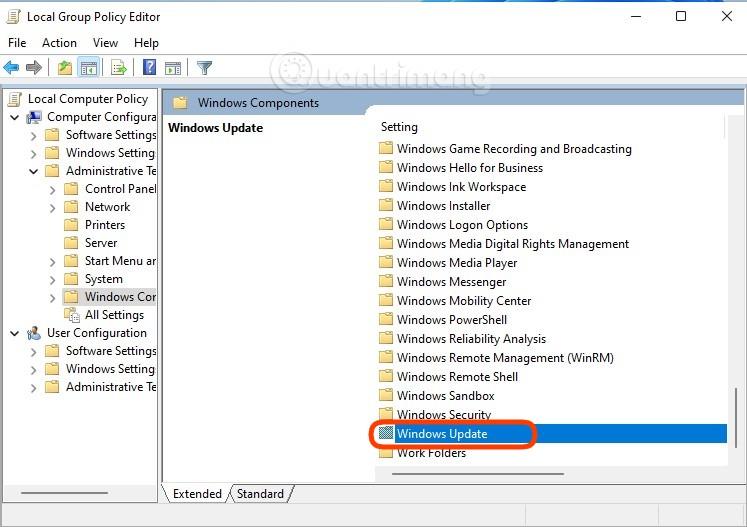
Крок 3 : відкрийте папку Windows Update , знайдіть і двічі клацніть Configure Automatic Updates і виберіть Disabled , щоб вимкнути Windows Update. Після вибору натисніть «Застосувати» та «ОК» , щоб підтвердити.
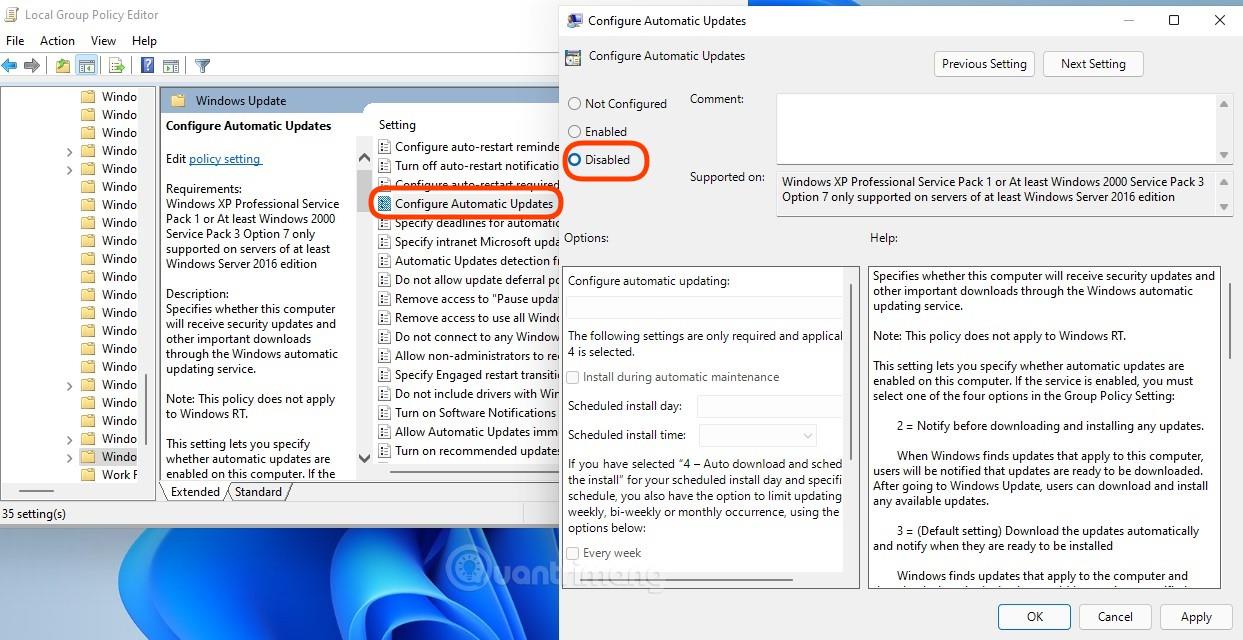
Звичайно, ви також можете відредагувати реєстр Windows, щоб вимкнути автоматичне оновлення Windows 11. Ось як це зробити:
Крок 1 : все ще натисніть Win + R , щоб відкрити Run , потім введіть regedit і натисніть Enter , щоб відкрити редактор реєстру.
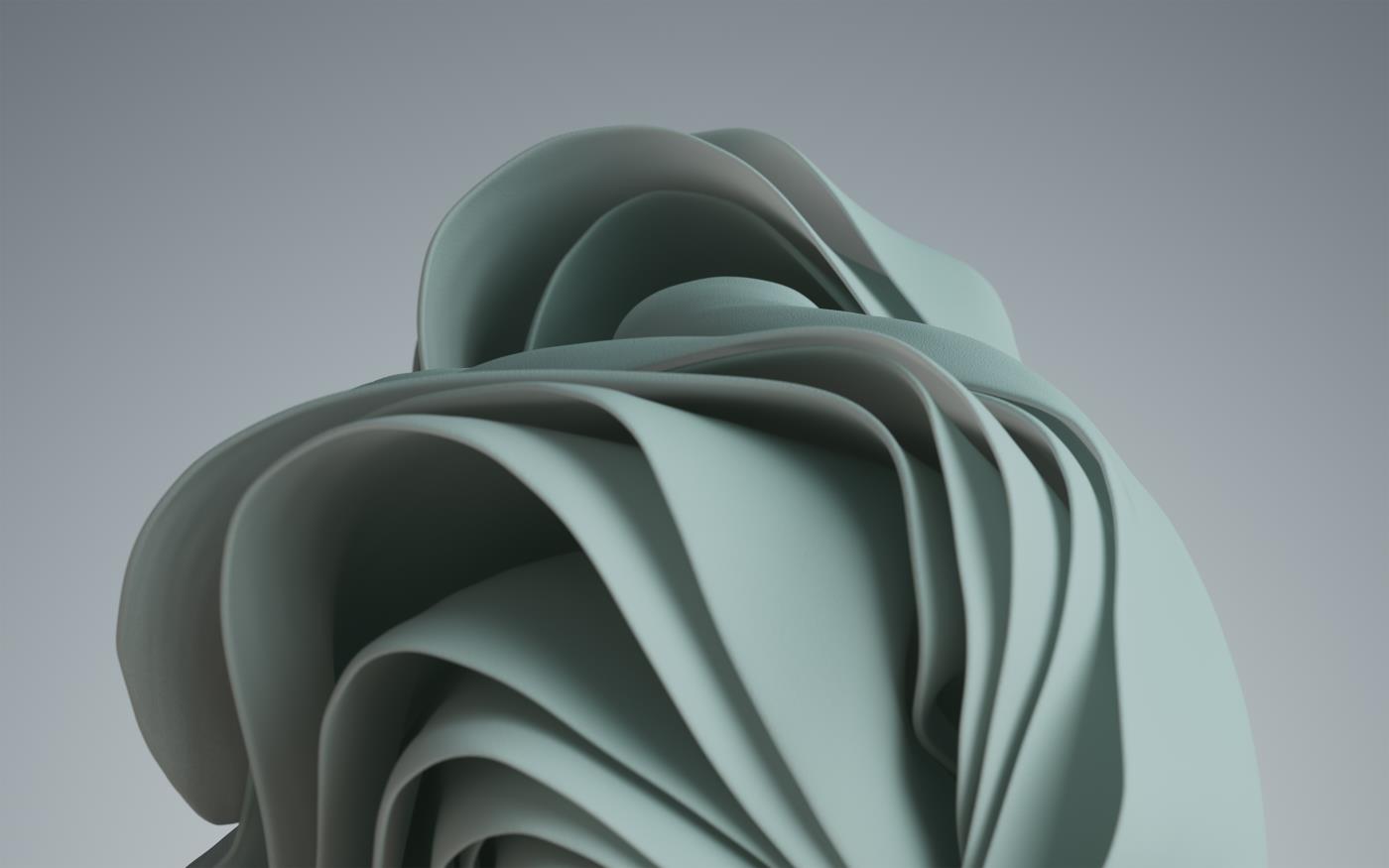
Крок 2. Знайдіть ключ AU в Windows Update за таким шляхом:
HKEY_LOCAL_MACHINE\SOFTWARE\Policies\Microsoft\Windows\WindowsUpdate\AUКрок 3 : відкрийте клавішу AU , клацніть будь-яке порожнє місце в правому полі та виберіть « Створити» > «Значення DWORD (32-розрядне)» . Ви називаєте це значення NoAutoUpdate , а потім присвоюєте йому значення 1 у полі «Значення» . Збережіть зміни та перезавантажте комп’ютер.
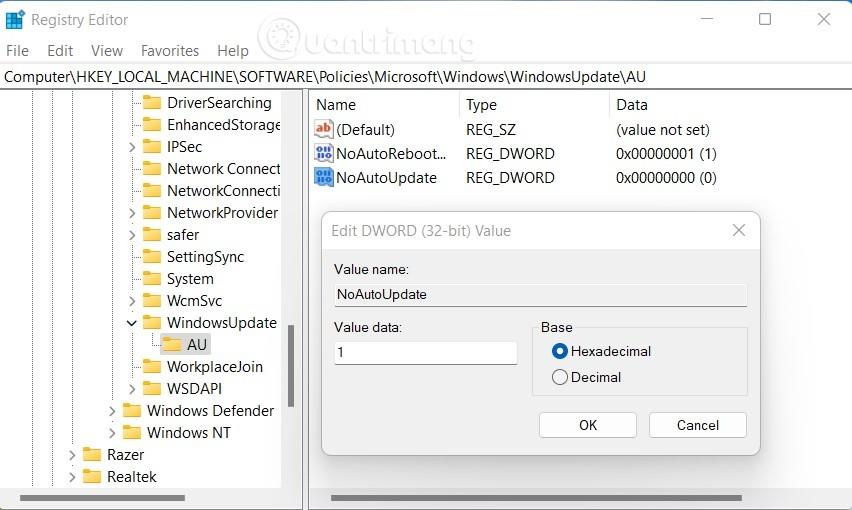
Окрім доступних методів, ви також можете завантажити стороннє програмне забезпечення для блокування оновлень Windows 11. У цій статті Tips.BlogCafeIT рекомендує використовувати програмне забезпечення EaseUS CleanGenius. Це програмне забезпечення допоможе вам остаточно вимкнути програму оновлення Windows 11 за допомогою однієї простої операції.
Кроки такі:
Крок 1 : безкоштовно завантажте та встановіть EaseUS CleanGenius.
Крок 2 : Після завершення встановлення перейдіть до розділу Оптимізація.
Крок 3 : тут ви вимикаєте перемикач у розділі «Автоматичне оновлення Windows» .
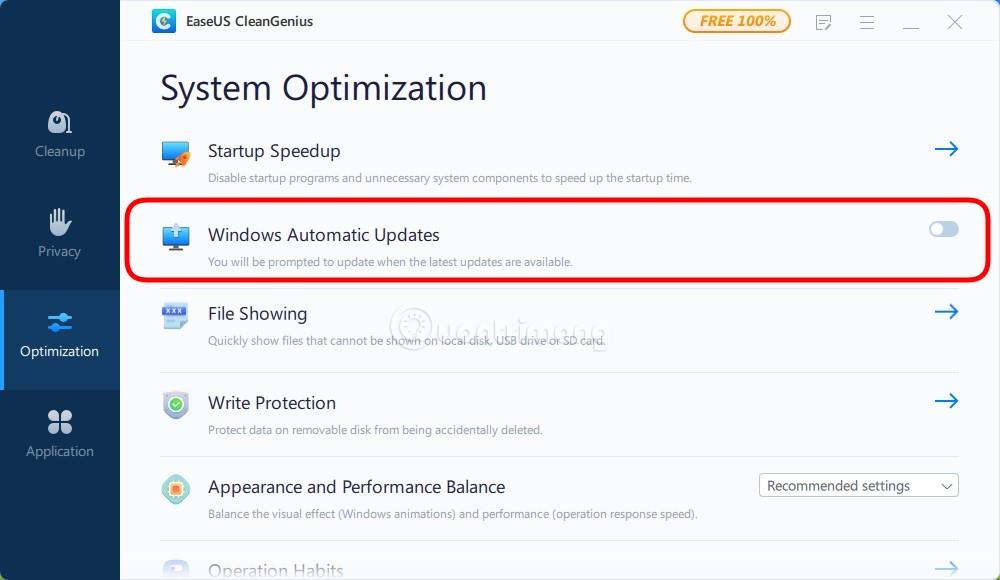
Крок 4 : щоб перевірити, чи вимкнено програму оновлення Windows 11, ви можете отримати доступ до служб, натиснувши Win + R , щоб відкрити «Виконати» , потім введіть services.msc і натисніть Enter.
Крок 5. Знайдіть і двічі клацніть службу Windows Update , і ви побачите Зупинено в розділі Стан служби.
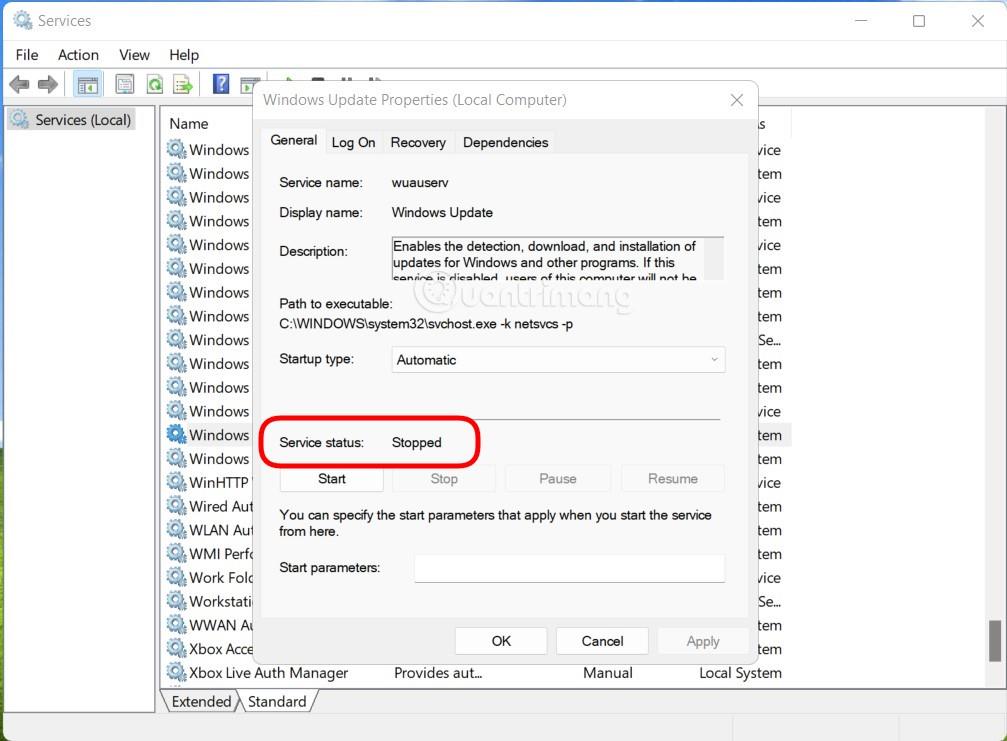
Удачі!
Режим кіоску в Windows 10 — це режим для використання лише 1 програми або доступу лише до 1 веб-сайту з гостьовими користувачами.
Цей посібник покаже вам, як змінити або відновити стандартне розташування папки Camera Roll у Windows 10.
Редагування файлу hosts може призвести до того, що ви не зможете отримати доступ до Інтернету, якщо файл змінено неправильно. Наступна стаття допоможе вам редагувати файл hosts у Windows 10.
Зменшення розміру та місткості фотографій полегшить вам обмін або надсилання ними будь-кому. Зокрема, у Windows 10 ви можете пакетно змінювати розмір фотографій за допомогою кількох простих кроків.
Якщо вам не потрібно відображати нещодавно відвідані елементи та місця з міркувань безпеки чи конфіденційності, ви можете легко вимкнути це.
Microsoft щойно випустила ювілейне оновлення Windows 10 із багатьма вдосконаленнями та новими функціями. У цьому новому оновленні ви побачите багато змін. Від підтримки стилуса Windows Ink до підтримки розширень браузера Microsoft Edge, меню «Пуск» і Cortana також були значно покращені.
Одне місце для керування багатьма операціями прямо на панелі завдань.
У Windows 10 ви можете завантажити та встановити шаблони групової політики для керування параметрами Microsoft Edge, і цей посібник покаже вам процес.
Темний режим — це інтерфейс із темним фоном у Windows 10, який допомагає комп’ютеру економити заряд акумулятора та зменшує вплив на очі користувача.
Панель завдань має обмежений простір, і якщо ви регулярно працюєте з кількома програмами, у вас може швидко закінчитися місце, щоб закріпити більше ваших улюблених програм.









