5 порад, як зменшити споживання батареї на Windows 11

Батарея вашого комп’ютера з Windows 11 швидко розряджається? Ось 5 порад, які допоможуть вам покращити цю ситуацію. Давайте зараз дослідимо.

Windows 11 — це версія, яка відзначає покращення дизайну та функцій порівняно з попереднім поколінням Windows 10. Однак із першого дня запуску ця версія принесла користувачам багато помилок, таких як заїкання, відставання, розряд батареї тощо. Наразі за допомогою невеликих виправлень ці помилки майже повністю виправлено. Але що робити, якщо ваш комп’ютер усе ще швидко розряджає акумулятор? Ось 5 порад, які допоможуть вам покращити цю ситуацію. Давайте зараз дослідимо.
Зміст статті
За умовчанням режим економії заряду акумулятора вмикається на 20%. Однак ви можете змінити співвідношення та ввімкнути режим економії заряду акумулятора, щоб продовжити термін служби акумулятора, навіть коли акумулятор повний.
Крок 1. Відкрийте програму System на комп’ютері.
Крок 2. Виберіть Живлення та акумулятор.
Крок 3. Щоб розгорнути параметри, натисніть Battery Saver .
Крок 4. У розділі розширення виберіть режим економії заряду акумулятора на потрібному рівні. Окрім певних рівнів, ви також можете вибрати Завжди , щоб увімкнути цей режим постійно.
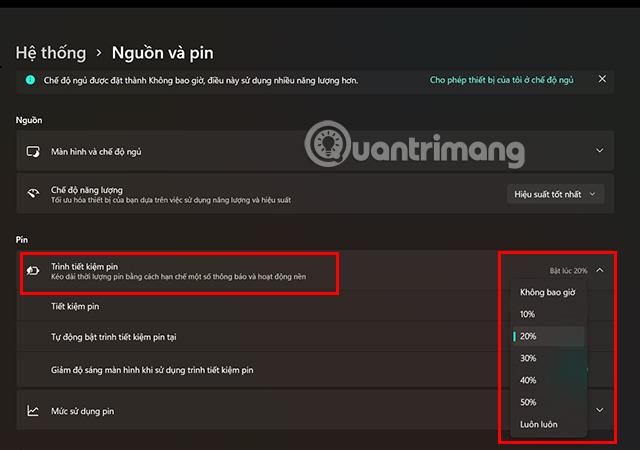
Крок 1. Перейдіть у розділ налаштувань комп’ютера .
Крок 2. Перейдіть до системних налаштувань і виберіть «Усунення несправностей».
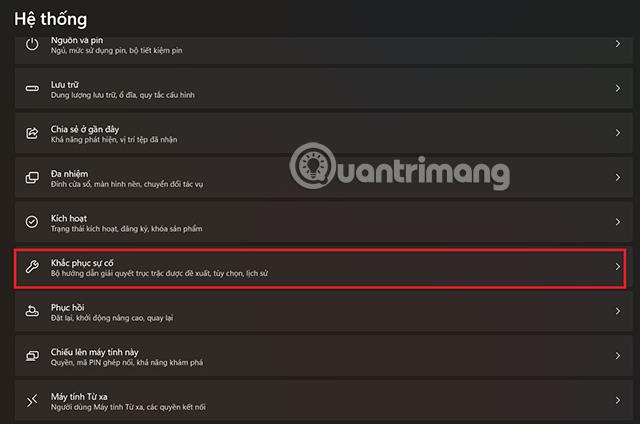
Крок 3: Далі перейдіть до розділу Інші посібники з усунення несправностей.
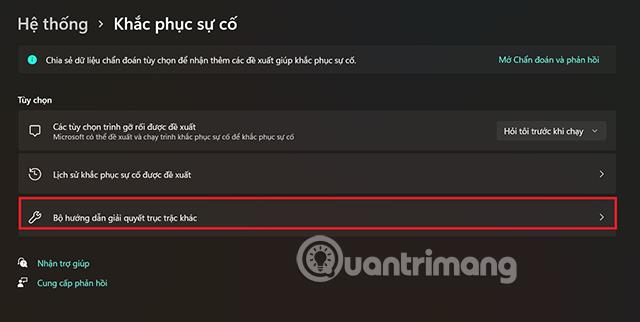
Крок 4. У розділі «Живлення» клацніть «Запустити» , щоб обмежити можливе розрядження акумулятора в Windows 11.
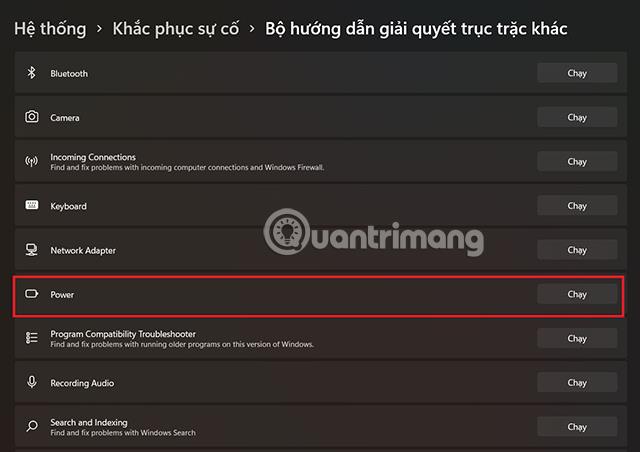
Крок 1. Відкрийте програму «Система» на комп’ютері або швидко відкрийте її, натиснувши комбінацію клавіш Windows + I.
Крок 2. Виберіть Живлення та акумулятор.
Крок 3. У спадному меню поруч із пунктом «Режим живлення» виберіть «Найкраща енергоефективність».
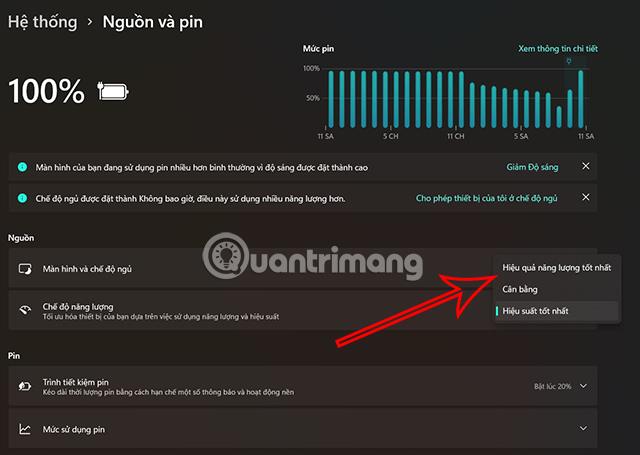
Якщо ви підозрюєте, що деякі з ваших програм використовують занадто високий рівень графіки, що, можливо, спричиняє надмірне споживання заряду акумулятора, ви можете зробити наступне, щоб вирішити проблему.
Крок 1. Відкрийте Система > Екран > Графіка.
Крок 2: Клацніть програмне забезпечення, для якого потрібно налаштувати рівень графіки.
Крок 3: Натисніть «Параметри».
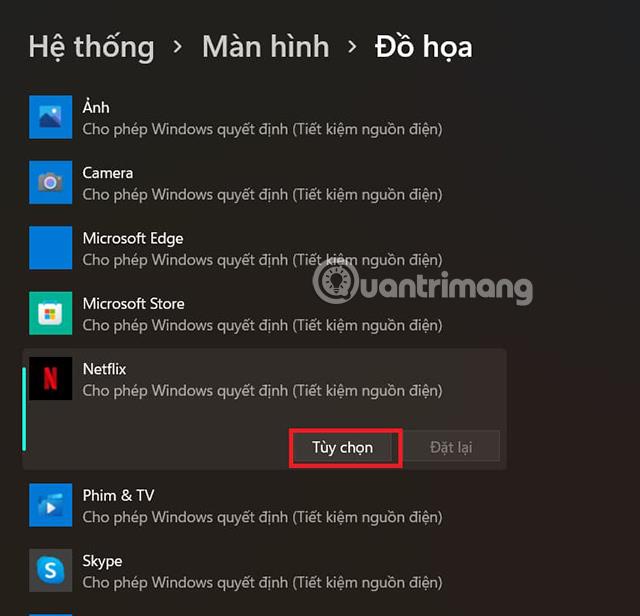
Крок 4: Виберіть Енергозбереження та натисніть Зберегти.
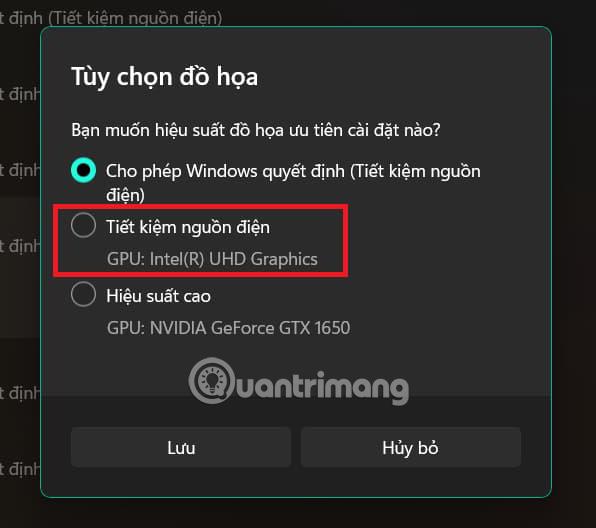
Багато програм можуть працювати у фоновому режимі, навіть якщо їх вимкнено. Це спричиняє розрядження акумулятора вашого пристрою, навіть не підозрюючи про це. Нижче наведено рішення, яке допоможе вам повністю вимкнути програми, що працюють у фоновому режимі.
Крок 1. Перейдіть до Система > Живлення та акумулятор.
Крок 2. Виберіть «Використання акумулятора».
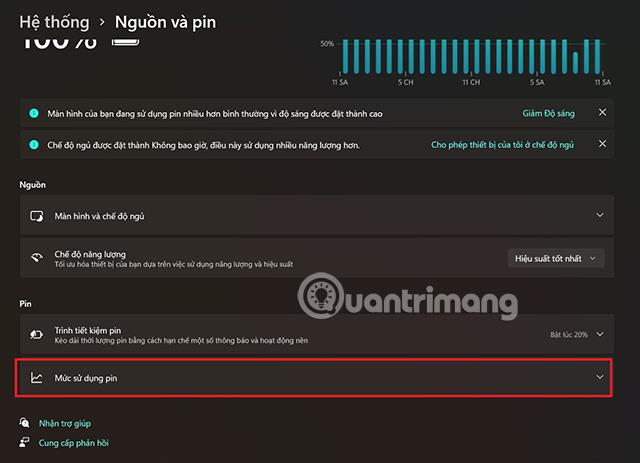
Крок 3. З’явиться список програмного забезпечення, яке використовує акумулятор комп’ютера. Якщо ви помітили непотрібні програми, натисніть 3 крапки та виберіть Керувати фоновими діями.
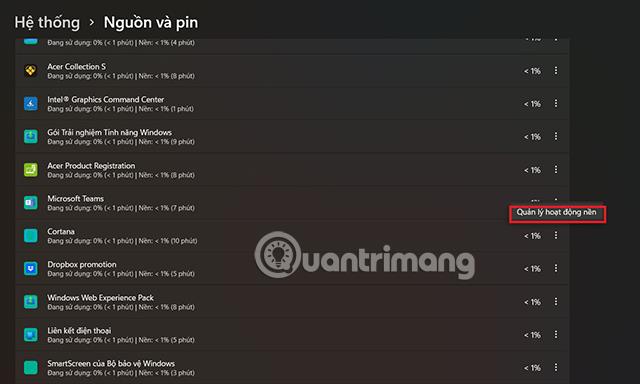
Крок 5. У розділі «Дозволи програми у фоновому режимі» виберіть «Ніколи».

Вище наведено 5 порад щодо зменшення споживання заряду акумулятора в Windows 11, які Quantrimang хоче представити вам. Сподіваюся, ви ефективно скористаєтеся цими порадами.
Режим кіоску в Windows 10 — це режим для використання лише 1 програми або доступу лише до 1 веб-сайту з гостьовими користувачами.
Цей посібник покаже вам, як змінити або відновити стандартне розташування папки Camera Roll у Windows 10.
Редагування файлу hosts може призвести до того, що ви не зможете отримати доступ до Інтернету, якщо файл змінено неправильно. Наступна стаття допоможе вам редагувати файл hosts у Windows 10.
Зменшення розміру та місткості фотографій полегшить вам обмін або надсилання ними будь-кому. Зокрема, у Windows 10 ви можете пакетно змінювати розмір фотографій за допомогою кількох простих кроків.
Якщо вам не потрібно відображати нещодавно відвідані елементи та місця з міркувань безпеки чи конфіденційності, ви можете легко вимкнути це.
Microsoft щойно випустила ювілейне оновлення Windows 10 із багатьма вдосконаленнями та новими функціями. У цьому новому оновленні ви побачите багато змін. Від підтримки стилуса Windows Ink до підтримки розширень браузера Microsoft Edge, меню «Пуск» і Cortana також були значно покращені.
Одне місце для керування багатьма операціями прямо на панелі завдань.
У Windows 10 ви можете завантажити та встановити шаблони групової політики для керування параметрами Microsoft Edge, і цей посібник покаже вам процес.
Темний режим — це інтерфейс із темним фоном у Windows 10, який допомагає комп’ютеру економити заряд акумулятора та зменшує вплив на очі користувача.
Панель завдань має обмежений простір, і якщо ви регулярно працюєте з кількома програмами, у вас може швидко закінчитися місце, щоб закріпити більше ваших улюблених програм.









