5 порад щодо налаштування інтерфейсу Windows 11 за допомогою реєстру

Якщо вас не влаштовує інтерфейс Windows 11, ви можете повністю налаштувати його на свій смак за допомогою редактора реєстру.

Windows 11 оснащена новим привабливим інтерфейсом. Однак, якщо вас не влаштовує те, що пропонує Windows 11, ви можете налаштувати його на свій смак, відредагувавши реєстр.
У цій статті Quantrimang.com надішле вам 5 порад щодо налаштування інтерфейсу Windows 11 за допомогою редактора реєстру.
Примітка. Якщо ви не можете знайти значення в папці Advanced, ви можете створити їх самостійно. Щоб зробити це, клацніть правою кнопкою миші порожнє місце в правій частині вікна «Додатково» та виберіть « Створити» > «Значення DWORD (32-розрядне)» . Потім ви заповнюєте назви значень у полі «Назва значення» та вибираєте значення для налаштування. Деякі налаштування вимагають перезавантаження комп’ютера, щоб побачити зміни.

Поверніться до меню «Пуск» у Windows 10
Хоча меню «Пуск» у Windows 10 щойно оновлено, у Windows 11 представлена новіша версія меню «Пуск». Якщо ви не знайомі зі змінами в меню «Пуск» Windows 11, ви можете повернутися до меню «Пуск» Windows 10 за допомогою дуже простого прийому. Дійте наступним чином:
Спосіб 1. Завантажте попередньо відредагований файл реєстру
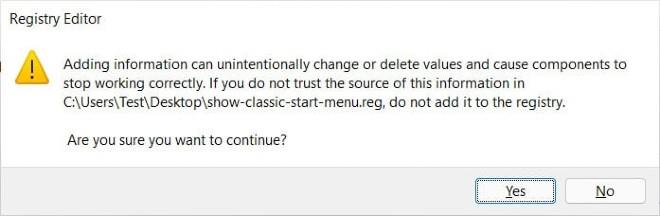
Після цього вам просто потрібно перезавантажити комп’ютер, щоб застосувати зміни до комп’ютера з Windows 11.
Спосіб 2. Відредагуйте файл реєстру вручну
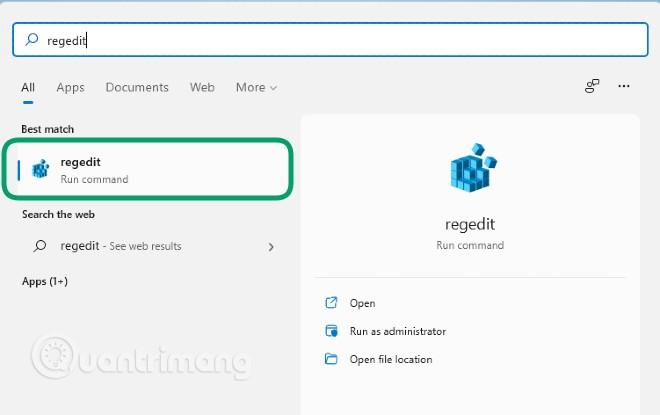
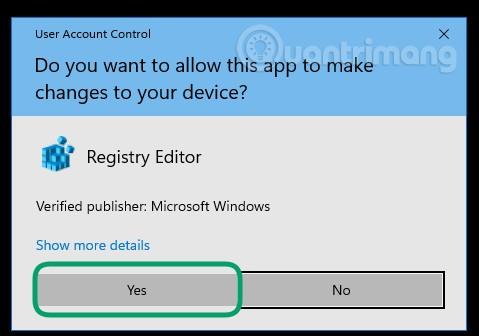
HKEY_CURRENT_USER\Software\Microsoft\Windows\CurrentVersion\Explorer\Advanced\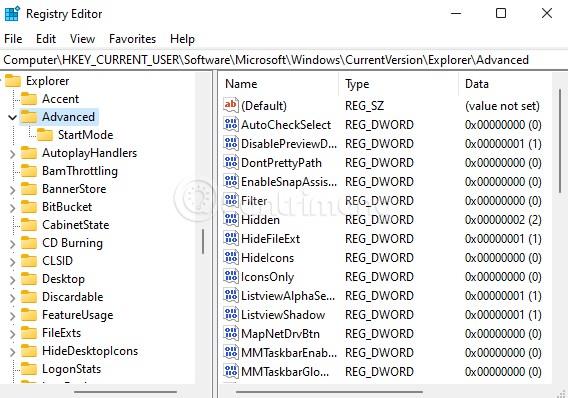
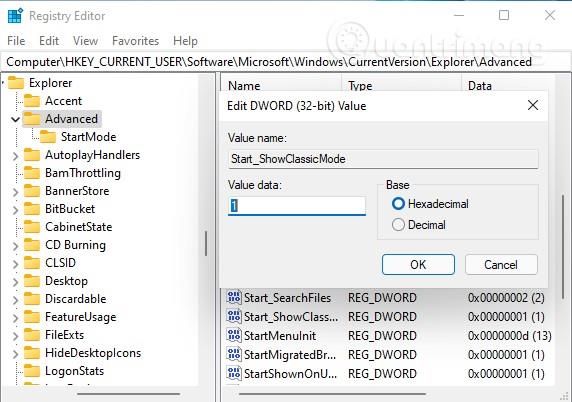
Змініть розмір панелі завдань у Windows 11
Windows 11 дозволяє змінювати висоту та розмір піктограм панелі завдань за допомогою значення « TaskbarSi » у реєстрі. Є три розміри, які ви можете вибрати: малий (TaskbarSi = 0), середній (TaskbarSi = 1) і великий (TaskbarSi = 2).
Щоб змінити значення "TaskbarSi", ви маєте доступ до:
HKEY_CURRENT_USER\Software\Microsoft\Windows\CurrentVersion\Explorer\Advanced\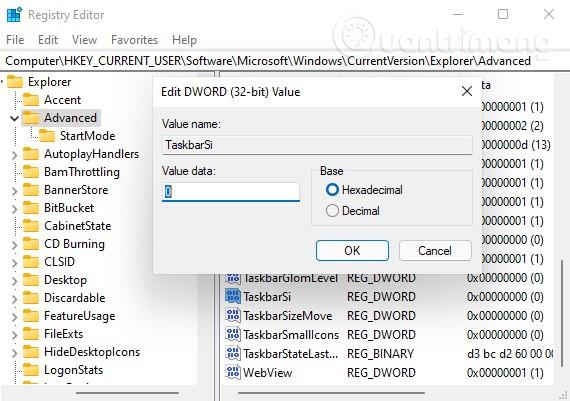
Потім знайдіть значення " TaskbarSi " та двічі клацніть його, щоб відредагувати. Ви можете ввести 32-розрядне значення DWORD як 0 , 1 або 2 залежно від ваших потреб.
Сховати/показати піктограму віджетів на панелі завдань
У Windows 11 функція «Новини та інтереси» Windows 10 буде перейменована на «Віджети» та відображатиметься з піктограмою, яка за замовчуванням з’являється на панелі завдань. Ви можете повністю налаштувати значок віджетів, щоб приховати/показати на свій смак.
Для цього вам потрібно знайти значення « TaskbarDa » в реєстрі Windows 11.
Спочатку ви отримуєте доступ до:
HKEY_CURRENT_USER\Software\Microsoft\Windows\CurrentVersion\Explorer\Advanced\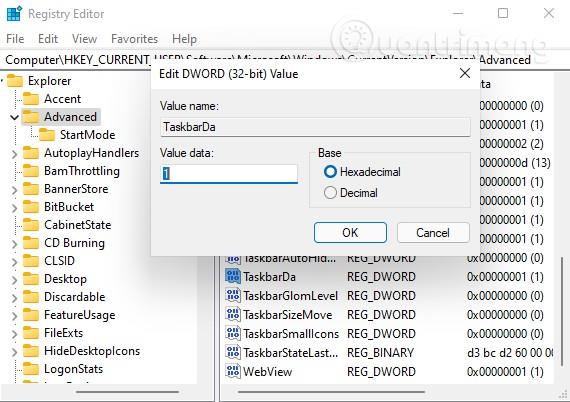
Потім знайдіть значення « TaskbarDa » і двічі клацніть його, щоб відредагувати. За замовчуванням 32-розрядне значення DWORD TaskbarDa становить 1 , що відповідає видимому стану, ви можете встановити значення 0 , щоб приховати.
Вирівняти панель завдань
У Windows 11 за замовчуванням є кнопка «Пуск» із піктограмами програм у центрі панелі завдань. Меню «Пуск» також відображатиметься посередині екрана. Але не хвилюйтеся, Windows 11 усе ще дозволяє вирівнювати все за знайомим лівим кутом за допомогою значення під назвою « TaskbarAl ».
Вам потрібен доступ до:
HKEY_CURRENT_USER\Software\Microsoft\Windows\CurrentVersion\Explorer\Advanced\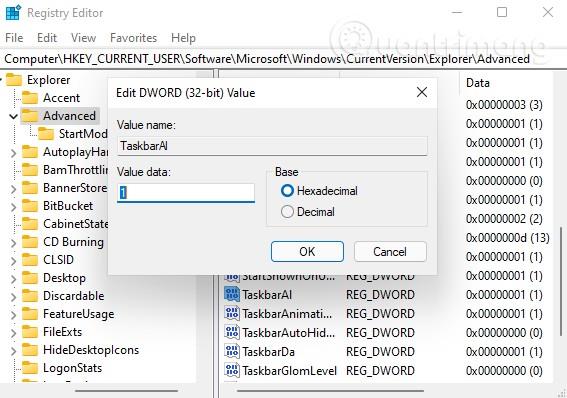
Потім знайдіть значення « TaskbarAl » і двічі клацніть його, щоб відредагувати. 32-розрядне значення DWORD TaskbarAl дорівнює 0 , що відповідає вирівнюванню панелі завдань за лівим краєм, і 1 для вирівнювання по центру.
Увімкніть або вимкніть функцію розташування екрана Snap Assist у Windows 11
У Windows 11 корпорація Майкрософт переробила функцію розташування екрана Snap Assist, щоб ви могли легко розташувати вікна програм у бажаному місці. Ви можете натиснути кнопку збільшення вікна (або клацнути правою кнопкою миші), щоб переглянути та вибрати розташування вікон.
Якщо вам це не подобається, ви можете вимкнути цю функцію, використовуючи значення « EnableSnapAssistFlyout » у реєстрі.
Ви отримуєте доступ до:
HKEY_CURRENT_USER\Software\Microsoft\Windows\CurrentVersion\Explorer\Advanced\
Потім знайдіть значення « EnableSnapAssistFlyout » і двічі клацніть його, щоб відредагувати. 32-розрядне значення DWORD EnableSnapAssistFlyout дорівнює 1 для ввімкнення та 0 для вимкнення.
Удачі!
Режим кіоску в Windows 10 — це режим для використання лише 1 програми або доступу лише до 1 веб-сайту з гостьовими користувачами.
Цей посібник покаже вам, як змінити або відновити стандартне розташування папки Camera Roll у Windows 10.
Редагування файлу hosts може призвести до того, що ви не зможете отримати доступ до Інтернету, якщо файл змінено неправильно. Наступна стаття допоможе вам редагувати файл hosts у Windows 10.
Зменшення розміру та місткості фотографій полегшить вам обмін або надсилання ними будь-кому. Зокрема, у Windows 10 ви можете пакетно змінювати розмір фотографій за допомогою кількох простих кроків.
Якщо вам не потрібно відображати нещодавно відвідані елементи та місця з міркувань безпеки чи конфіденційності, ви можете легко вимкнути це.
Microsoft щойно випустила ювілейне оновлення Windows 10 із багатьма вдосконаленнями та новими функціями. У цьому новому оновленні ви побачите багато змін. Від підтримки стилуса Windows Ink до підтримки розширень браузера Microsoft Edge, меню «Пуск» і Cortana також були значно покращені.
Одне місце для керування багатьма операціями прямо на панелі завдань.
У Windows 10 ви можете завантажити та встановити шаблони групової політики для керування параметрами Microsoft Edge, і цей посібник покаже вам процес.
Темний режим — це інтерфейс із темним фоном у Windows 10, який допомагає комп’ютеру економити заряд акумулятора та зменшує вплив на очі користувача.
Панель завдань має обмежений простір, і якщо ви регулярно працюєте з кількома програмами, у вас може швидко закінчитися місце, щоб закріпити більше ваших улюблених програм.









