5 налаштувань у Windows 10, які допоможуть грати в ігри плавніше
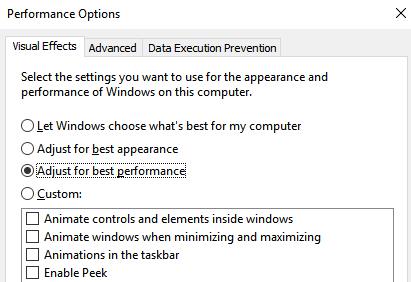
Це 5 невеликих налаштувань у Windows 10, які допомагають значно підвищити ігрову продуктивність. Спробуйте застосувати трюк і побачите результати.
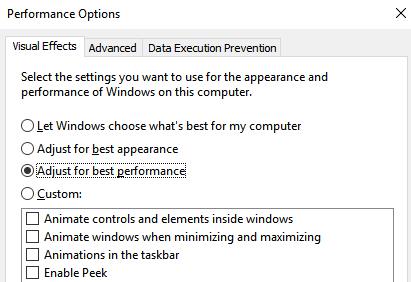
Windows 10 є популярною сьогодні операційною системою для всіх, а також досить популярною серед геймерів. Однак не кожен може дозволити собі мати систему з хорошою конфігурацією для ігор. І якщо у вас також є така машина, отримайте в руки 5 налаштувань Windows 10 у цій статті, щоб значно підвищити продуктивність ігор у Windows 10. Давайте спробуємо застосувати цей трюк і побачимо результати.
Windows 10 має дуже гарний інтерфейс, всі модні штучки споживають чимало ресурсів комп’ютера. Коли ви граєте в ігри, інтерфейс Windows завжди працює у фоновому режимі, що призводить до непотрібного споживання продуктивності вашого пристрою. Тому, щоб бути більш оптимальними під час гри, ми повинні вимкнути непотрібні ефекти в Windows 10.
Спочатку перейдіть у вікно пошуку Windows 10 і введіть фразу продуктивність > натисніть опцію Налаштувати зовнішній вигляд і продуктивність Windows > Відкриється вікно «Параметри продуктивності» , у якому ви натисніть Налаштувати для найкращої продуктивності > Нарешті Натисніть кнопку Застосувати > Зберегти.
Перейдіть на вкладку «Додатково» та перевірте, чи вибрано значення в «Програми» чи ні.

Під час гри на комп’ютері для найкращої роботи гри важливий вільний простір на системному диску Windows 10 (за замовчуванням – диск C). Тому завжди пам’ятайте про наявність вільного місця на системному диску, щоб гра йшла плавніше. Windows 10 підтримує досить потужний інструмент для «очищення» сміття на вашому комп’ютері, Disk Cleanup . Ви повинні регулярно запускати цю програму, щоб зробити ваш комп’ютер «охайнішим», тим самим покращуючи ваші ігрові враження.

3. Не економте на електроенергії
Починаючи з Windows 7 і далі, Microsoft багато інвестувала в можливості енергозбереження пристроїв, що використовують цю операційну систему, особливо дозволяючи користувачам вибирати режим роботи пристрою для економії електроенергії. Проте, якщо ви коли-небудь використовували Power Saver у Windows, ви, мабуть, знаєте, наскільки повільно він робить ваш комп’ютер. Тому краще не економити електроенергію, а навіть бути готовим до переходу на High Performance , максимізуючи потужність компонентів у системі, навіть якщо її енергоспоживання буде більше норми ( рівень Balanced ).
Щоб змінити режими, виконайте такі дії: натисніть Windows + X > Панель керування > Система та безпека > Електроживлення > Висока продуктивність.
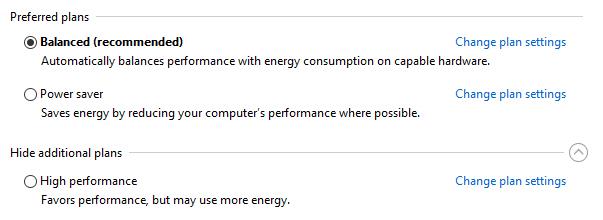
Примітка. В останніх оновлених версіях Windows 10 опцію енергозбереження було видалено , тому, якщо ви оновили Windows 10, ця опція може бути недоступною.
За замовчуванням у Windows 10 параметр «Обмежити резервовану пропускну здатність» не налаштовано, тому операційна система автоматично зберігає від 20% до 30% пропускної здатності системи. Ця пропускна здатність використовується для інших цілей, наприклад для оновлення Windows, керування комп’ютером користувача тощо. Коли пропускна здатність Інтернету у вашому домі вичерпана, ви можете використовувати лише 70–80% пропускної здатності. Мережа призводить до затримки. Якщо ви не хочете, щоб це сталося, покращте пропускну здатність вашої домашньої мережі, змінивши параметр Обмежити резервовану пропускну здатність . Це налаштування допоможе Windows 10 використовувати 100% вашої швидкості Інтернету, тому швидкість значно покращиться, особливо у випадках, коли кабель зламано, що робить мережу дуже слабкою, як сьогодні.

Щоб змінити цей параметр, дотримуйтеся посібника про прискорення Інтернету на 20% швидше в Windows , який Quantrimang.com надав раніше. Цей посібник стосується всіх версій Windows. Звільніть пропускну спроможність зараз, щоб підвищити продуктивність ігор. Ця зміна не вплине на систему, тому вам не потрібно турбуватися.
Це те, на що мало хто звертає увагу, але це відіграє важливу роль у тому, щоб ігри на вашому комп’ютері працювали швидше та плавніше. Якщо не оновити останню версію драйвера для Windows, гра не зможе повністю використовувати можливості комп’ютера. Тому, щоб покращити продуктивність вашого ігрового комп’ютера, оновіть останній драйвер для Windows. Якщо ви не знаєте, як це зробити, Quantrimang.com має для вас навчальну статтю, перегляньте 5 основних способів оновлення та оновлення драйвера для цього комп’ютера.
Отже, ми показали вам 5 налаштувань у Windows 10, щоб грати в ігри "надзвичайно плавно". Безсумнівно, завдяки цим налаштуванням продуктивність ігор буде значно покращена, і ви більше не будете турбуватися про те, що ця операційна система заважає вам грати в ігри.
Удачі!
Побачити більше:
Режим кіоску в Windows 10 — це режим для використання лише 1 програми або доступу лише до 1 веб-сайту з гостьовими користувачами.
Цей посібник покаже вам, як змінити або відновити стандартне розташування папки Camera Roll у Windows 10.
Редагування файлу hosts може призвести до того, що ви не зможете отримати доступ до Інтернету, якщо файл змінено неправильно. Наступна стаття допоможе вам редагувати файл hosts у Windows 10.
Зменшення розміру та місткості фотографій полегшить вам обмін або надсилання ними будь-кому. Зокрема, у Windows 10 ви можете пакетно змінювати розмір фотографій за допомогою кількох простих кроків.
Якщо вам не потрібно відображати нещодавно відвідані елементи та місця з міркувань безпеки чи конфіденційності, ви можете легко вимкнути це.
Microsoft щойно випустила ювілейне оновлення Windows 10 із багатьма вдосконаленнями та новими функціями. У цьому новому оновленні ви побачите багато змін. Від підтримки стилуса Windows Ink до підтримки розширень браузера Microsoft Edge, меню «Пуск» і Cortana також були значно покращені.
Одне місце для керування багатьма операціями прямо на панелі завдань.
У Windows 10 ви можете завантажити та встановити шаблони групової політики для керування параметрами Microsoft Edge, і цей посібник покаже вам процес.
Темний режим — це інтерфейс із темним фоном у Windows 10, який допомагає комп’ютеру економити заряд акумулятора та зменшує вплив на очі користувача.
Панель завдань має обмежений простір, і якщо ви регулярно працюєте з кількома програмами, у вас може швидко закінчитися місце, щоб закріпити більше ваших улюблених програм.









