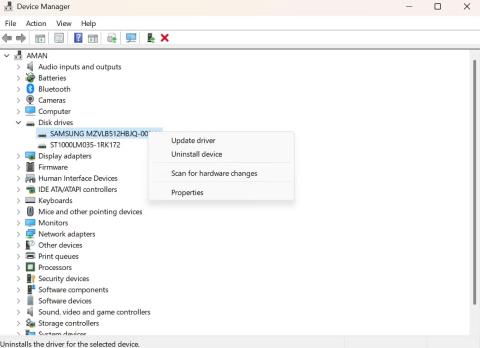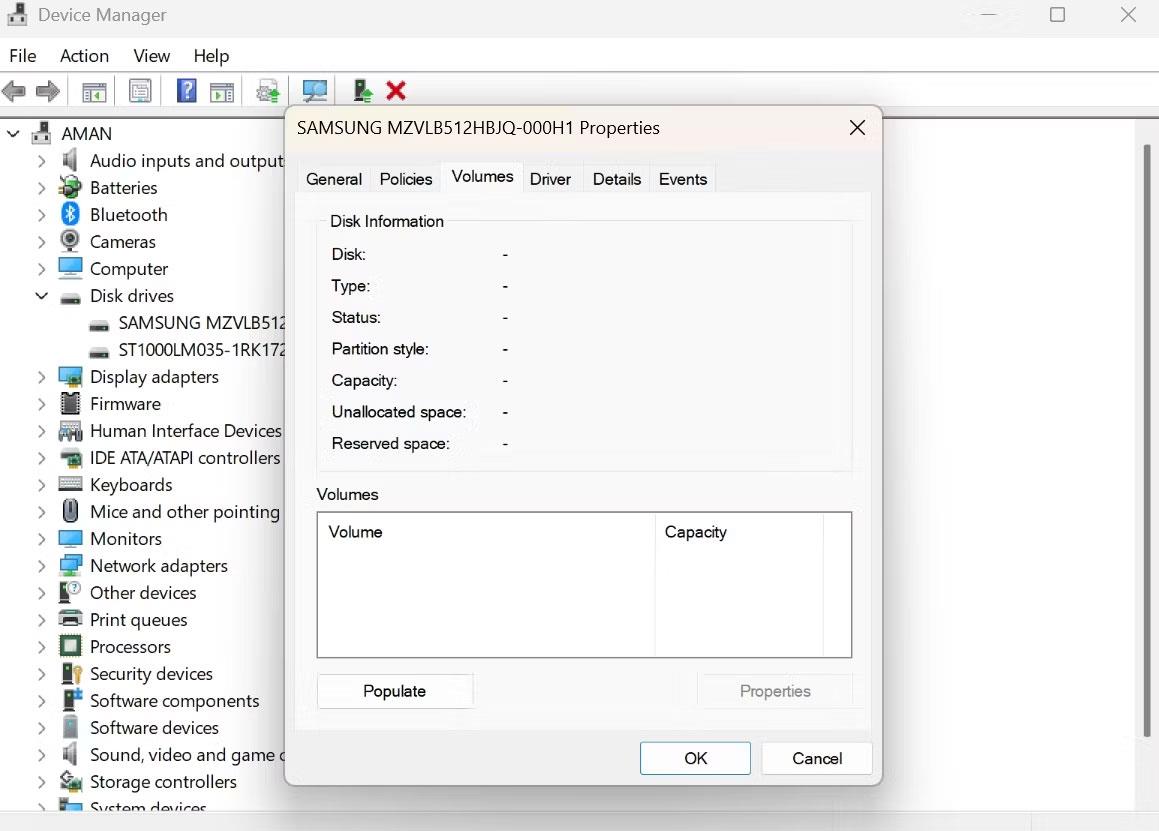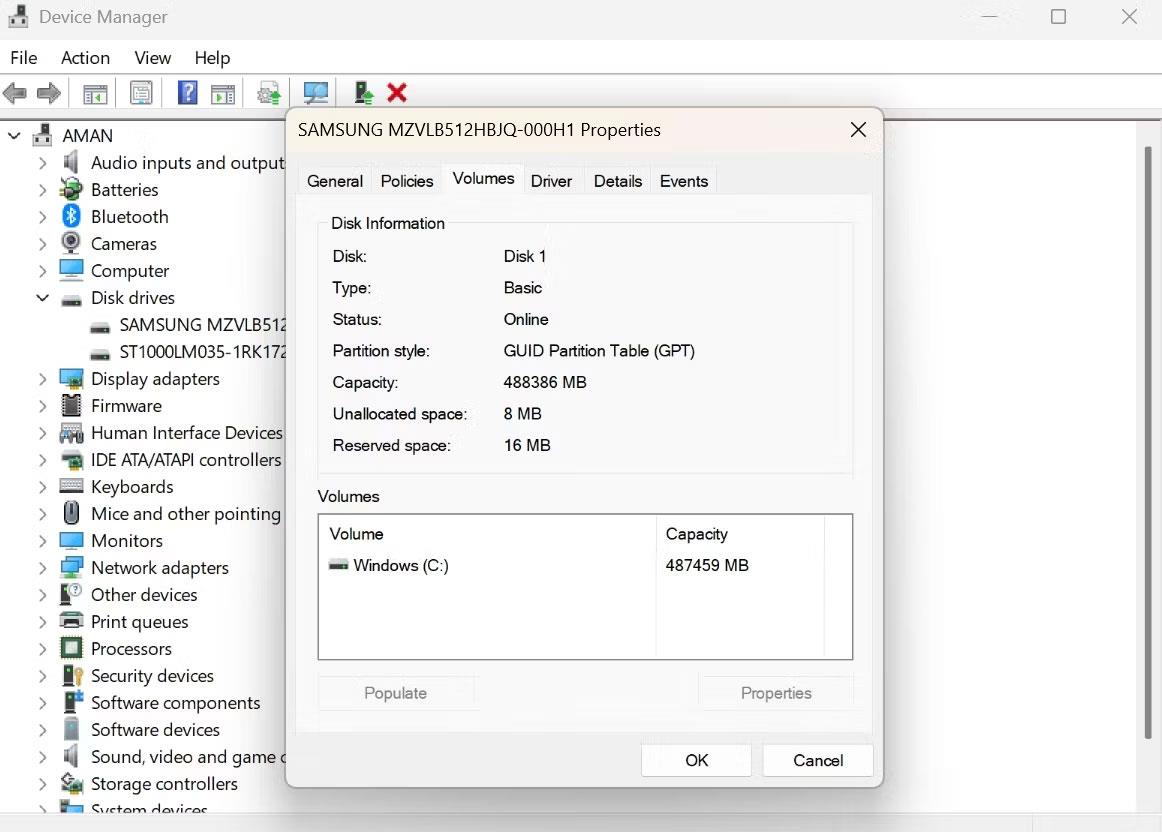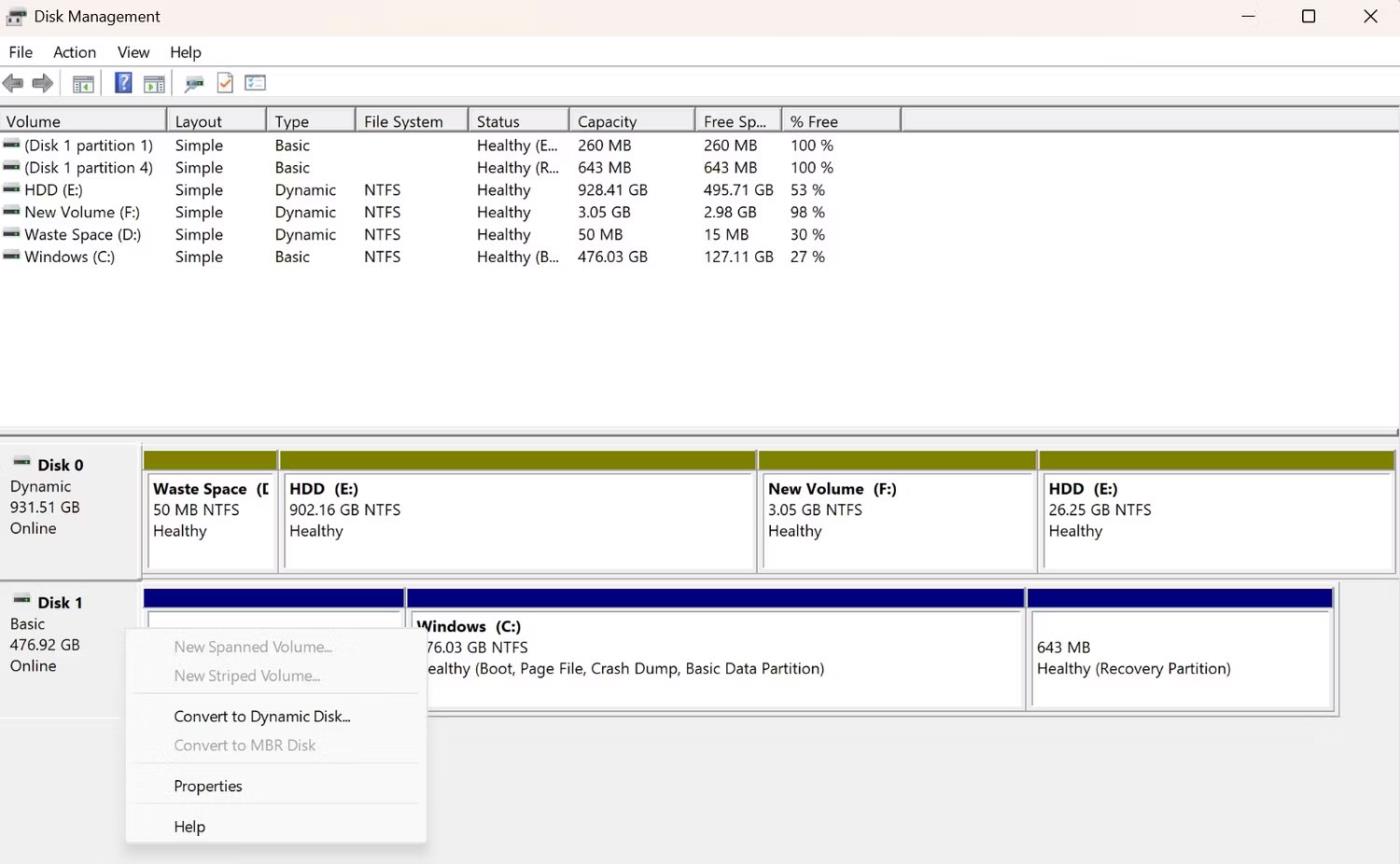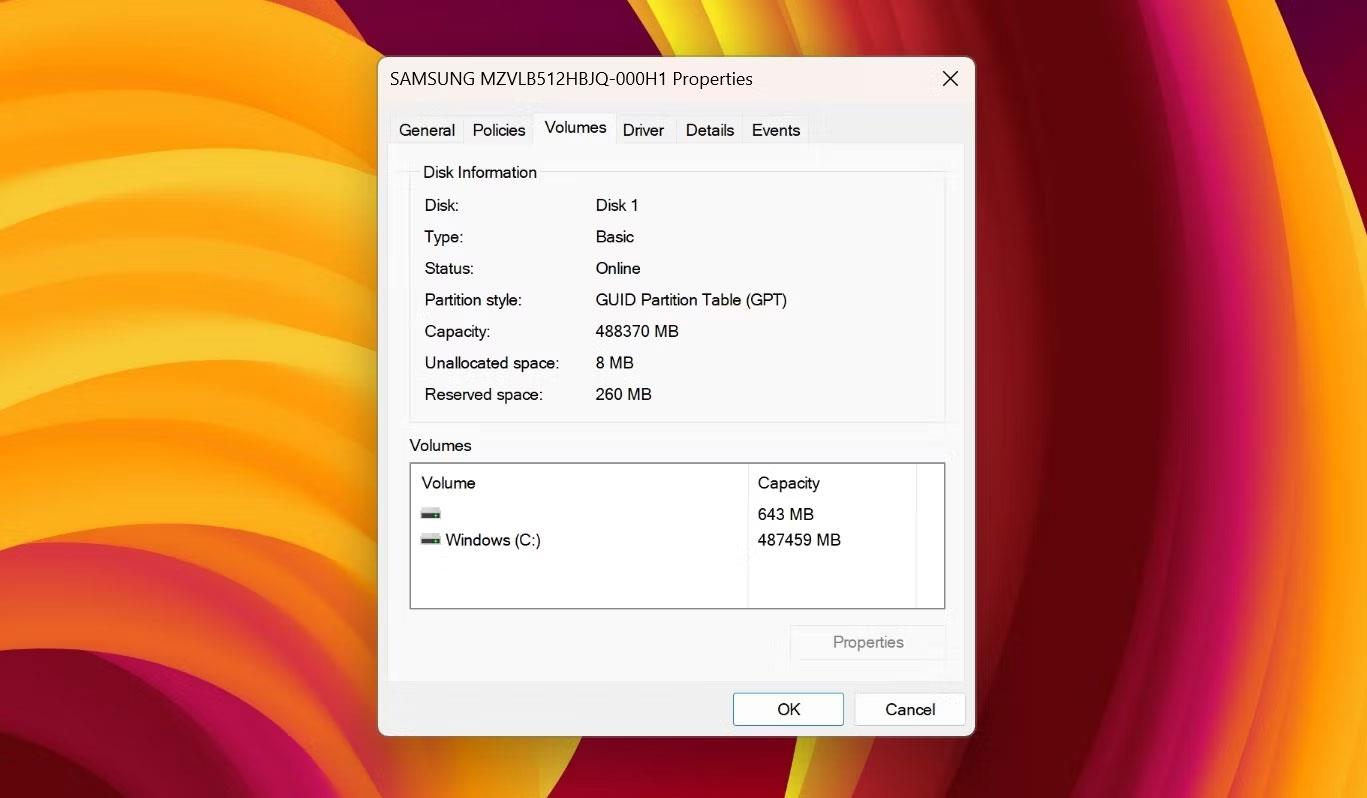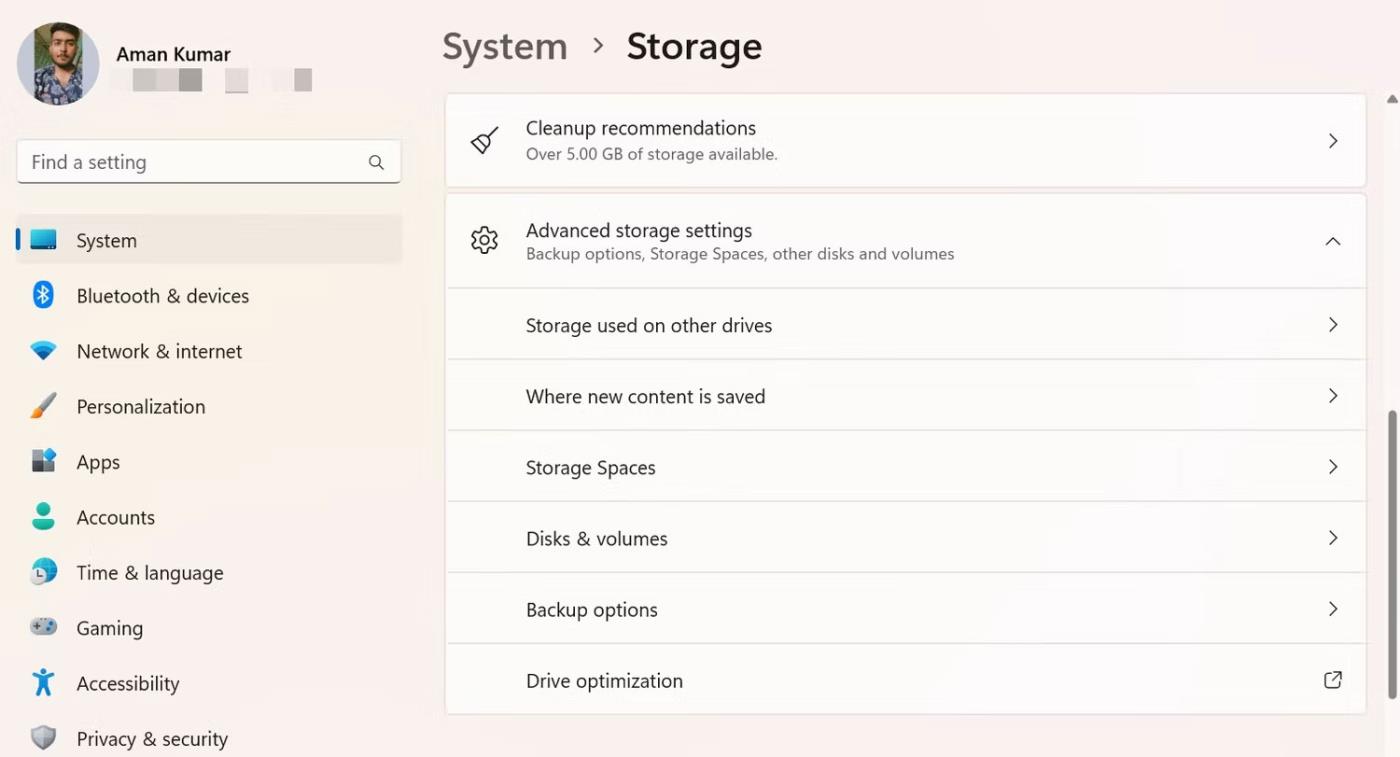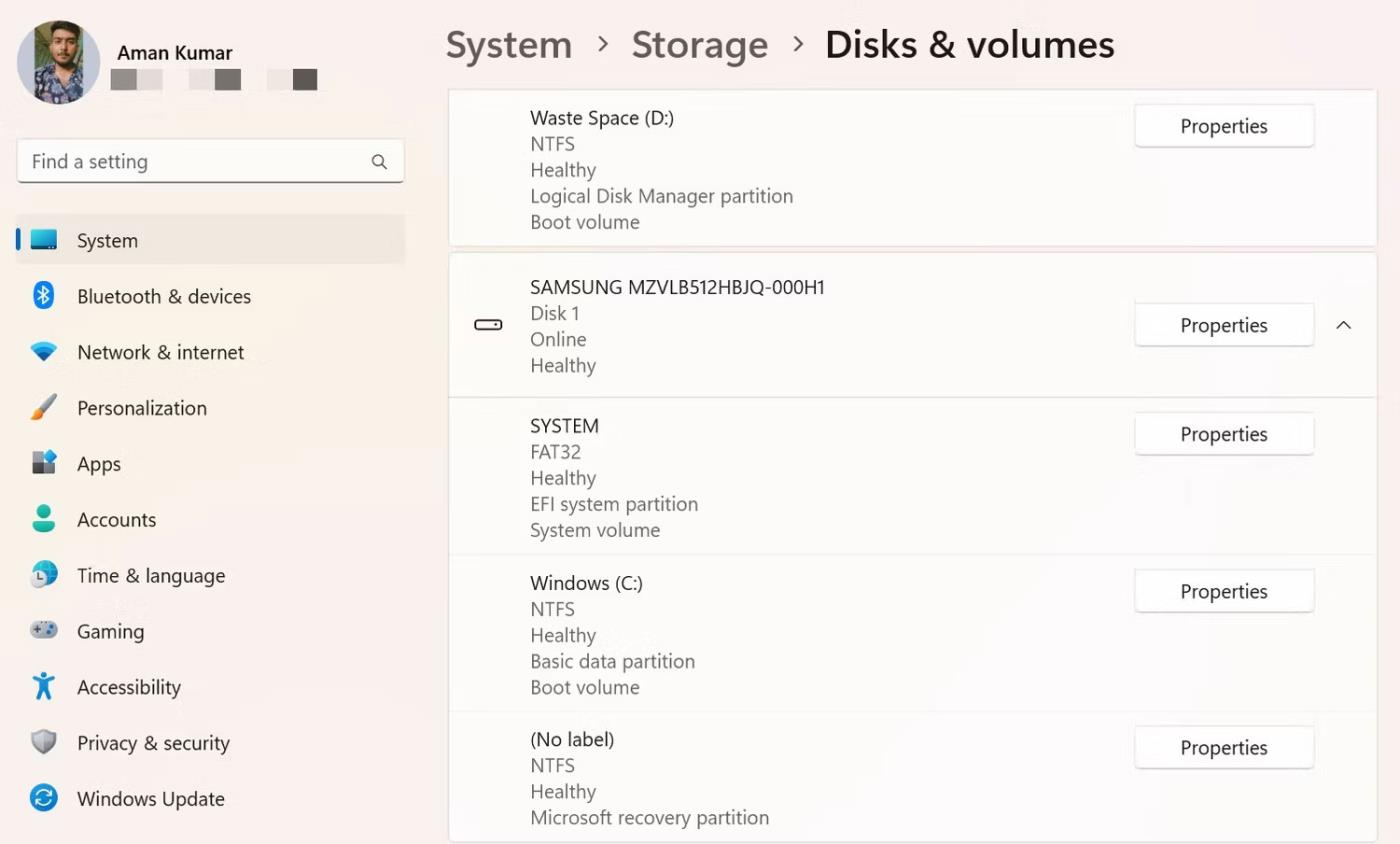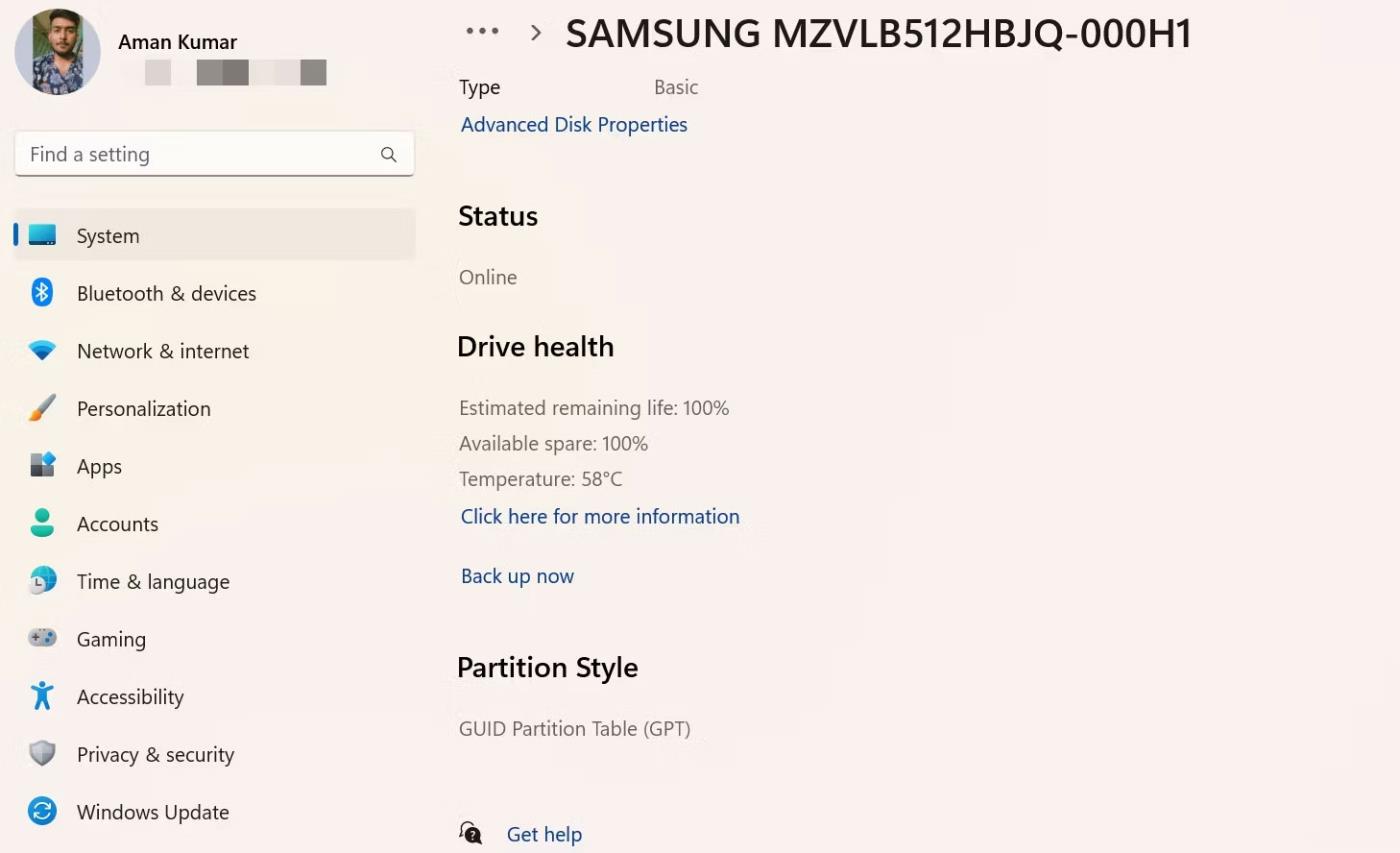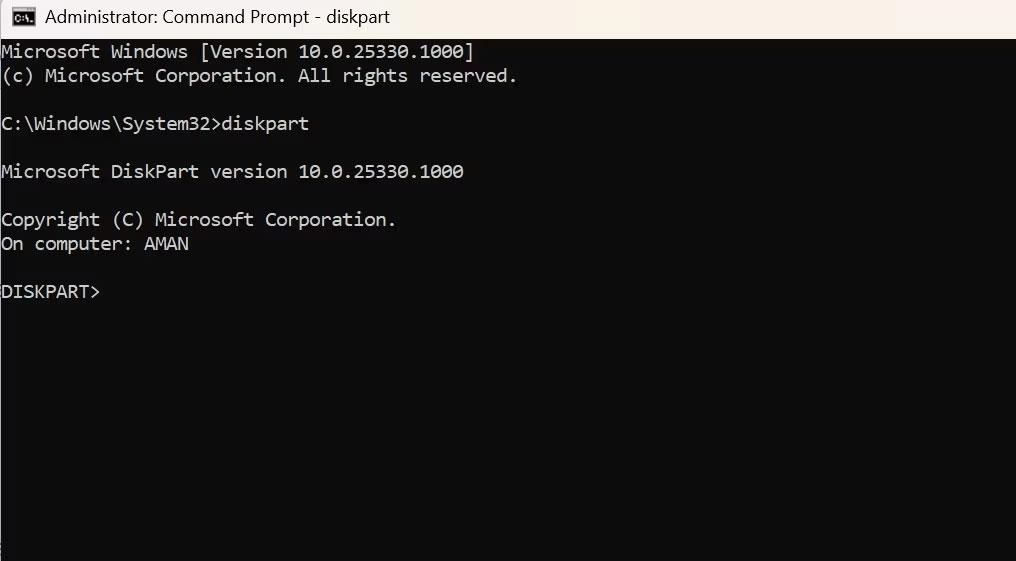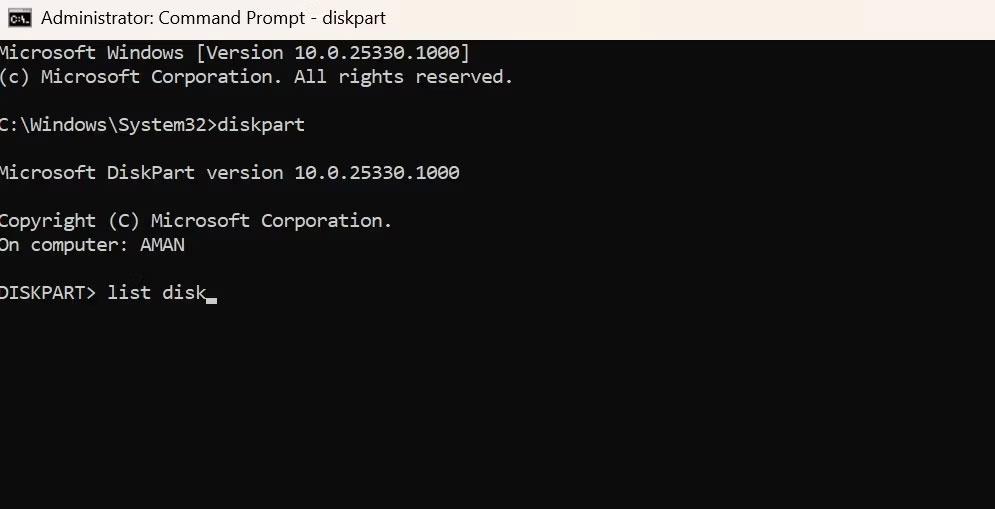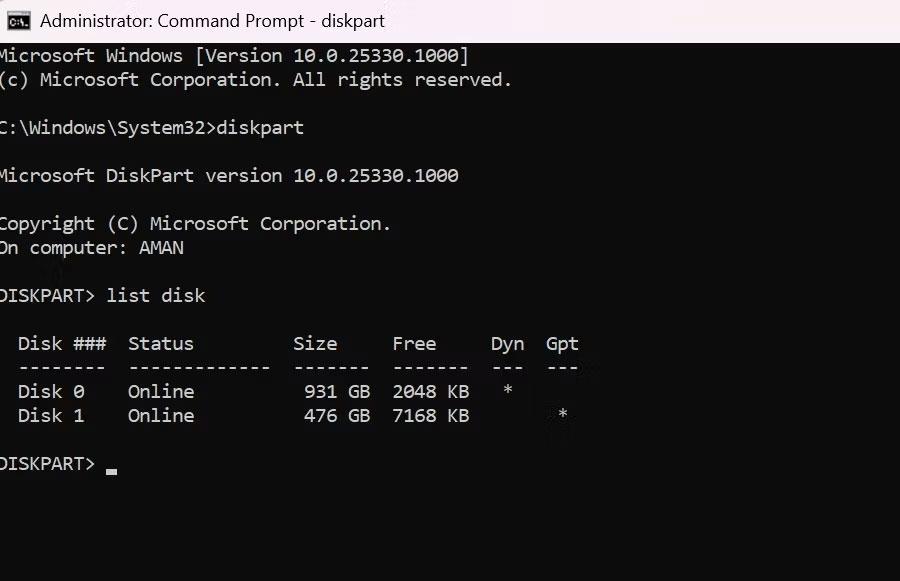Під час налаштування нового жорсткого диска важливо переконатися, що він використовує відповідний тип розділу. Тип розділу відіграє важливу роль у керуванні та форматуванні диска та впливає на сумісність із різними системними функціями та програмами.
Тож давайте розглянемо способи швидкої перевірки типу розділу в Windows 11. Таким чином ви можете переконатися, що диск налаштовано правильно та готовий до використання.
1. Перевірте тип розділу за допомогою диспетчера пристроїв
Диспетчер пристроїв — це важливий інструмент Windows, який дозволяє переглядати та керувати всіма апаратними пристроями, встановленими на вашому комп’ютері. Ви можете використовувати диспетчер пристроїв, щоб увімкнути або вимкнути пристрої, оновити драйвери або вирішити проблеми, пов’язані з обладнанням.
Диспетчер пристроїв також може бути корисним для перевірки типу розділу диска. Ось як:
1. Клацніть правою кнопкою миші значок Windows на панелі завдань і виберіть Диспетчер пристроїв зі списку.
2. Двічі клацніть вузол Дискові пристрої , щоб розгорнути його.
3. Клацніть диск правою кнопкою миші та виберіть у контекстному меню «Властивості» .
Параметр властивостей у диспетчері пристроїв
4. Перейдіть на вкладку «Томи» .
5. Натисніть кнопку Заповнити .
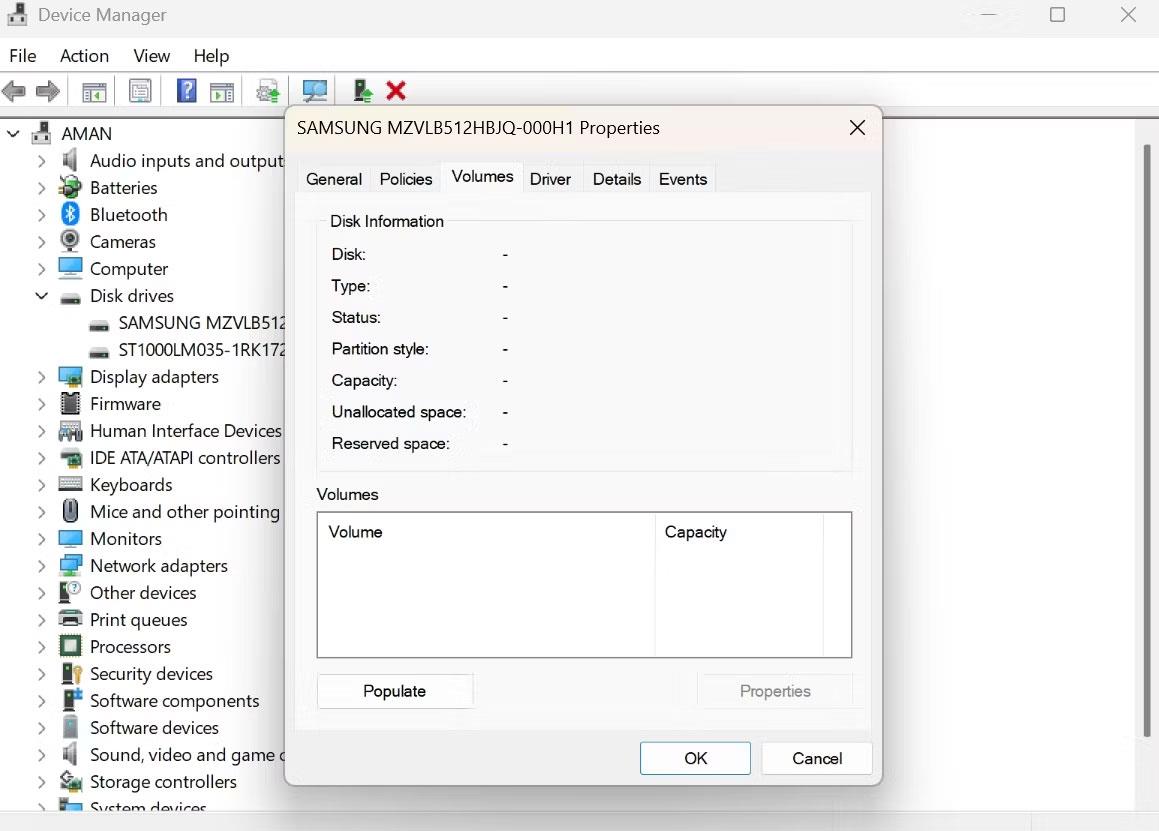
Опція заповнення в Томах
Ви можете перевірити тип розділу в розділі «Інформація про диск» .
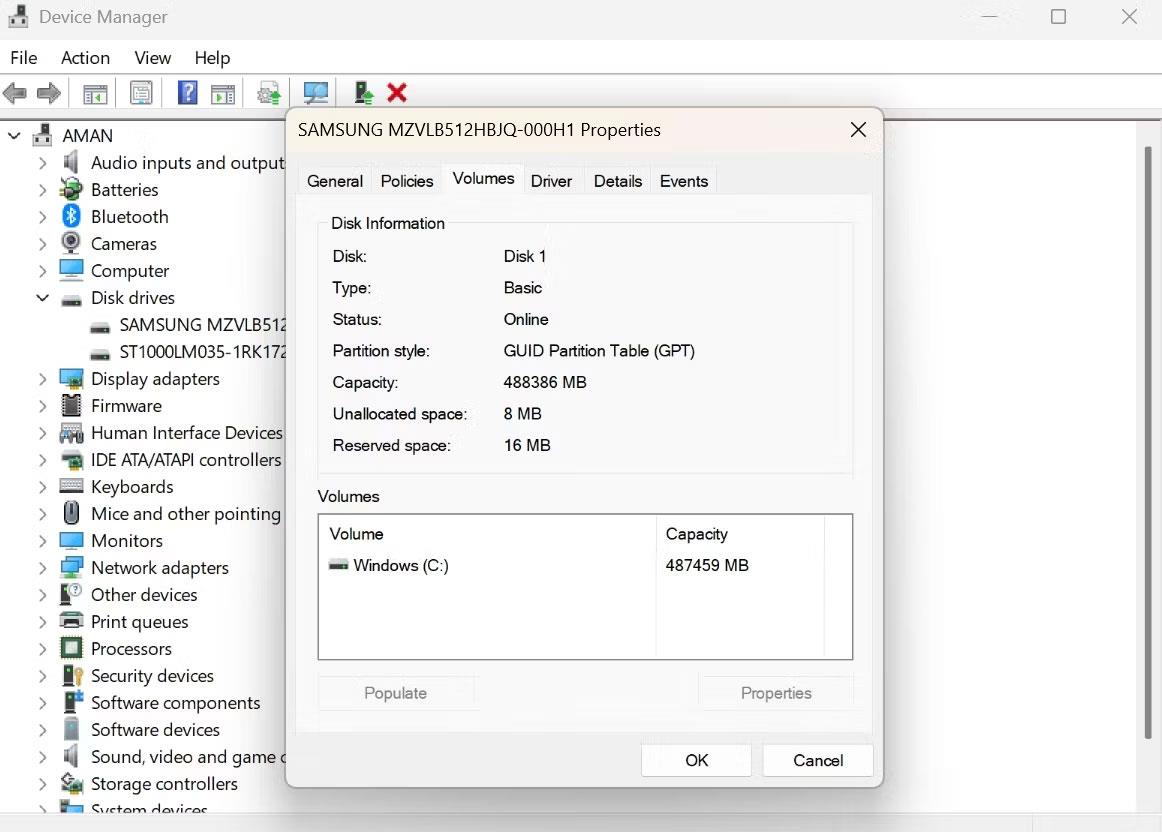
Параметри типу розділу в диспетчері пристроїв
2. Перевірте тип розділу за допомогою засобу керування дисками
Керування дисками — ще один вбудований інструмент для керування жорсткими дисками та іншими пристроями зберігання, підключеними до вашої системи. Ви можете використовувати його для створення, видалення, форматування та зміни розміру розділів на накопичувачах.
Щоб перевірити тип розділу диска за допомогою інструмента керування дисками, виконайте наведені нижче інструкції.
1. Натисніть Win + X , щоб відкрити меню досвідченого користувача та виберіть Керування дисками.
2. Клацніть правою кнопкою миші диск, тип розділу якого потрібно перевірити, і виберіть Властивості .
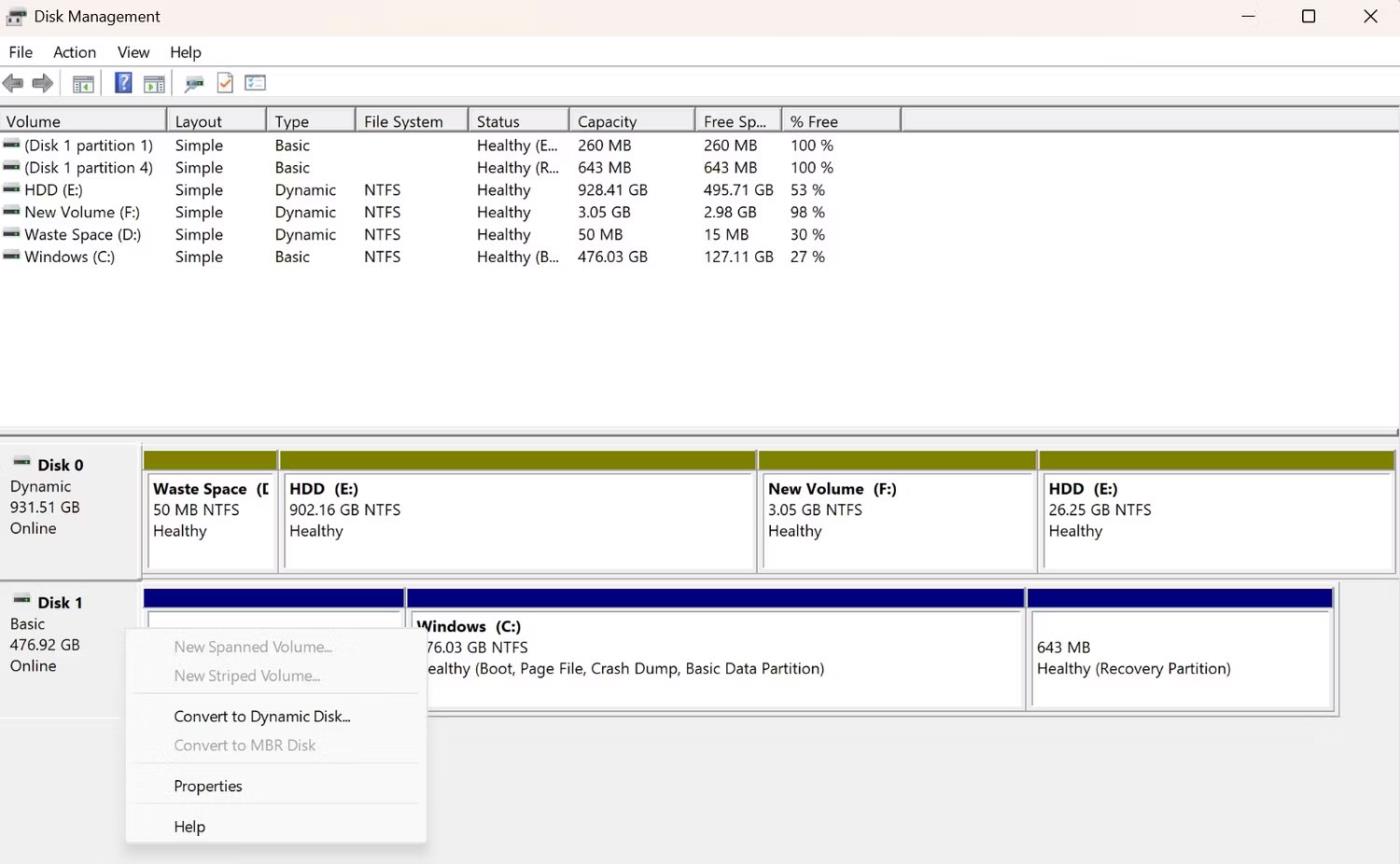
Параметр «Властивості» в «Керуванні дисками».
3. Перейдіть на вкладку «Томи» , щоб побачити тип розділу.
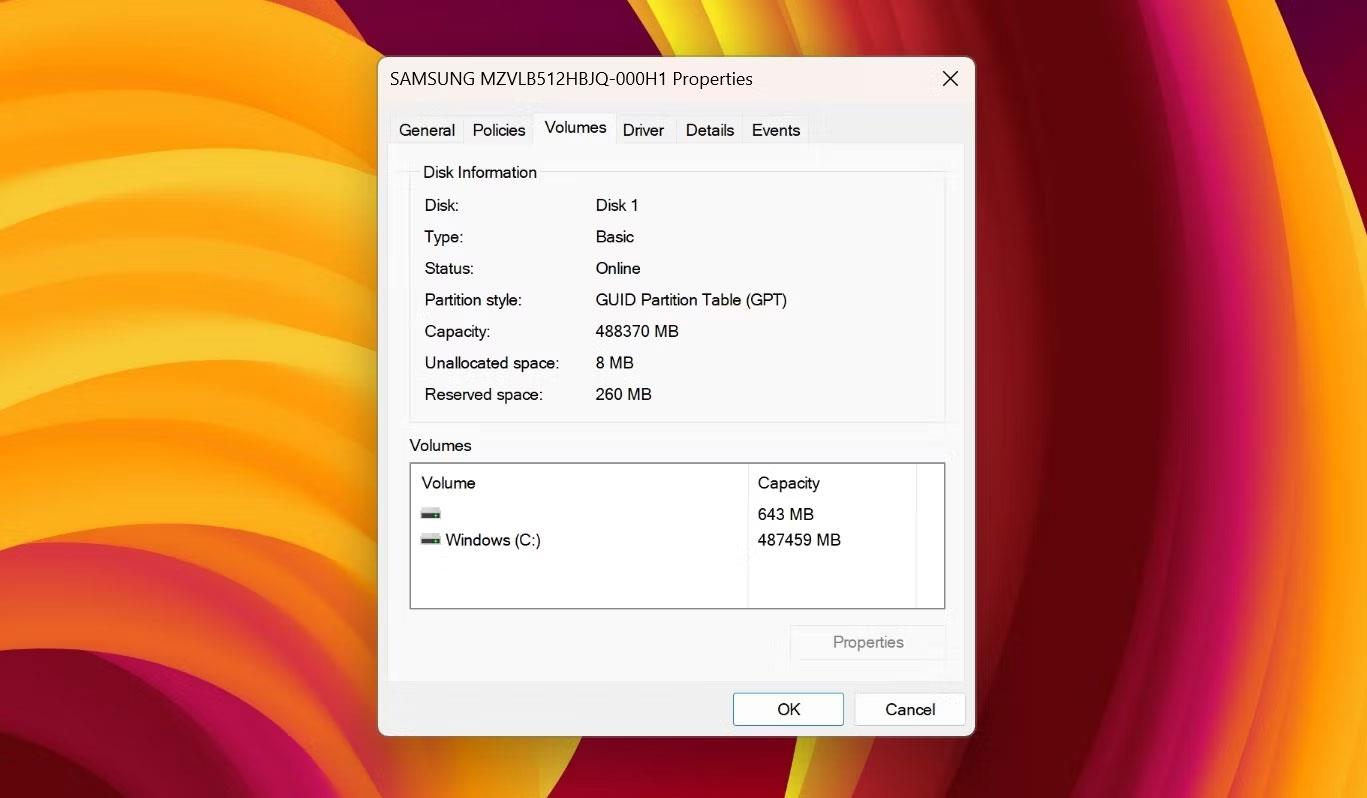
Вкладка томів у розділі властивостей диска
3. Перевірте тип розділу за допомогою програми «Налаштування».
Програма «Параметри» — це місце для налаштування важливих параметрів Windows. Ви можете робити все: від завантаження оновлень Windows до керування конфігурацією бездротової мережі за допомогою програми Windows Settings.
Програма «Налаштування» також є одним із місць, де можна перевірити тип розділу диска. Ось як:
1. Натисніть клавішу Win + I , щоб відкрити програму «Налаштування» .
2. Виберіть «Система» на лівій бічній панелі, а потім клацніть параметр «Зберігання» на правій панелі.
3. Натисніть «Додаткові параметри зберігання» та виберіть «Диски та томи» зі спадного меню.
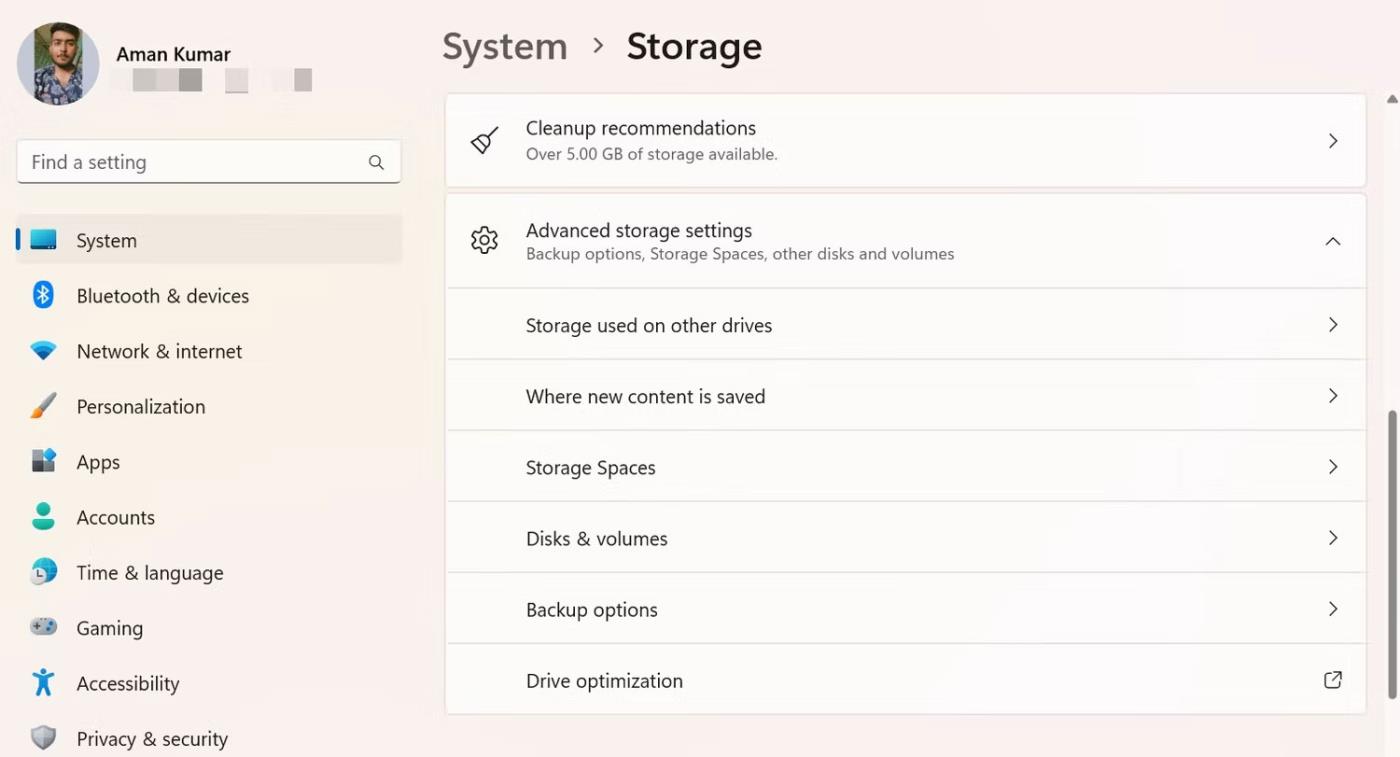
Параметр «Диски та томи» в програмі «Налаштування».
4. Натисніть кнопку «Властивості» поруч із диском, тип розділу якого ви хочете перевірити.
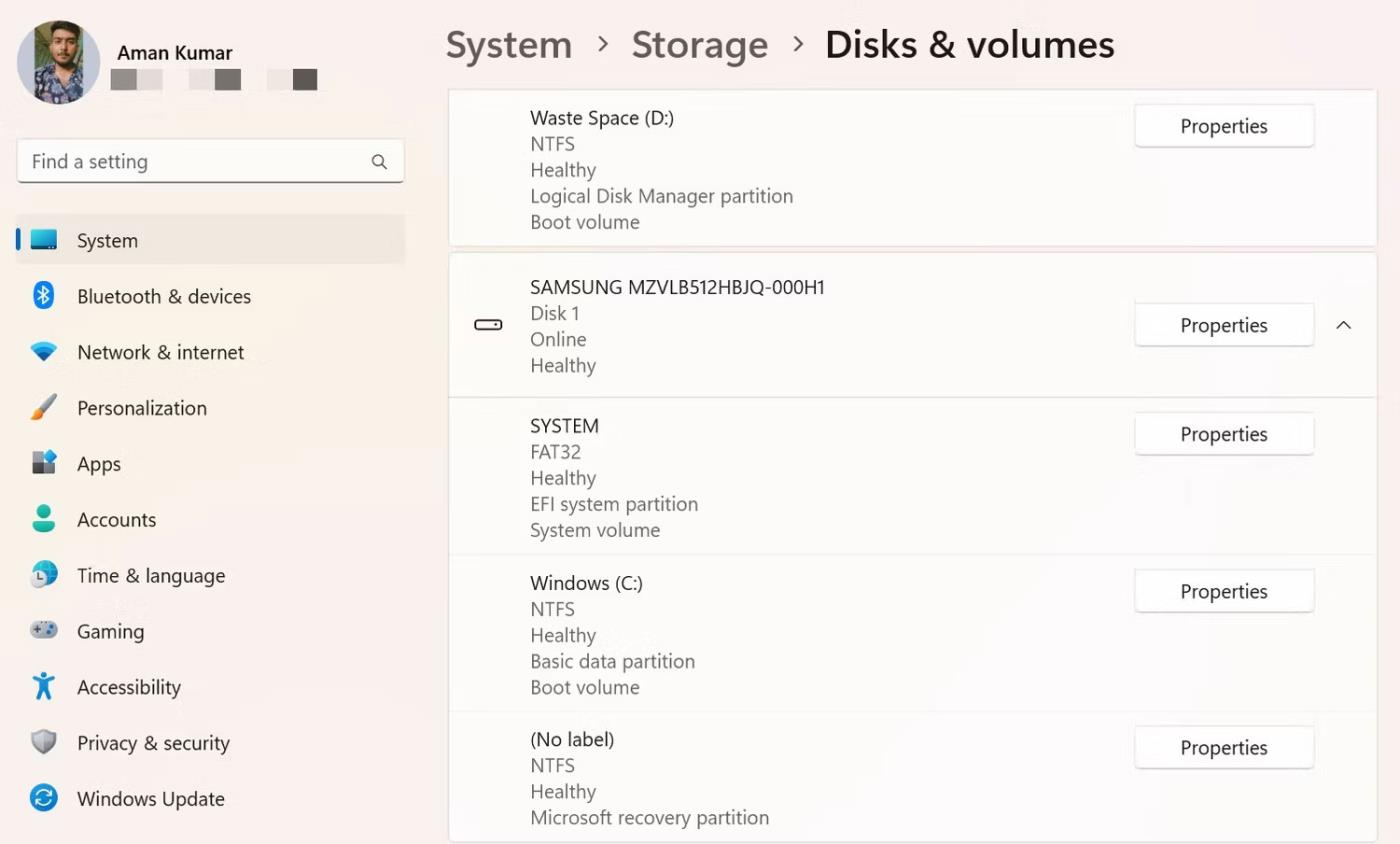
Кнопка «Властивості» в програмі «Налаштування».
5. У наступному вікні ви можете перевірити тип розділу.
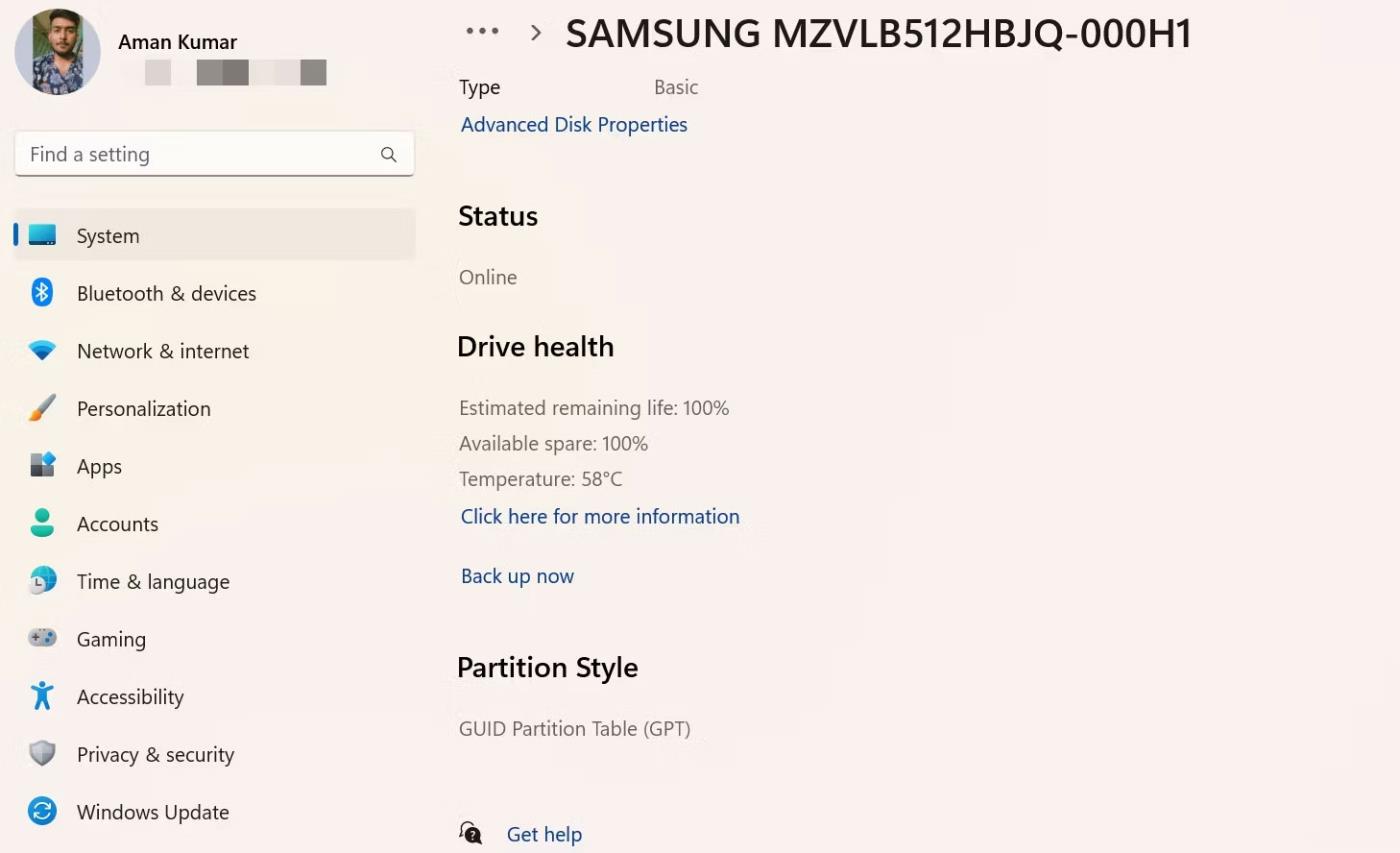
Розділ типу розділу в програмі Налаштування
4. Перевірте тип розділу за допомогою інструмента командного рядка
Інструменти командного рядка, такі як Windows PowerShell і командний рядок, часто використовуються для вирішення складних системних проблем. Але якщо ви знаєте правильні методи, ви можете використовувати їх, щоб перевірити тип розділу вашого диска.
Ось як перевірити тип розділу за допомогою командного рядка:
1. Введіть «Командний рядок» у меню «Пуск» Windows і виберіть « Запуск від імені адміністратора» праворуч.
2. У вікні командного рядка з правами адміністратора введіть Diskpart і натисніть Enter .
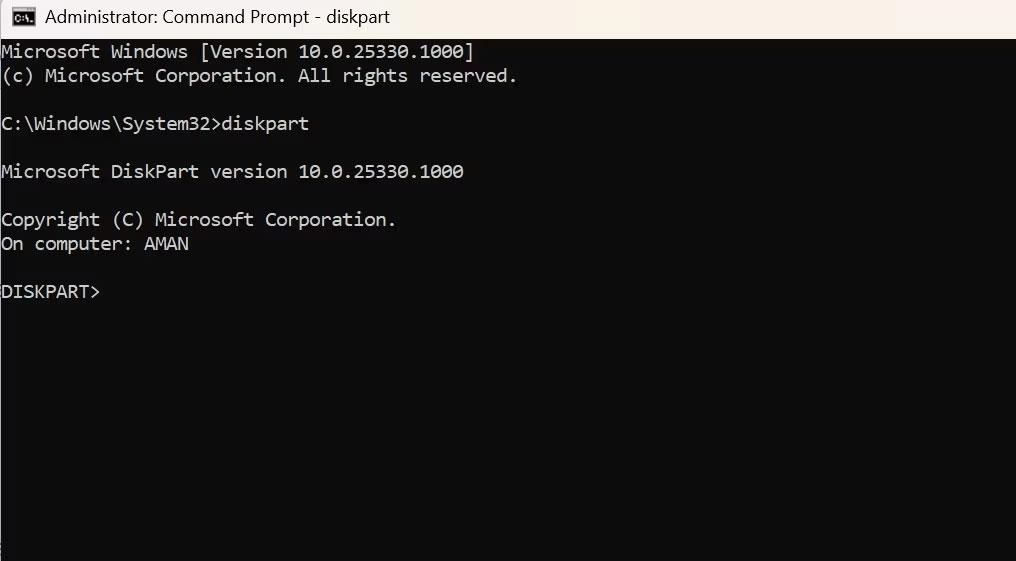
команда diskpart у CMD
3. Введіть list disk і натисніть Enter.
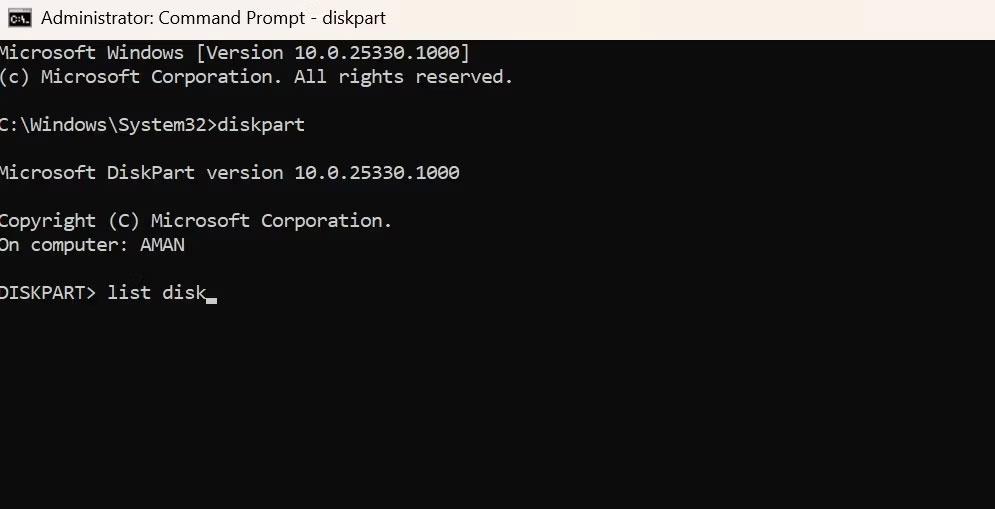
Команда List disk у CMD
Перевірте стовпець Gpt. Ви побачите зірочку, якщо ваш диск використовує розділ GPT. І якщо зірочки немає, ваш диск використовує розділ MBR.
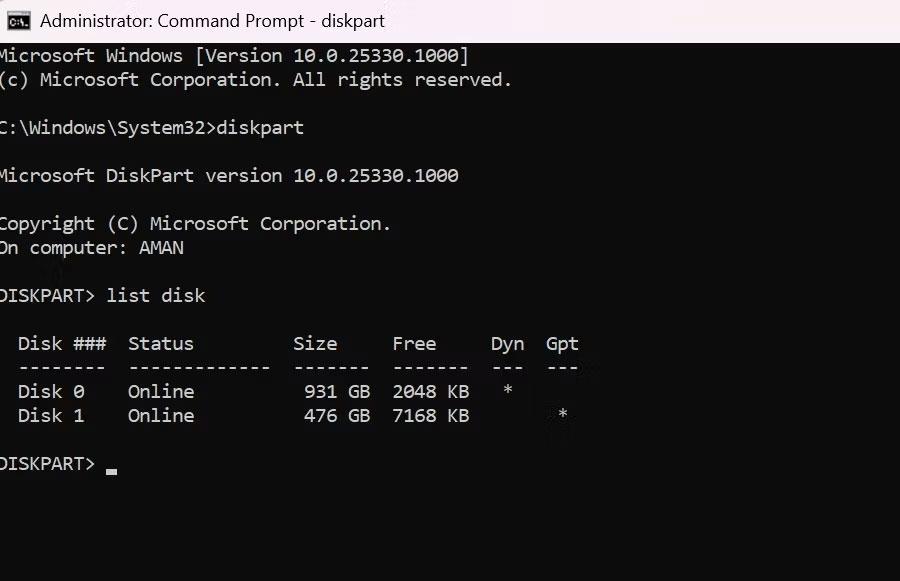
Стовпець Gpt у CMD
Щоб перевірити використання Windows PowerShell, відкрийте вікно PowerShell з правами адміністратора , введіть наступну команду та натисніть Enter .
Get-Disk
Перегляньте стовпець «Стиль розділу» , щоб перевірити тип розділу диска.

Стовпець «Стиль розділу» в PowerShell
Незалежно від того, чи хочете ви перевірити сумісність диска чи відновити деякі важливі дані, важливо знати про тип розділу диска. Ви можете перевірити тип розділу диска за допомогою описаних вище методів.
Сподіваюся, ви успішні.