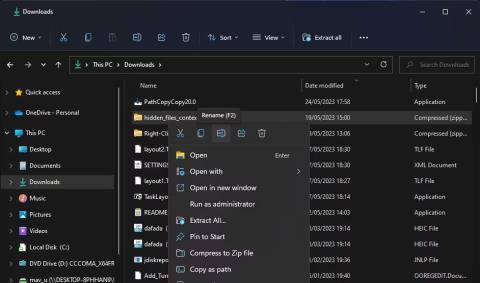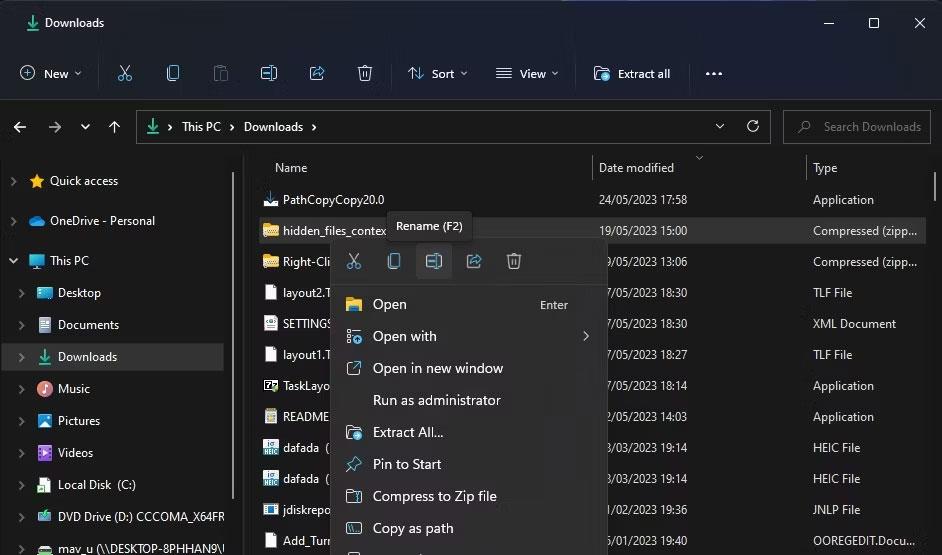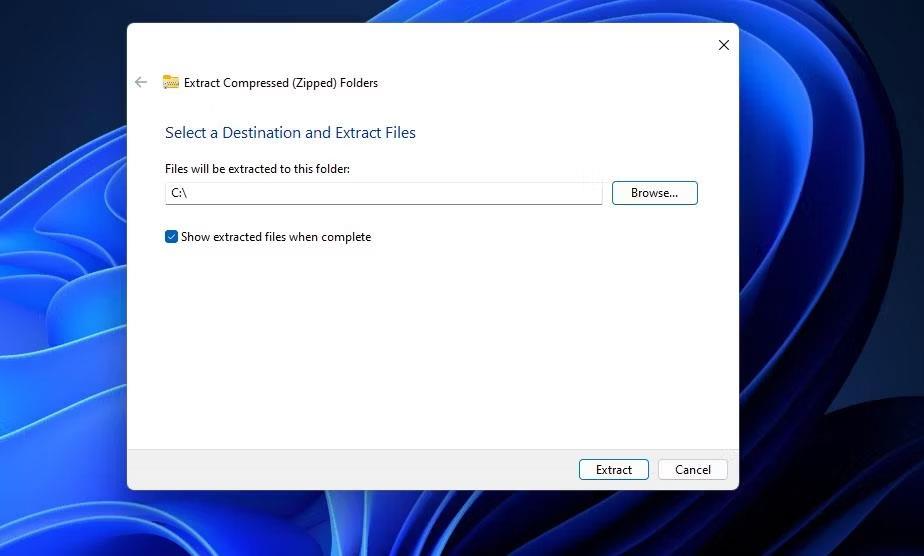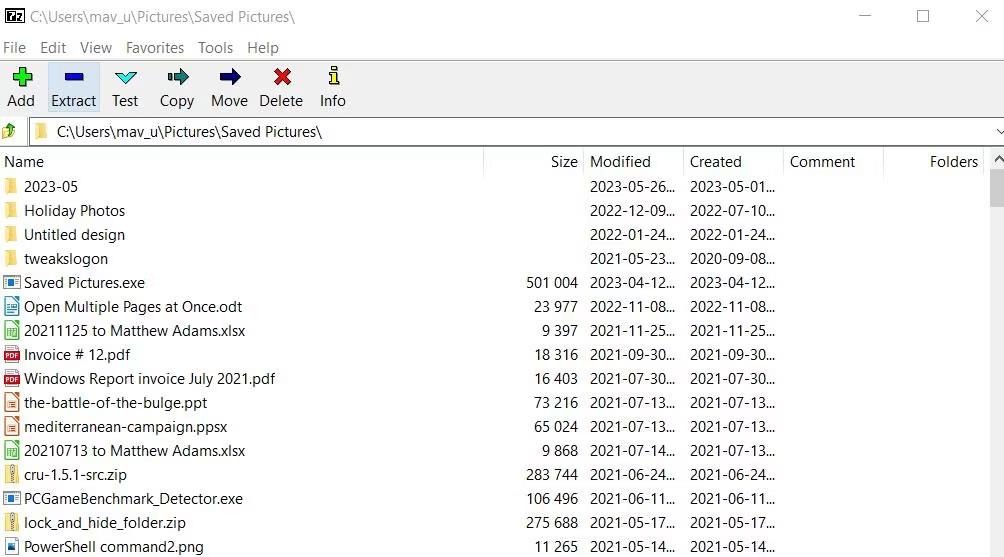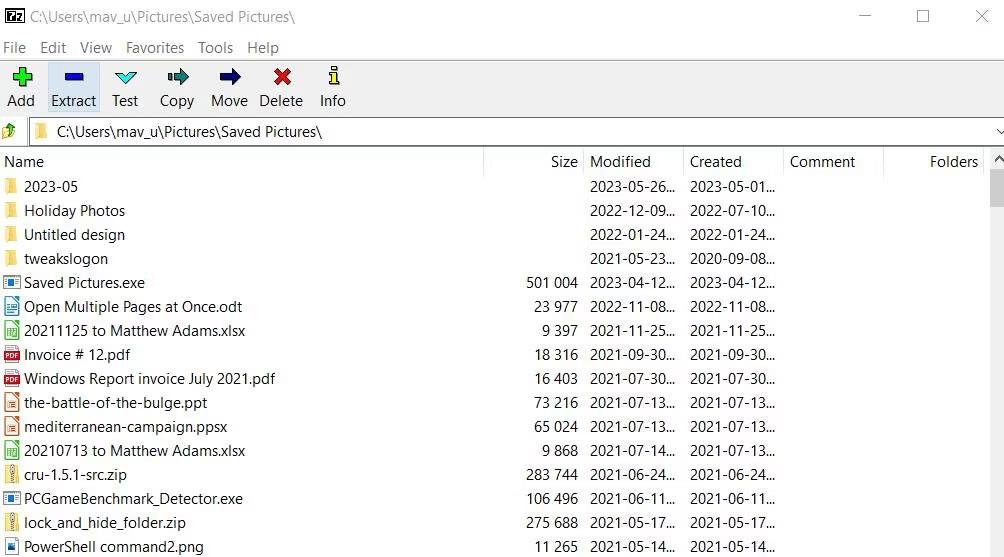Помилка 0x80010135 іноді з’являється під час розпаковування ZIP-файлу за допомогою утиліти розпакування Windows File Explorer. Коли виникає помилка, вона також видає повідомлення: "Шлях занадто довгий".
Через помилку 0x80010135 користувачі не можуть розпакувати ZIP-файли за допомогою параметра Extract File Explorer . Це означає, що ви не можете встановити або запустити завантажені програмні пакети, які містяться в ZIP-архівах.
Отже, помилка 0x80010135 також вас бентежить? Якщо відповідь правильна, ви можете виправити помилку 0x80010135 за допомогою наведених нижче методів.
1. Зменшіть довжину імені ZIP-файлу
Помилка 0x80010135 зазвичай виникає через те, що шлях до розпакованої папки перевищує обмеження Windows на 260 символів. Ось чому в повідомленні про помилку вказано, що шлях задовгий, і ця проблема, ймовірно, виникне для архівів ZIP із довгими іменами файлів. За замовчуванням розпакована папка матиме таке ж ім’я, як і ZIP-архів. Отже, спробуйте зменшити довжину імені ZIP-файлу наступним чином:
1. Відкрийте Провідник файлів і відобразіть папку, що містить ZIP-архів, який потрібно розпакувати.
2. Клацніть правою кнопкою миші ZIP-файл, щоб вибрати Перейменувати в контекстному меню Провідника.
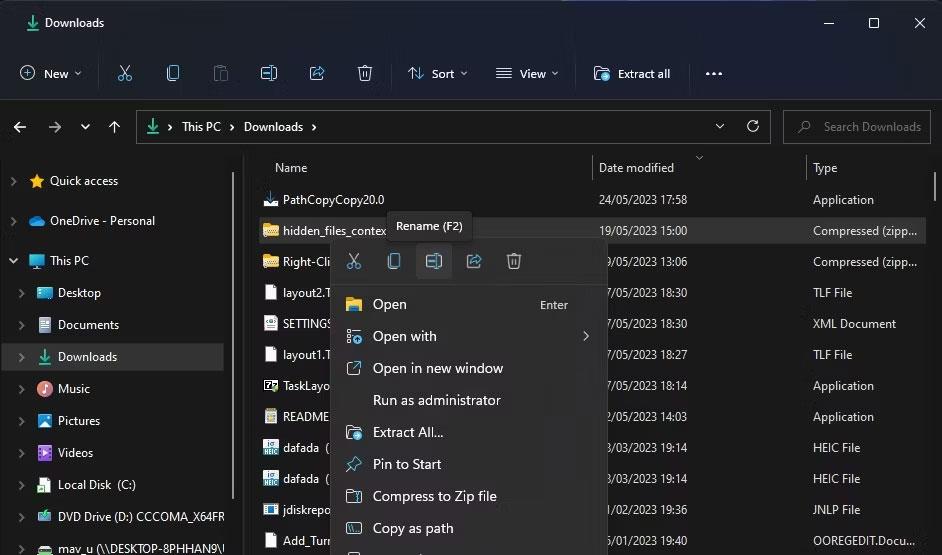
Опція перейменування
3. Введіть у текстовому полі коротшу назву файлу для ZIP-архіву. Зберігайте назву репозиторію в межах 5 або 6 символів, якщо це можливо.
2. Розархівуйте архів у кореневу директорію
Загальний шлях декомпресії для ZIP-файлу також може бути занадто довгим, якщо він містить багато вкладених папок. За замовчуванням ZIP-файли розпаковуються в папку, що містить файл, що може спричинити проблеми. Користувачі підтвердили, що виправили помилку 0x80010135, вибравши розпакувати архів до кореневої папки C:. Це призведе до видалення вкладених папок зі шляху вилучення. Ось як ви можете розпакувати ZIP у кореневу папку :
1. Перейдіть до будь-якої папки, що містить файли ZIP, які ви не можете розпакувати в Провіднику.
2. Клацніть ZIP-архів правою кнопкою миші та виберіть у контекстному меню опцію «Видобути все» .
3. Натисніть «Огляд» у вікні «Видобути стислий файл» .
4. Потім клацніть диск C: і натисніть кнопку Вибрати папку. Шлях декомпресії має бути просто C:\ , як показано на знімку екрана нижче.
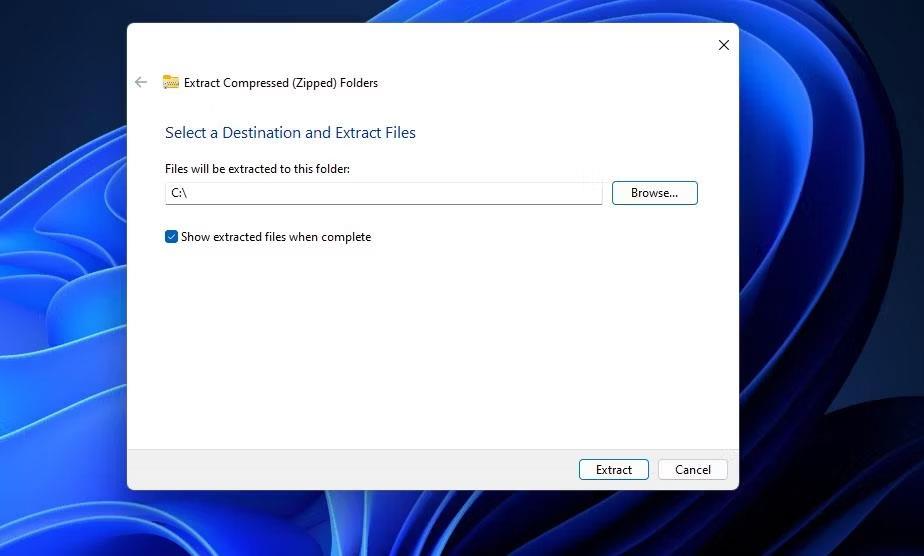
Вікно видобутку стиснених (архівованих) папок
5. Натисніть «Витягнути» , щоб розпакувати архів у кореневий каталог.
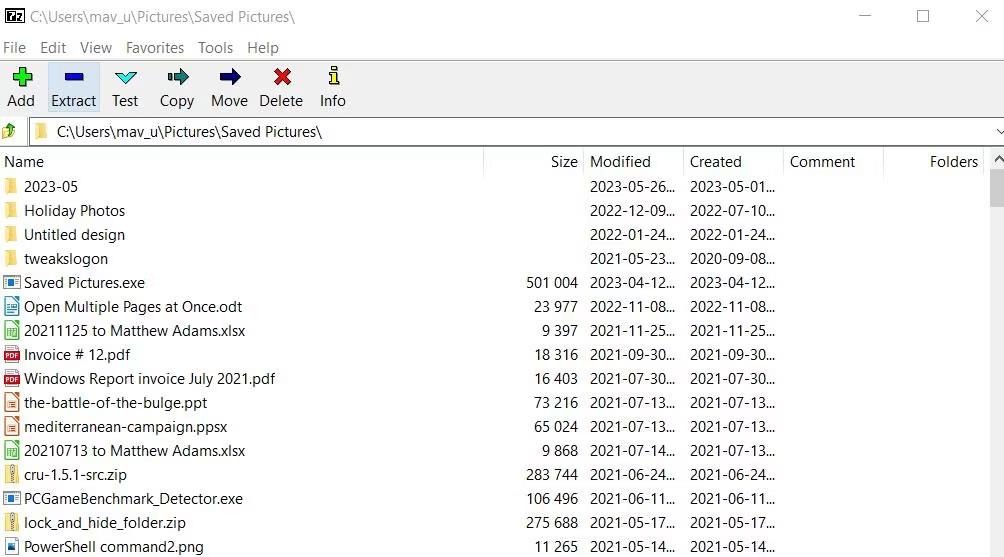
Варіант виписки
Інший спосіб застосувати те саме виправлення - скопіювати та вставити ZIP-архів у кореневу папку. Потім, витягнувши його з цього місця, архів буде розпаковано зі шляхом до кореневої папки за замовчуванням. Вам не потрібно буде вибирати, щоб розпакувати архів туди в інструменті декомпресії.
Для цього клацніть правою кнопкою миші на репозиторії та виберіть Копіювати . Натисніть диск C: на бічній панелі Провідника та натисніть Ctrl + V , щоб вставити ZIP-файл у кореневу папку. Потім розпакуйте ZIP-архів.
3. Розпакуйте архів за допомогою 7-ZIP
Якщо помилка 0x80010135 все ще виникає після спроб можливих рішень вище, архів може включати кілька вкладених папок із задовгими іменами. Однак ви не можете перейменувати будь-яку папку в ZIP, не розпакувавши її.
Тоді вам доведеться спробувати альтернативу, яка працює для багатьох користувачів. Розпакуйте ZIP-архів за допомогою альтернативної сторонньої утиліти розпакування, наприклад 7-Zip, де обмеження в 260 символів не поширюється. Якщо ви не хочете використовувати 7-Zip, ви також можете вибрати будь-який із найкращих інструментів Windows для стиснення та розпакування файлів без обмеження кількості символів.
Ось як ви можете розпакувати файли ZIP за допомогою 7-ZIP:
1. Відкрийте сторінку завантаження 7-Zip і завантажте інструмент.
2. Відображає папку, куди ваш браузер завантажив інсталяційний файл 7-ZIP.
3. Двічі клацніть файл 7z2300-x64.exe.
4. Натисніть «Встановити» у вікні налаштування 7-Zip.
Вікно встановлення 7-Zip
5. Відкрийте програмне забезпечення для розпакування архіву 7-Zip.
6. Виберіть ZIP-архів, де в 7-ZIP сталася помилка 0x80010135.
7. Натисніть опцію «Видобути» 7-Zip .
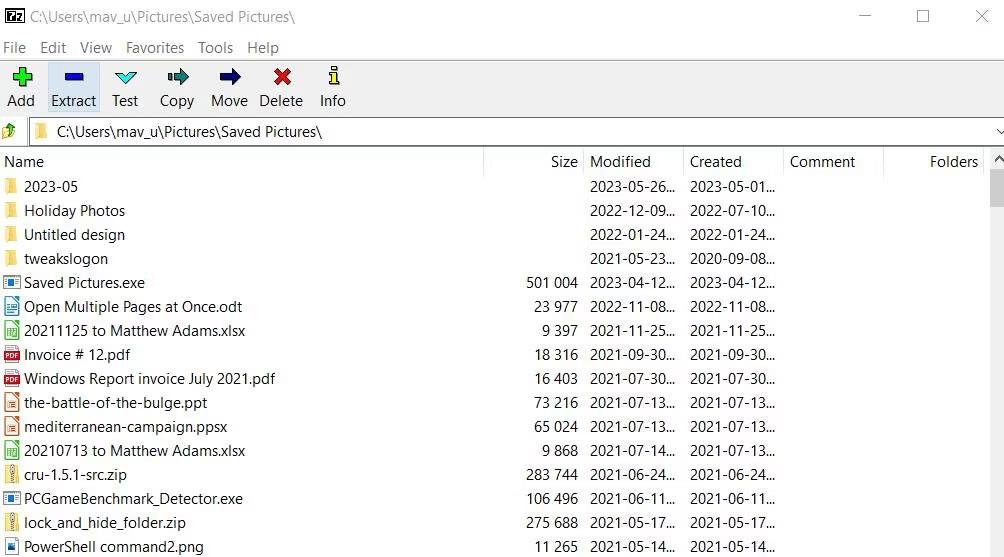
Варіант виписки
8. Виберіть OK у вікні Extract .
4. Увімкніть підтримку довших шляхів до файлів
Увімкнення підтримки довших шляхів до файлів скасує обмеження на шлях у 260 символів, яке викликає помилку 0x80010135. Це можна зробити, відредагувавши реєстр вручну, запустивши команду PowerShell або ввімкнувши налаштування групової політики Win32. Ось як увімкнути підтримку довших шляхів до файлів за допомогою методу PowerShell :
1. Запустіть PowerShell з правами адміністратора або відкрийте цю оболонку командного рядка в терміналі Windows.
2. Введіть таку команду, щоб увімкнути підтримку довгого шляху до файлу:
New-ItemProperty -Path "HKLM:\SYSTEM\CurrentControlSet\Control\FileSystem" -Name "LongPathsEnabled" -Value 1 -PropertyType DWORD –Force

Вимкніть довгі команди PowerShell
3. Натисніть Enter , щоб увімкнути довгі шляхи до файлів.
4. Закрийте PowerShell (або термінал Windows) і перезавантажте комп’ютер.