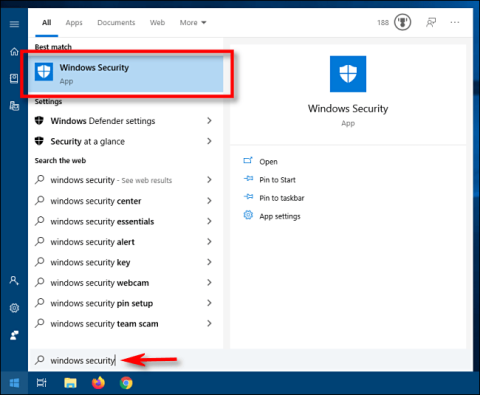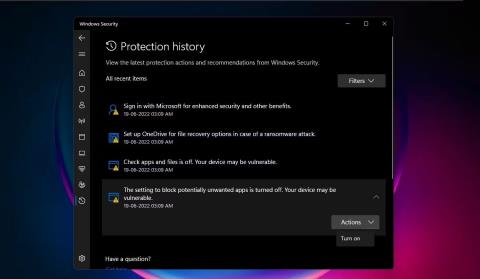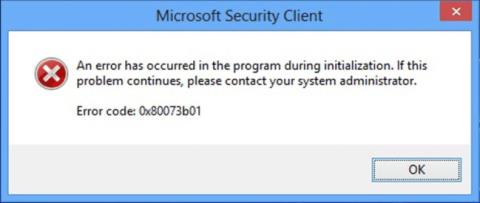Windows Defender — це антивірусне програмне забезпечення від Microsoft, вбудоване в комп’ютери з ОС Windows для захисту від вірусів, загроз зловмисного програмного забезпечення та атак. Він зберігає записи про свої сканування та дії в папці «Історія захисту».
Хоча через деякий час журнал захисту буде видалено, можливо, ви захочете мати більше контролю, видаливши його самостійно. Отже, давайте подивимося, як можна видалити історію захисту.
Що таке історія захисту Microsoft Defender? Чому його потрібно видалити?
Одне з найкращих антивірусних програм для вашого ПК, Захисник Windows стає все кращим завдяки потужним оновленням. Виявлення, зроблені Windows Defender, з’являються на сторінці «Історія захисту», тобто ви можете бачити дії, які Microsoft Defender Antivirus виконав від вашого імені. Це буде сканування, яке виконується для виявлення та блокування зловмисного програмного забезпечення та інших загроз, а також рекомендації (виділені червоним або жовтим кольором) щодо дій, які вам слід виконати.
Ви також маєте доступ до всієї цієї інформації в чіткій і зрозумілій формі, включаючи потенційно небажані програми, які були видалені, або ключові служби, які були вимкнені. Журнал захисту також покаже виявлення, які з’явилися під час виконання автономного сканування Windows Defender .

Сторінка «Історія захисту» в «Безпеці Windows».
Хоча Windows Defender зберігає свою історію виявлення протягом 30 днів, ви можете видалити її до цього часу, якщо потрібно, наприклад, коли накопичиться багато журналів сканування. Очищення історії захисту допоможе вам звільнити місце на комп’ютері та забезпечити безперебійну роботу Defender. Пам’ятайте, що для видалення історії захисту потрібно ввійти в систему з правами адміністратора, тому перевірте, чи є у вас права адміністратора.
Тепер давайте розглянемо 4 простих способи видалити історію захисту в Windows 10 і 11.
4 способи видалити історію захисту Microsoft Defender у Windows 10/11
1. Як видалити папку «Історія захисту» Microsoft Defender
Ви можете вручну очистити журнал захисту, видаливши вміст папки Service у папці Windows Defender за допомогою File Explorer. Ось як:
1. Натисніть клавіші Windows + R , щоб відобразити поле Виконати .
2. Скопіюйте та вставте наведений нижче шлях і натисніть OK або Enter :
C:\ProgramData\Microsoft\Windows Defender\Scans\History

Шлях до папки «Історія захисту» вводиться у полі «Виконати».
3. Ви також можете вставити шлях C:\ProgramData\Microsoft\Windows Defender\Scans\History на панель навігації Провідника файлів і натиснути Enter.

Шлях до папки «Історія захисту» на панелі навігації Провідника файлів
4. Крім того, ви можете перейти до папки Defender Protection History , використовуючи вказаний вище шлях у Провіднику файлів. Якщо ви не бачите папку ProgramData, коли відкриваєте локальний диск, виберіть « Перегляд» , а потім поставте прапорець «Приховані елементи» .

Клацніть Приховані елементи у вікні перегляду, щоб побачити папку ProgramData
5. Відкрийте папку Служба та виберіть усі файли в ній. Клацніть правою кнопкою миші та виберіть «Видалити» , щоб видалити всі файли. Потім вийдіть з Провідника файлів.

Виберіть файли в папці історії та видаліть їх
6. Потім знайдіть «Безпека Windows» і відкрийте його.
7. У розділі «Захист від вірусів і загроз» натисніть «Керувати налаштуваннями» .

Налаштуйте захист від вірусів і загроз у Безпеці Windows
8. Насамкінець переведіть перемикачі для захисту в реальному часі та захисту, доставленого з хмари, у положення Вимк . , а потім знову Увімк .
2. Як видалити історію захисту Microsoft Defender за допомогою засобу перегляду подій
Ви також можете вручну видалити історію захисту Defender за допомогою засобу перегляду подій – корисної програми для аналізу журналів подій на вашому пристрої. Ось як:
1. Спочатку виконайте пошук у Windows за допомогою засобу перегляду подій і клацніть найкращий збіг, щоб відкрити засіб перегляду подій .
2. У засобі перегляду подій (локальний) ліворуч розгорніть журнали програм і служб .
3. У журналах програм і служб клацніть стрілку розкривного меню поруч із папкою Microsoft.
4. Клацніть Windows ліворуч, щоб відкрити список файлів Windows посередині.
5. Прокрутіть униз список файлів посередині, щоб знайти Windows Defender .

У засобі перегляду подій вибрано Windows Defender
6. Двічі клацніть Windows Defender.
7. Потім клацніть правою кнопкою миші Операційний і виберіть Відкрити , щоб переглянути всі попередні журнали.

Відкрийте Operational, щоб переглянути журнали Defender
8. Тепер ви можете клацнути правою кнопкою миші на Operational ліворуч і вибрати Clear Log. Або натисніть «Очистити журнал» праворуч у розділі «Дії» .

Варіанти очищення журналів
9. Виберіть Очистити , щоб видалити журнал захисту. Якщо ви хочете зберегти журнали історії захисту для подальшого використання перед видаленням, виберіть «Зберегти та очистити» .

Параметри видалення журналів або збереження та видалення журналів захисту
3. Як видалити історію захисту Microsoft Defender за допомогою PowerShell
Що робити, якщо ви хочете, щоб історія захисту автоматично видалялася через певну кількість днів? Для цього також можна використовувати команди PowerShell.
1. Введіть PowerShell у рядку пошуку. Клацніть правою кнопкою миші Windows PowerShell під найбільш відповідним результатом і виберіть Запуск від імені адміністратора . Або виберіть Запуск від імені адміністратора на панелі пошуку праворуч.
2. Натисніть Так у запиті UAC, що з’явиться.
3. Відкриється вікно Адміністратор: PowerShell . Введіть або скопіюйте та вставте таку команду та натисніть Enter :
Set-MpPreference -ScanPurgeItemsAfterDelay 7

Команда для видалення історії захисту в PowerShell
Цифра 7 наприкінці команди означає кількість днів, після яких журнал захисту буде видалено. Просто змініть це число, щоб указати, коли ви хочете видалити історію захисту. І історія буде видалена автоматично.
4. Як видалити історію захисту Microsoft Defender за допомогою редактора групової політики
Якщо у вас є ПК з Windows 10 Pro, Windows 11 Pro або новішої версії, ви також можете використовувати редактор групової політики для автоматичного очищення історії захисту Defender. Хоча існують також рішення для доступу до редактора групової політики на домашній сторінці Windows . Але давайте подивимося, як видалити історію захисту за допомогою редактора групової політики у Windows Pro та новіших версіях:
1. Натисніть клавіші Win + R , щоб відкрити вікно Виконати. Введіть gpedit.msc , щоб відкрити редактор локальної групової політики . Або просто введіть gpedit у пошуковий рядок і натисніть Редагувати групову політику під найбільш релевантним результатом, щоб відкрити.
2. У редакторі локальної групової політики на лівій панелі в розділі « Конфігурація комп’ютера» розгорніть «Адміністративні шаблони» , клацнувши стрілку розкривного меню поруч із ним.
3. У папці «Адміністративні шаблони» клацніть «Компоненти Windows» , і на середній панелі редактора групової політики з’явиться список компонентів.
4. Потім прокрутіть вниз, щоб знайти Windows Defender Antivirus і двічі клацніть на ньому.

Перейдіть до Windows Defender Antivirus у редакторі групової політики
5. У списку елементів Windows Defender двічі клацніть папку «Сканувати».
6. Праворуч двічі клацніть Увімкнути видалення елементів із папки історії сканування . Або клацніть Редагувати параметри політики на середній панелі. Цей параметр політики визначає кількість днів, протягом яких елементи зберігатимуться в папці історії сканування перед остаточним видаленням.

Увімкніть політику видалення елементів у папці сканування Defender
7. Далі виберіть «Редагувати параметри політики» , щоб відкрити вікно політики.За умовчанням у ньому відображатиметься « Не налаштовано» . Щоб установити кількість днів, виберіть кнопку поруч із «Увімкнено» . Тоді буде встановлено 30 днів за умовчанням. Якщо ви встановите кількість днів на 0, елементи зберігаються назавжди й не видаляються автоматично. Тому просто змініть дату на будь-який час, коли ви хочете видалити елементи. Нарешті натисніть «Застосувати» > «ОК».

Укажіть кількість днів для видалення записів сканування в Defender
Тепер вам не потрібно буде щоразу вручну видаляти історію захисту — елементи в папці історії сканування буде автоматично видалено через вказані вами дні.