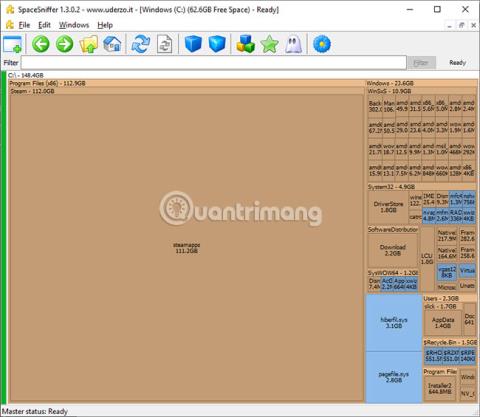Коли диск(и) заповнено, настав час виконати очищення системи. Але це завжди легше сказати, ніж зробити. Звичайно, ви можете скористатися утилітою очищення диска Windows, і вона допоможе звільнити кілька гігабайт дискового простору . Але що, якщо вам потрібно звільнити кілька сотень гігабайт?
Аналізатор дискового простору забезпечує візуальне уявлення про розмір кожної папки, що дозволяє легко визначити, які елементи займають багато дискового простору, і дозволяючи видалити ті, які вам не потрібні.
Для цього існує багато утиліт, і процес в основному однаковий. Однак, оскільки візуальний аналіз є найважливішою відмінністю між цими інструментами, візуальні елементи відіграватимуть ключову роль, допомагаючи вам вирішити, який інструмент вибрати. Приєднуйтесь до Quantrimang.com , щоб дізнатися про деякі з найкращих інструментів аналізу дискового простору для Windows 10 за допомогою цієї статті!
Проаналізуйте ємність диска Windows 10 за допомогою таких 4 інструментів:
1. SpaceSniffer
Ця програма має дуже простий інтерфейс і інтуїтивно зрозумілий стиль. Зображення, надані SpaceSniffer, досить чіткі, тому ви можете легко прочитати назви папок.
Ще однією перевагою є те, що SpaceSniffer доступний у портативній версії. Ви можете завантажити цю портативну програму та запустити її, не встановлюючи її в системі. Ви також можете встановити цю портативну версію на USB, взяти її з собою та запустити на будь-якому комп’ютері, який ви використовуєте.

У верхній панелі меню ви можете збільшити або зменшити рівень деталізації під час аналізу ємності накопичувача. Однак ви також можете зробити це для кожного окремого елемента, замість того, щоб застосовувати його до всіх компонентів. Наприклад, кількома клацаннями на «steamapp», як показано на зображенні вище, ви можете дізнатися, які папки в ньому містяться.
Ви також можете двічі клацнути папку, яка містить занадто багато елементів. Це призведе до збільшення папки, що займе все головне вікно. Тоді графічні елементи будуть більшими, текстові написи будуть рознесені, що полегшить читання.
Посилання для завантаження: http://www.uderzo.it/main_products/space_sniffer/
Ви можете віддати перевагу перегляду дерева, а не перегляду фрагментів, як у попередньому віджеті. WinDirStat поєднує обидва ці подання разом і створює звіт аналізу, який виглядає як наведене нижче зображення.

Коли ви клацнете одну з комірок у дивовижному графічному поданні нижче, ви автоматично перейдете до відповідної папки на ієрархічній панелі. Оскільки перегляд дерева автоматично сортує папки від найбільших до найменших, ви можете легко переглядати, поки не знайдете великі папки та файли, які більше не потрібні.
Корисна функція, розташована у верхньому правому куті головного вікна. Наприклад, якщо ви шукаєте файли MP3, ви можете клацнути розширення в цьому списку. Тоді всі файли з такими розширеннями будуть виділені в плитковому поданні внизу. Можливо, через цю функцію програмі потрібно трохи більше часу для початкового сканування дисків. У зв’язку з цим SpaceSniffer було вдосконалено, щоб працювати значно швидше. WinDirStat не має портативної версії.
Зверніться до статті: Перевірте та відстежуйте ємність жорсткого диска за допомогою WinDirStat, щоб дізнатися, як це зробити.
HDGraph є менш популярним інструментом аналізу дискового простору, ніж два вищезазначені варіанти. HDGraph аналізує папки, як на зображенні нижче:

Залежно від того, як ви думаєте та візуалізуєте речі, цей тип аналізу може намалювати більш чітку картину або зробити речі більш заплутаними для вас.
У HDGraph ви не знайдете багатьох функцій. Якщо ви мінімаліст, ви побачите, що HDGraph усуває весь безлад і складність. Однак, якщо вам потрібні додаткові функції, вам слід скористатися однією з перших двох програм. Функції HDGraph можна описати кількома словами. Цей інструмент малює папки концентричними колами. Ви можете клацнути правою кнопкою миші та вибрати іншу папку, щоб відцентрувати діаграму. Ви можете змінити рівень сканування, переглянути властивості папки та розмір її елементів або відкрити Провідник файлів у папці.
Як і перша програма в цьому списку, ви можете знайти портативну версію програми HDGraph.
4. Параметри зберігання Windows
Власний інструмент аналізу дискового простору Windows настільки розвинувся, що заслуговує на згадку в цьому списку. Щоб відкрити параметри зберігання Windows, натисніть клавішу Win, введіть «storage» і відкрийте програму «Storage settings» . Вибравши потрібний диск, ви побачите вікно, схоже на наступне зображення:

Залежно від використання дискового простору, яке ви аналізуєте, тепер ви можете вживати відповідних дій із цієї програми. Якщо ви переглядаєте тимчасові файли, ви можете очистити те, що вам не потрібно, як-от старі оновлення Windows, кошик, тимчасові програмні файли, журнали помилок тощо . У «Система та зарезервовано» ви можете налаштувати використання системи Відновлення, яке зазвичай займає досить багато місця на жорсткому диску або SSD .
Ця утиліта надає вам ефективний спосіб керування дисковим простором, який використовується операційною системою або об’єктами, які з нею інтегруються. Однак ви не можете проаналізувати простір на диску, який використовується випадковими папками на вашому диску.
Крім того, ви можете встановити одну з перших 3 програм і використовувати їх із вбудованим інструментом Windows, якщо хочете.