4 зручні мережеві інструменти, вбудовані в ПК з Windows 10, і їхні функції

Windows 10 має багато мережевих функцій для особистого та професійного використання.

Мережа є важливою частиною сучасної комп’ютерної техніки. Незалежно від того, працюєте ви вдома чи в офісі, надійна та ефективна мережа може істотно підвищити продуктивність. Однак налаштувати та підтримувати мережу може бути важко, особливо якщо ви не розбираєтесь у техніці.
На щастя, Windows 10 пропонує деякі вбудовані мережеві функції, які можуть полегшити роботу. У цій статті ми розглянемо чотири найкращі мережеві функції для ПК з Windows 10, які допоможуть вам залишатися на зв’язку та працювати продуктивно.
Найкращі мережеві функції для ПК з Windows 10
Windows 10 має багато мережевих функцій для особистого та професійного використання. Деякі з найкращих інструментів включають:
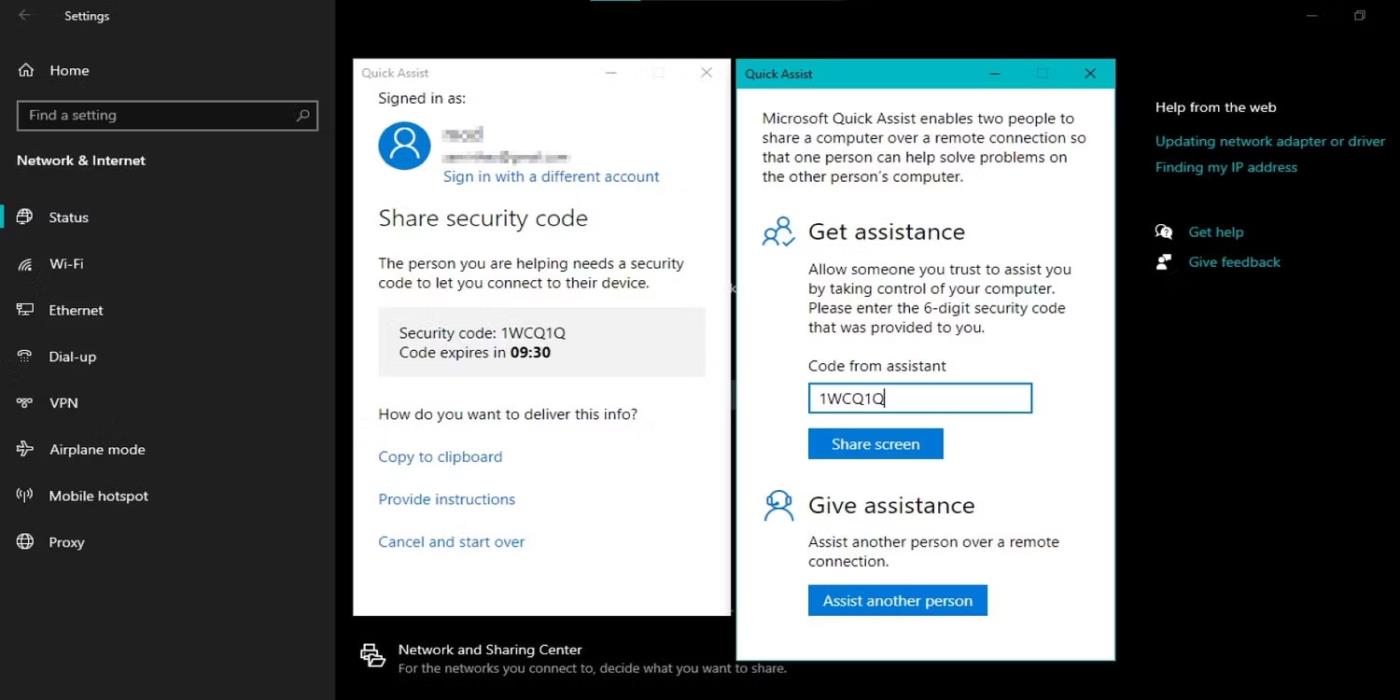
Сторінка швидкої допомоги
Quick Assist — це інструмент віддаленої підтримки, вбудований у ПК з Windows 10, який дозволяє одному користувачеві контролювати комп’ютер іншого користувача та надавати віддалену підтримку. Це може бути корисним у багатьох ситуаціях, наприклад, надання технічної підтримки другові або допомога колезі у вирішенні проблеми.
Щоб скористатися Quick Assist у Windows 10, запустіть програму з меню «Пуск». Ви можете завантажити його з Microsoft Store, якщо на вашому комп’ютері його ще немає. Якщо ви використовуєте Windows 11, подивіться, як запустити інструмент Quick Assist у Windows 11 .
Коли програму відкрито, ви повинні надати дозволи постачальнику підключення та підтримки. Після встановлення з’єднання спеціаліст служби підтримки зможе переглядати ваш екран і керувати вашою мишею та клавіатурою. Це дозволяє їм вирішувати будь-які проблеми або демонструвати, як виконувати завдання. Важливо зазначити, що ви маєте повний контроль над своїм ПК протягом усього процесу та можете завершити сеанс у будь-який час.
Quick Assist дозволяє отримати віддалений доступ до іншого комп’ютера через безпечне зашифроване з’єднання. Завдяки цьому особиста інформація та дані захищені. Крім того, він доступний на всіх комп’ютерах з Windows 10 і навіть Windows 11.
2. Скидання мережі
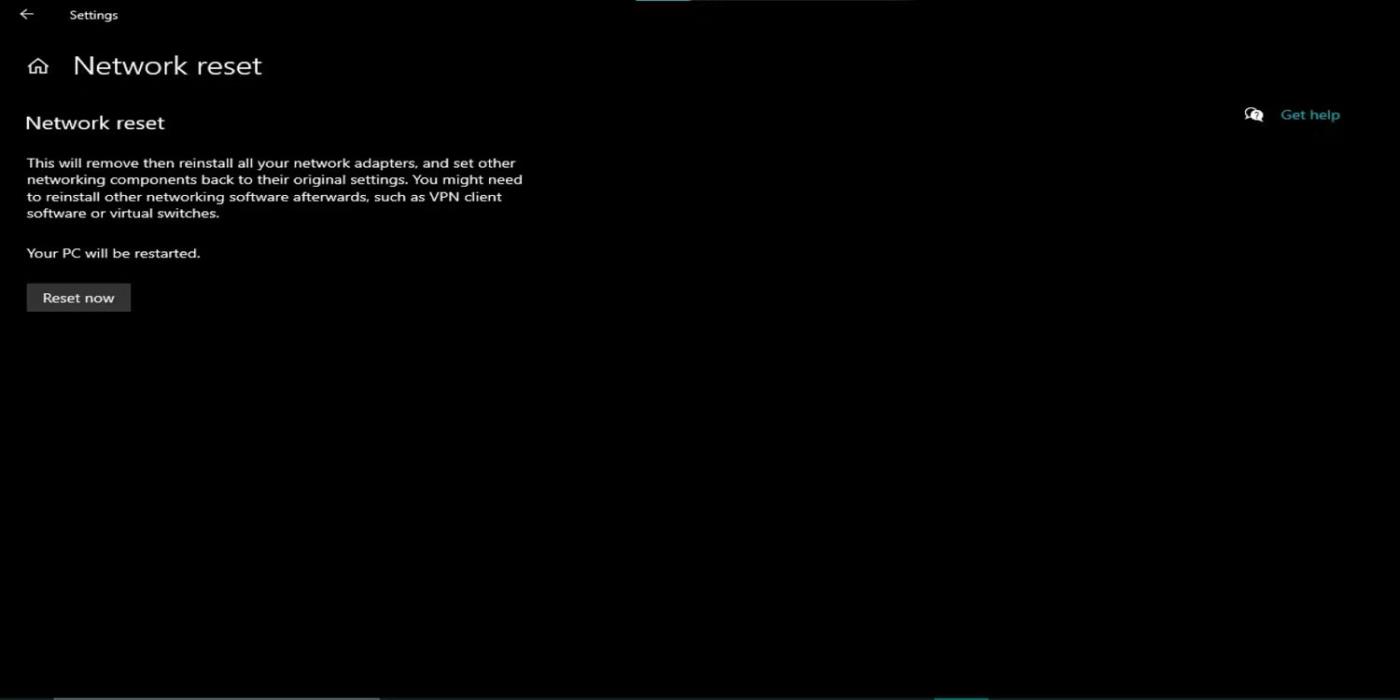
Сторінка функції скидання мережі
Функція «Скидання мережі» в Windows 10 — це засіб усунення несправностей, який допомагає вирішити проблеми з мережевим з’єднанням шляхом скидання параметрів мережі до стандартного стану. Це може бути корисно, якщо у вас низька швидкість Інтернету або ви не можете підключитися до мережі.
Щоб скористатися функцією скидання мережі в Windows 10, відкрийте меню «Пуск» і перейдіть до « Налаштування» > «Мережа й Інтернет» . Виберіть Статус у меню ліворуч. Далі прокрутіть униз до розділу «Скидання мережі» та натисніть «Скинути зараз» .
Windows підтвердить, що ви хочете скинути налаштування мережі , і зробіть це. Це може зайняти кілька хвилин. Після завершення скидання Windows перезапустить мережеві компоненти, можливо, вам доведеться повторно підключитися до мережі WiFi та інших мережевих пристроїв.
Слід зазначити, що скидання налаштувань мережі призведе до видалення всіх попередньо налаштованих мережевих налаштувань і з’єднань, включаючи мережі Wi-Fi і з’єднання VPN. Тому вам потрібно буде повторно налаштувати ці підключення після виконання скидання мережі.
У більшості випадків Скидання мережі є швидким і ефективним способом вирішення проблем з мережевим підключенням. Наприклад, це один із найшвидших способів виправити виявлення мережі, коли воно перестає працювати. Ця функція може заощадити ваш час і зусилля порівняно з ручним усуненням несправностей і є чудовим першим кроком, якщо у вас виникли проблеми з мережею.
3. Віртуальна приватна мережа (VPN)
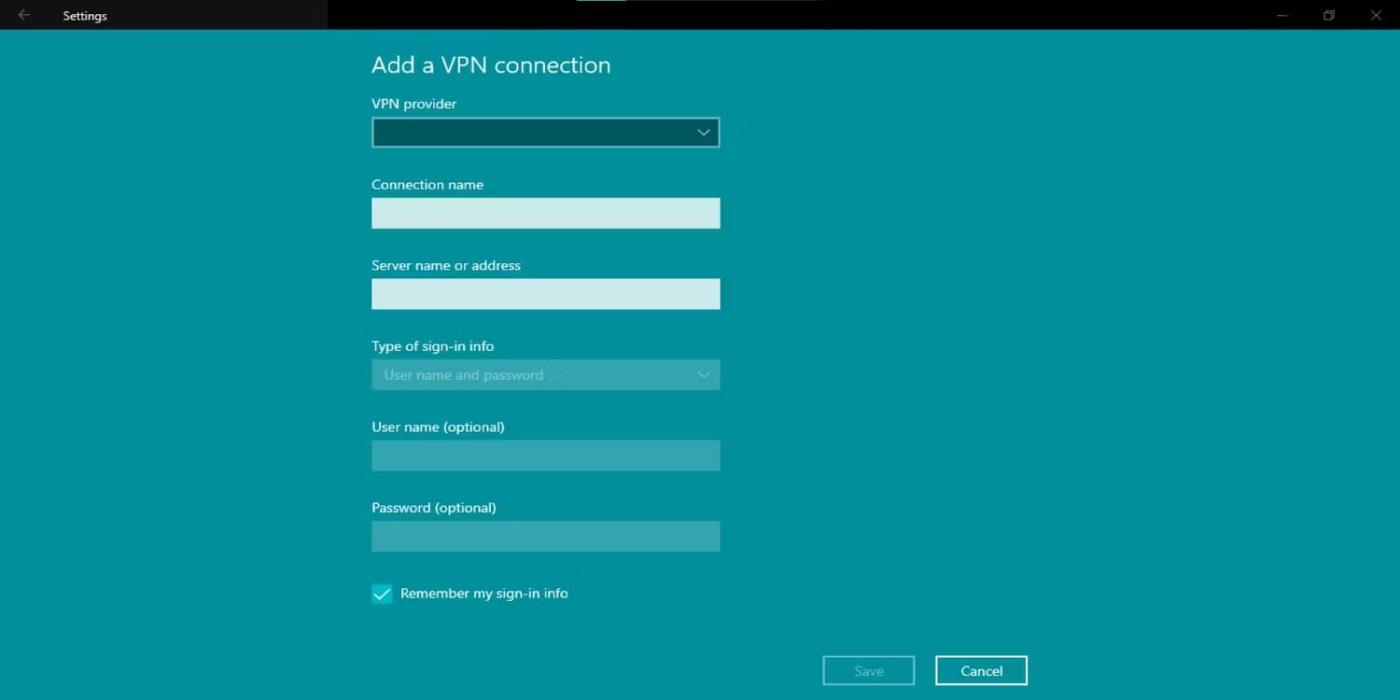
Сторінка функцій підключення VPN
Віртуальна приватна мережа (VPN) — це захищене з’єднання, яке дозволяє отримати доступ до приватної мережі (наприклад, офісної) через Інтернет. VPN гарантує, що ваше підключення до Інтернету зашифроване та безпечне, навіть якщо ви отримуєте доступ до Інтернету з публічного місця.
VPN приховують вашу IP-адресу, що ускладнює іншим відстеження вашої активності в Інтернеті. Це допомагає захистити вашу конфіденційну інформацію, таку як паролі та номери кредитних карток, від сторонніх очей. Крім того, мережі VPN шифрують усі дані, які ви надсилаєте та отримуєте через Інтернет, захищаючи їх від хакерів, які хочуть перехопити та викрасти вашу інформацію.
Якщо ви плануєте налаштувати VPN на своєму ПК з Windows 10, відкрийте «Параметри» в меню «Пуск» або натисніть Win + I. Натисніть «Мережа та Інтернет» і виберіть «VPN» зі списку параметрів у лівій частині меню. У меню VPN натисніть Додати з’єднання VPN .
Заповніть необхідну інформацію для вашого VPN-з’єднання, включаючи ім’я або адресу сервера, тип VPN, ім’я користувача та пароль (за необхідності). Потім натисніть «Зберегти» , щоб додати з’єднання VPN.
Щоб підключитися до VPN, поверніться на сторінку налаштувань VPN і виберіть щойно створене з’єднання VPN. Потім натисніть Підключитися. Тепер ви підключитесь до VPN і зможете отримати доступ до приватної мережі через Інтернет.
4. Керування бездротовою мережею
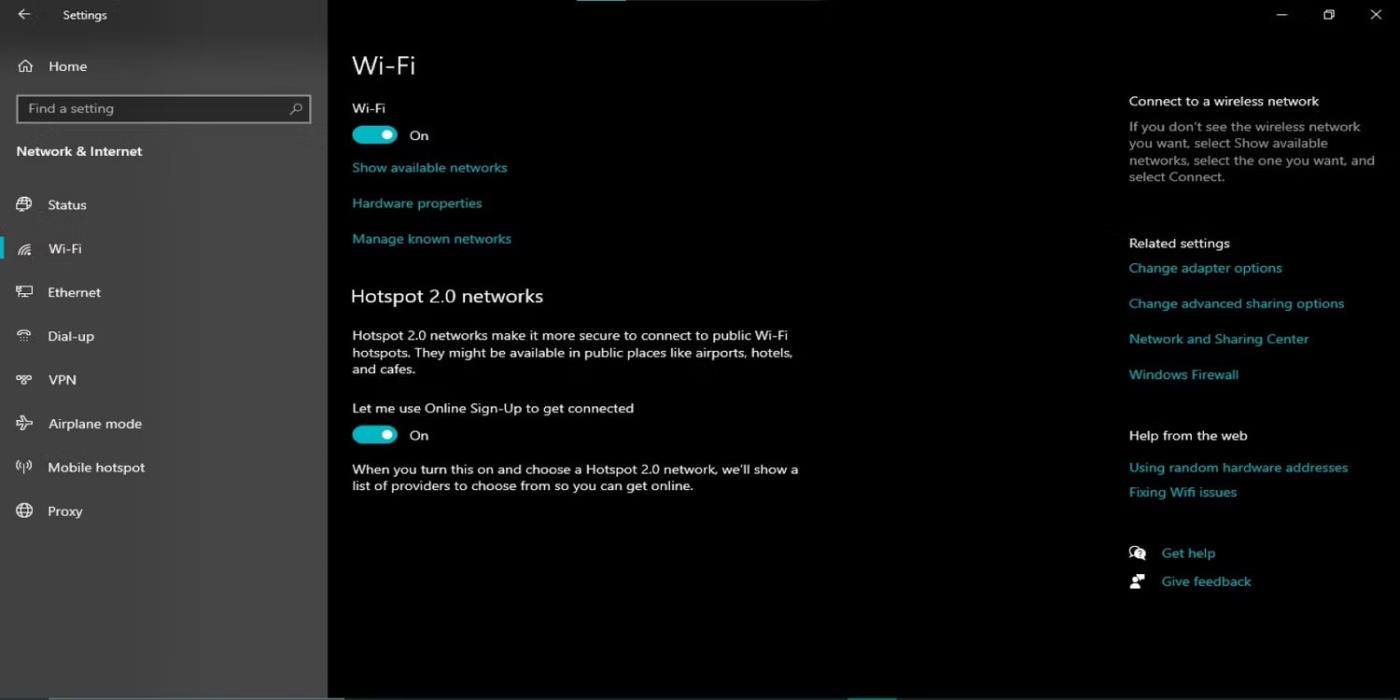
Сторінка функції керування бездротовою мережею
Windows 10 має вбудовану функцію керування бездротовою мережею, яка допомагає легко керувати бездротовими мережами та підключатися до них. Ця функція знаходиться в Налаштуваннях > Мережа та Інтернет > Wi-Fi і містить список усіх доступних бездротових мереж.
Ви можете підключитися до мережі, клацнувши її назву. Для захищених мереж може знадобитися пароль або спеціальний сайт для входу. Якщо потрібної мережі немає в списку або її немає, натисніть «Знайти мережу» , щоб продовжити пошук.
Після підключення ви можете керувати з’єднанням, клацнувши назву мережі в списку доступних мереж. Тут ви можете переглянути інформацію про мережу, наприклад тип безпеки, потужність сигналу та IP-адресу, призначену пристрою.
Комп’ютери з Windows 10 можуть автоматично підключатися до мережі, якщо ця мережа знаходиться в зоні дії. Щоб вимкнути цю поведінку для певної мережі, натисніть Забути та підтвердьте свій вибір.
Нарешті, функція керування бездротовою мережею в Windows 10 полегшує керування бездротовими з’єднаннями.
Windows 10 має низку потужних мережевих функцій, які можуть допомогти вам керувати мережевими підключеннями та оптимізувати їх. Немає сумніву, що згадані вище інструменти допоможуть задовольнити ваші потреби в продуктивності незалежно від того, є ви досвідченим адміністратором мережі чи новачком.
Режим кіоску в Windows 10 — це режим для використання лише 1 програми або доступу лише до 1 веб-сайту з гостьовими користувачами.
Цей посібник покаже вам, як змінити або відновити стандартне розташування папки Camera Roll у Windows 10.
Редагування файлу hosts може призвести до того, що ви не зможете отримати доступ до Інтернету, якщо файл змінено неправильно. Наступна стаття допоможе вам редагувати файл hosts у Windows 10.
Зменшення розміру та місткості фотографій полегшить вам обмін або надсилання ними будь-кому. Зокрема, у Windows 10 ви можете пакетно змінювати розмір фотографій за допомогою кількох простих кроків.
Якщо вам не потрібно відображати нещодавно відвідані елементи та місця з міркувань безпеки чи конфіденційності, ви можете легко вимкнути це.
Microsoft щойно випустила ювілейне оновлення Windows 10 із багатьма вдосконаленнями та новими функціями. У цьому новому оновленні ви побачите багато змін. Від підтримки стилуса Windows Ink до підтримки розширень браузера Microsoft Edge, меню «Пуск» і Cortana також були значно покращені.
Одне місце для керування багатьма операціями прямо на панелі завдань.
У Windows 10 ви можете завантажити та встановити шаблони групової політики для керування параметрами Microsoft Edge, і цей посібник покаже вам процес.
Темний режим — це інтерфейс із темним фоном у Windows 10, який допомагає комп’ютеру економити заряд акумулятора та зменшує вплив на очі користувача.
Панель завдань має обмежений простір, і якщо ви регулярно працюєте з кількома програмами, у вас може швидко закінчитися місце, щоб закріпити більше ваших улюблених програм.









