3 способи створення кількох папок одночасно в Windows 10/11

Останні версії Windows дозволяють автоматизувати чимало ваших завдань, наприклад дозволяючи створювати кілька папок і вкладених папок одночасно.

Останні версії Windows дозволяють автоматизувати чимало ваших завдань, наприклад дозволяючи створювати кілька папок і вкладених папок одночасно. Це дуже корисно в ситуаціях, коли вам потрібно впорядкувати дані (наприклад, для кожного семестру) і ви не хочете витрачати на це години.
Існує багато методів створення кількох файлів і папок у Windows. Це найкращі способи зробити це!
1. Використовуйте командний рядок, щоб створити декілька папок одночасно
Перший спосіб використовуватиме утиліту командного рядка під назвою «Командний рядок» у Windows. Як правило, адміністратори використовують цей інструмент для внесення розширених системних змін. Ви можете вводити текстові команди для автоматизації різноманітних завдань.
Нижче наведено детальні кроки, як використовувати командний рядок для створення кількох папок одночасно. Перш ніж продовжити, переконайтеся, що ви ввійшли в Windows з правами адміністратора:
1. Введіть командний рядок у пошуковій системі Windows і натисніть Запуск від імені адміністратора .
2. Крім того, ви також можете відкрити Run n, натиснувши Win + R і ввівши cmd у текстове поле. Натисніть Ctrl + Shift + Enter , щоб відкрити командний рядок із правами адміністратора .

Діалогове вікно запуску
3. Натисніть «Так» у запиті «Контроль облікових записів користувачів».
4. Введіть наступну команду у вікні командного рядка та натисніть клавішу Enter , щоб виконати її. Обов’язково замініть [розташування] місцем, де ви хочете створити кілька папок.
cd /d [location]5. Наприклад, якщо ми хочемо створити папки в каталозі C:\users\hp\documents , ми виконаємо команду cd /d C:\users\hp\documents .
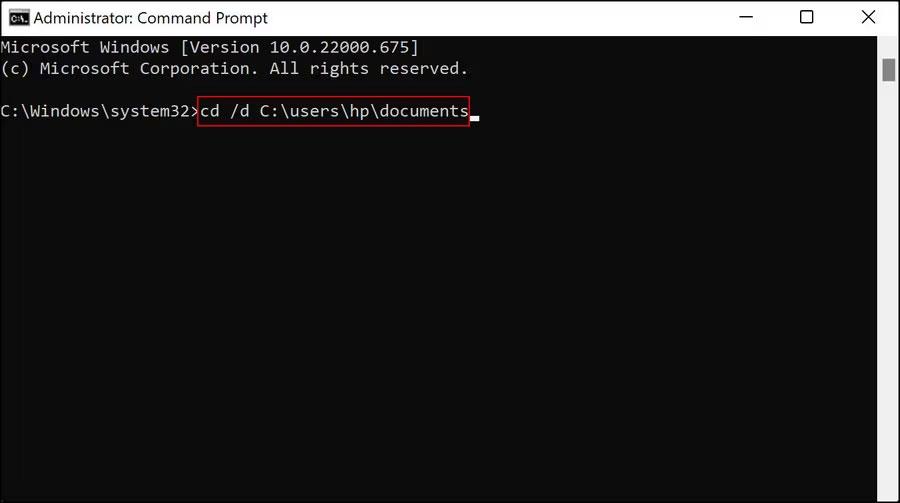
6. Потім введіть md , а потім імена папок в одній команді та виконайте її. Наприклад, якщо ви хочете створити папку для перших 4 місяців року, ви повинні виконати таку команду:
md january february march april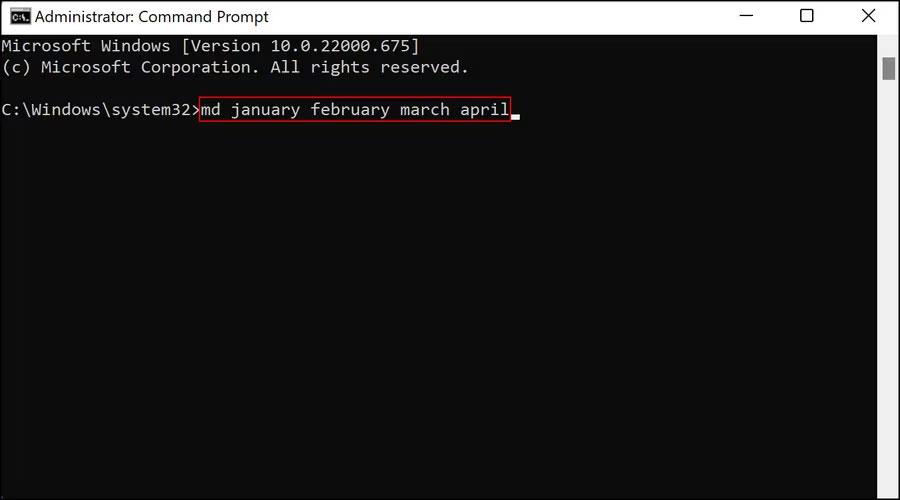
Команда з назвою файлу
7. Після завершення закрийте вікно командного рядка та перейдіть до розташування папок у Провіднику файлів, щоб перевірити, чи створено папки.
Якщо з якоїсь причини використання командного рядка не працює для вас, ви можете скористатися Windows Powershell (Admin), щоб виконати ті самі кроки. Powershell працює майже як Command Prom, але набагато потужніший за cmd.
Щоб використовувати Powershell, виконайте такі дії:
1. Клацніть правою кнопкою миші піктограму Windows на панелі завдань і виберіть Powershell (Admin) .
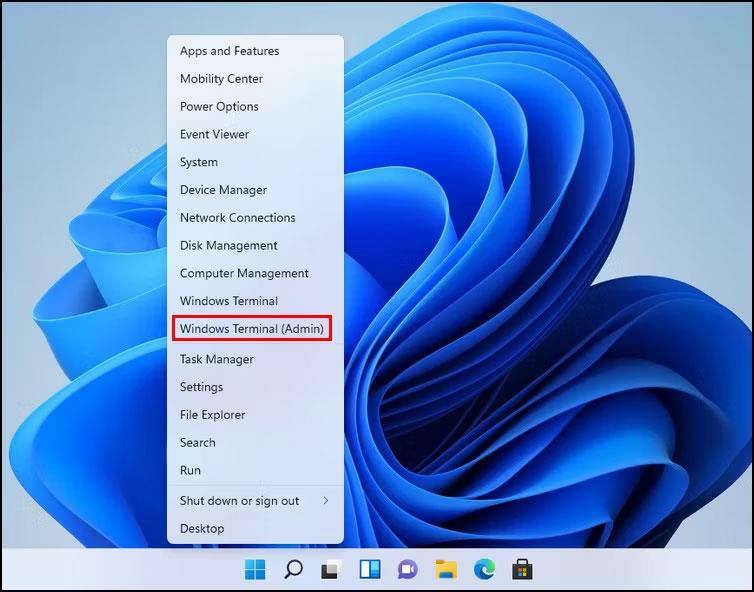
Параметри терміналу Windows (адміністратора).
2. Виберіть Так у запиті UAC.
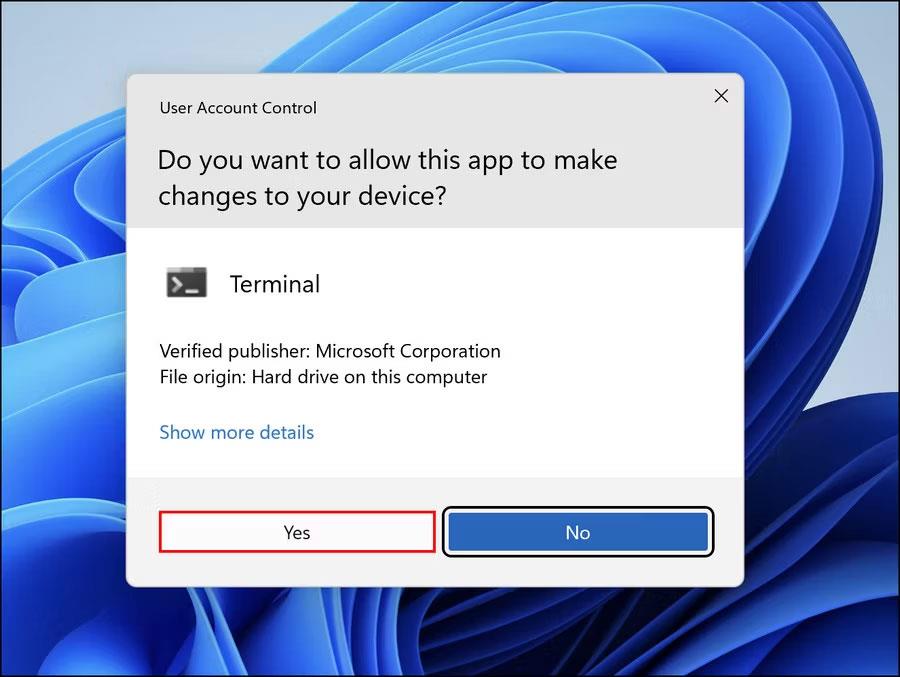
Підказка UAC
3. Тепер виконайте наведену нижче команду та змініть [Розташування] на розташування, яке ви хочете створити для папок.
cd [Location]4. Наприклад, ми хочемо створити вкладені папки в папках документів, тому буде виконано таку команду:
cd C:\users\hp\documents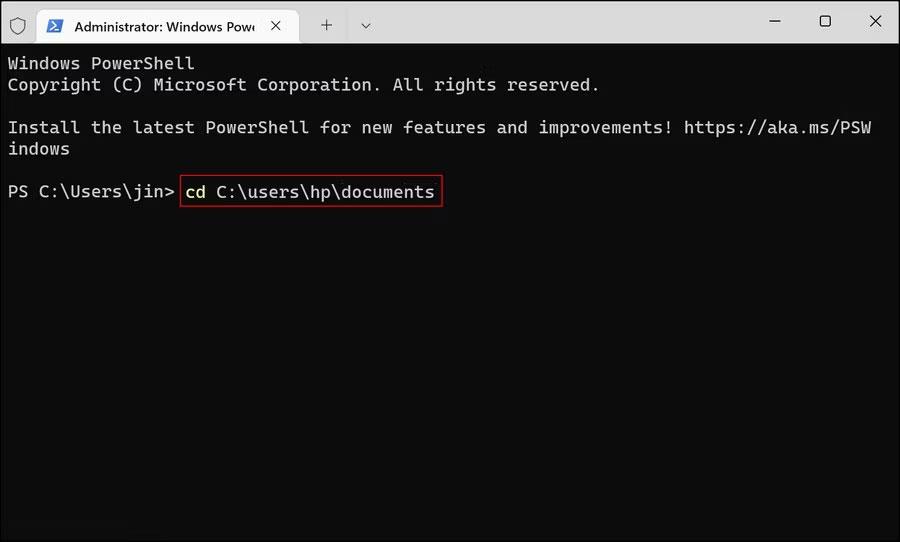
Виконайте команду для створення вкладених папок
5. Після завершення виконайте наступну команду. Замініть [foldername] на назву, яку ви хочете дати папкам.
md "[foldername]", "[foldername]", "[foldername]", "[foldername]"6. Наприклад, якщо ви хочете створити папку для перших 4 місяців року, ви повинні виконати таку команду:
md "january", "february", "march", "april"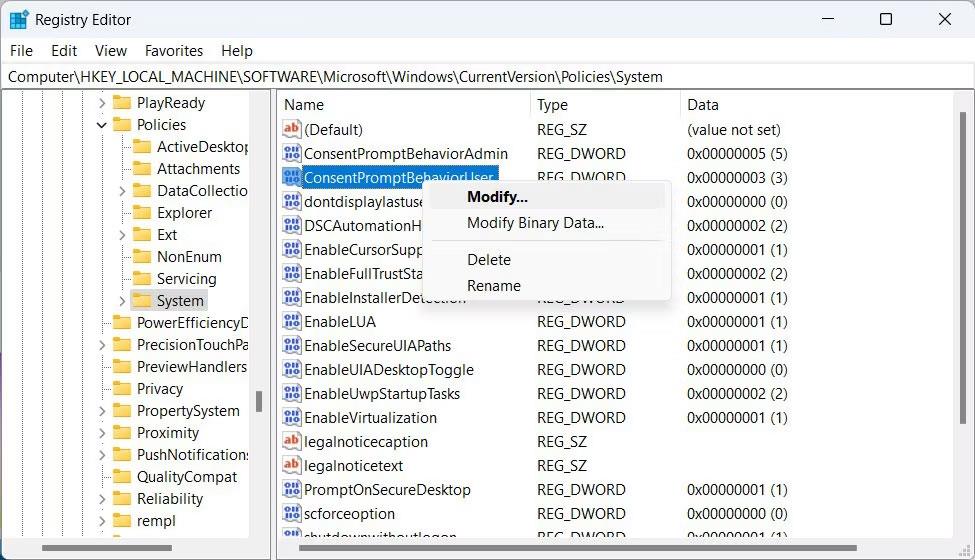
Команда іменування файлів
Нарешті закрийте вікно Powershell і перевірте, чи створено папки.
2. Використовуйте Блокнот для створення кількох папок одночасно
Хоча це може бути несподіванкою, Блокнот Windows може виконувати складні технічні операції, крім написання списків справ.
Наведені вище методи підходять, якщо ви просто хочете створити кілька папок без вкладених папок. Якщо ви також хочете створити вкладені папки, простий спосіб це зробити — створити пакетний сценарій через Блокнот.
Ось як ви можете це зробити:
1. Введіть Блокнот у рядку пошуку Windows і натисніть Відкрити .
2. У вікні блокнота натисніть @ECHO OFF і натисніть Enter .
3. Потім введіть md , а потім імена папок і вкладених папок, узяті в лапки. Наприклад, якщо ви хочете створити папку MUO січня з підпапкою Windows і папку MUO лютого з підпапкою Android, команда для введення в Блокнот така:
@ECHO OFF
md "MUOJan"\"Windows" "MUOFeb"\"Android"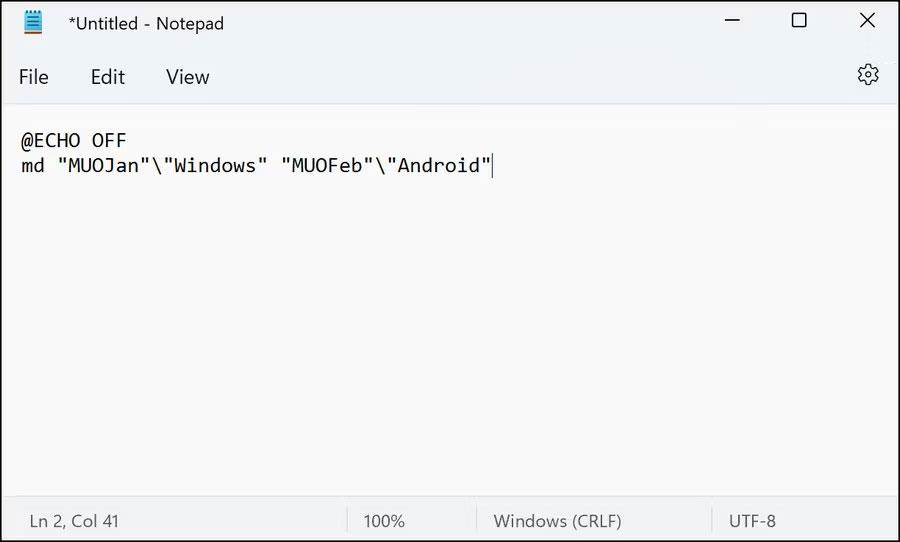
Команди в Блокноті
4. Після того, як ви введете назви всіх папок і вкладених папок, які ви хочете створити, перейдіть до «Файл» у верхньому лівому куті та виберіть «Зберегти як» .
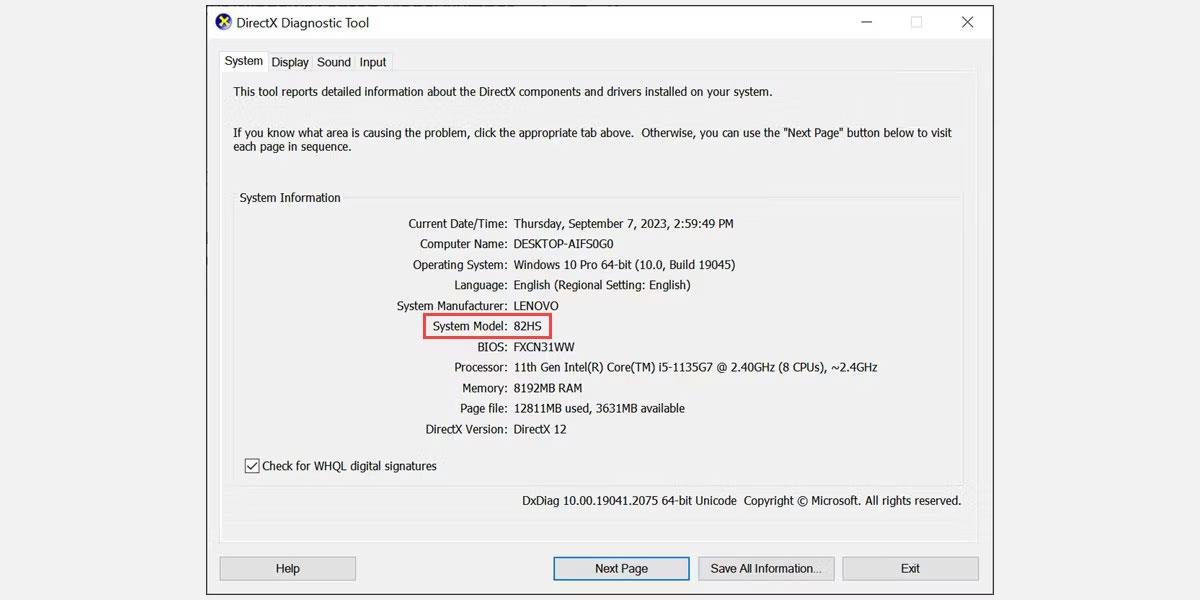
Зберегти як варіант
5. Назвіть свій файл, а потім .bat. Прикладом може бути файл makeuseof.bat.
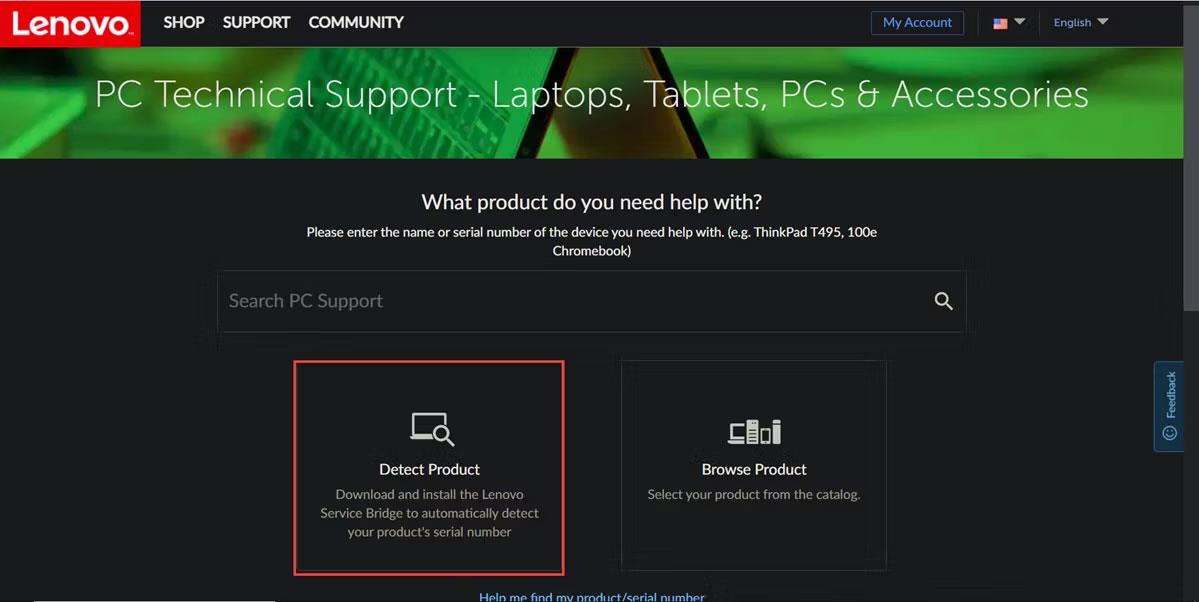
Назвіть файл
6. Розгорніть спадний список Зберегти як і виберіть Усі файли .
7. Натисніть OK і закрийте блокнот.
8. Тепер перейдіть до розташування папки та відкрийте файл bat. Відкривши його, ви створите папки та їхні вкладені папки.
Тепер, коли ви створили багато файлів і папок, також варто подумати про організацію цих файлів у Windows, якщо ви не хочете витрачати багато часу на пошук інформації в них. Крім того, Windows дозволяє перейменовувати кілька папок одночасно , що може бути корисним під час їх організації.
3. Використовуйте сторонні програми
І останнє, але не менш важливе: якщо ви вважаєте, що використання командного рядка та блокнота забирає надто багато часу, ви можете спробувати скористатися програмою стороннього виробника.
Існує чимало програм, які можуть допомогти вам досягти цього, зокрема такі:
Для ілюстрації в статті буде використано Folder Frenzy. Етапи створення кількох папок в інших програмах можуть відрізнятися, але основи залишаються незмінними.
1. Завантажте Folder Frenzy.
2. Розпакуйте завантажений файл і запустіть його.
3. Натисніть Так у запиті підтвердження.
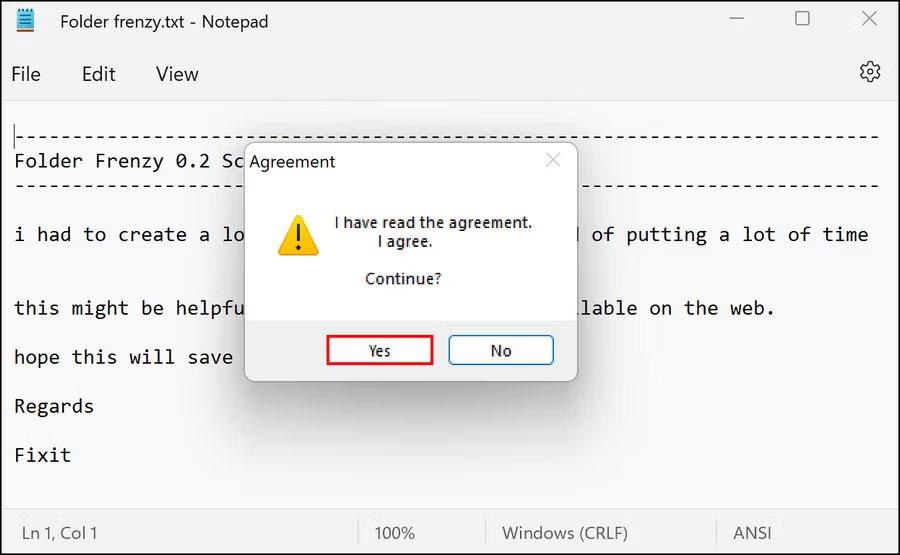
Натисніть Так у запиті UAC
4. Коли відкриється діалогове вікно Folder Frenzy, введіть назви папок, які ви хочете створити, і натисніть кнопку «Створити папку» . Ці папки буде створено у файлі Folder Frenzy.
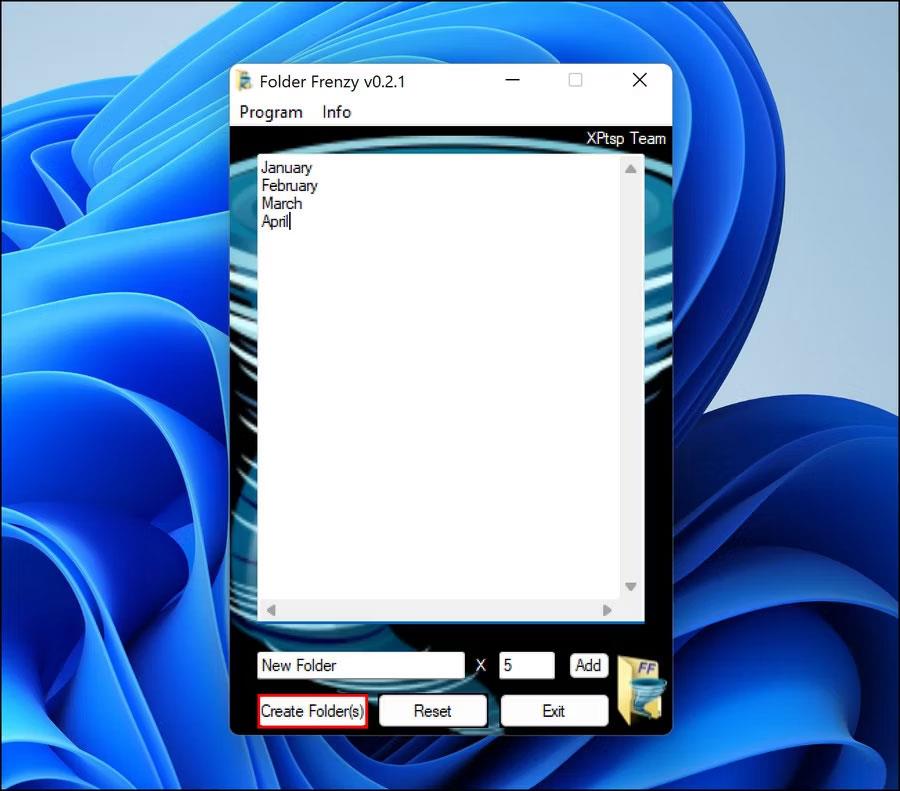
Створюйте папки в Folder Frenzy
Звідси ви навіть можете зробити ще один крок далі. Це навчитися запускати кілька програм за допомогою одного ярлика в Windows, щоб підвищити продуктивність на роботі чи в школі. Якщо після масового створення папки цей інструмент вам більше не потрібен, ви можете видалити його. Це не призведе до автоматичного видалення папок, які ви створили за допомогою інструменту, якщо процес видалення явно не попросить це зробити, і ви підтвердите дію.
Режим кіоску в Windows 10 — це режим для використання лише 1 програми або доступу лише до 1 веб-сайту з гостьовими користувачами.
Цей посібник покаже вам, як змінити або відновити стандартне розташування папки Camera Roll у Windows 10.
Редагування файлу hosts може призвести до того, що ви не зможете отримати доступ до Інтернету, якщо файл змінено неправильно. Наступна стаття допоможе вам редагувати файл hosts у Windows 10.
Зменшення розміру та місткості фотографій полегшить вам обмін або надсилання ними будь-кому. Зокрема, у Windows 10 ви можете пакетно змінювати розмір фотографій за допомогою кількох простих кроків.
Якщо вам не потрібно відображати нещодавно відвідані елементи та місця з міркувань безпеки чи конфіденційності, ви можете легко вимкнути це.
Microsoft щойно випустила ювілейне оновлення Windows 10 із багатьма вдосконаленнями та новими функціями. У цьому новому оновленні ви побачите багато змін. Від підтримки стилуса Windows Ink до підтримки розширень браузера Microsoft Edge, меню «Пуск» і Cortana також були значно покращені.
Одне місце для керування багатьма операціями прямо на панелі завдань.
У Windows 10 ви можете завантажити та встановити шаблони групової політики для керування параметрами Microsoft Edge, і цей посібник покаже вам процес.
Темний режим — це інтерфейс із темним фоном у Windows 10, який допомагає комп’ютеру економити заряд акумулятора та зменшує вплив на очі користувача.
Панель завдань має обмежений простір, і якщо ви регулярно працюєте з кількома програмами, у вас може швидко закінчитися місце, щоб закріпити більше ваших улюблених програм.









