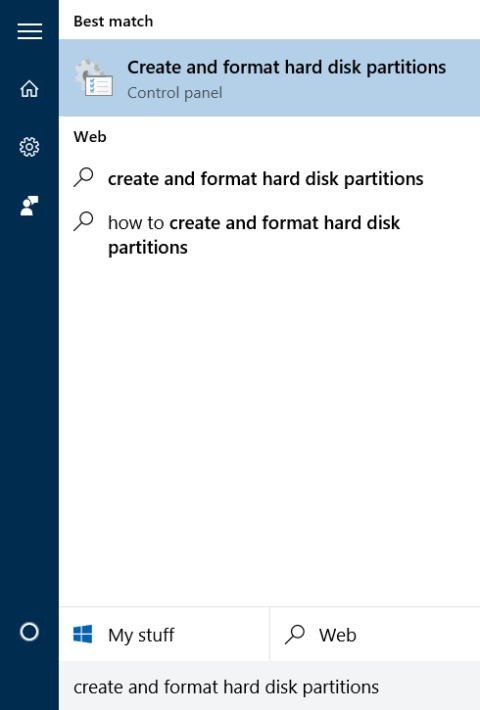На більшості лінійок комп’ютерів виробники створили розділ відновлення, щоб користувачі могли відновити Windows до щойно виготовленого стану. За замовчуванням цей розділ приховано або не відображається у Провіднику файлів (Провідник Windows). Коли ви відкриваєте керування дисками, ви можете чітко побачити цей розділ.
Розділ відновлення містить багато важливих даних для відновлення операційної системи Windows, тому вам слід приховати його, щоб уникнути випадкового видалення файлів у ньому або серйозного пошкодження, а не розділів.
Нижче наведено 3 способи приховати розділ відновлення у Windows 10/8.1/7, які Tips.BlogCafeIT хоче представити вам.
1. Використовуйте керування дисками
Крок 1. Відкрийте керування дисками
Щоб відкрити керування дисками, введіть створити та відформатувати розділи жорсткого диска у полі пошуку в меню «Пуск» і натисніть Enter .

Або ви також можете ввести Diskmgmt.msc у поле пошуку в меню «Пуск» або у вікні команди «Виконати» та натиснути Enter .

крок 2:
У вікні «Керування дисками» клацніть правою кнопкою миші розділ відновлення, який потрібно приховати, і виберіть « Змінити літеру розділу та шляхи».

крок 3:
У цей час на екрані з’явиться діалогове вікно «Змінити букву розділу та шляхи» , виберіть «Видалити» .
Потім виберіть «Так» у діалоговому вікні « Деякі програми, які покладаються на літери розділів, можуть працювати неправильно. Ви впевнені, що хочете видалити цю букву розділу ?» з'являтися.


Отже, ви закінчили приховувати розділ відновлення.
Якщо ви хочете відобразити розділ відновлення у Провіднику файлів, відкрийте «Керування дисками», потім клацніть правою кнопкою миші розділ відновлення, виберіть « Змінити літеру та шляхи розділу» , натисніть «Додати» , а потім виберіть літеру ідентифікації розділу.
2. Використовуйте командний рядок
Крок 1. Відкрийте командний рядок у розділі адміністратора
Щоб відкрити командний рядок під адміністратором, введіть CMD у поле пошуку в меню «Пуск», потім клацніть правою кнопкою миші «Командний рядок» і виберіть « Запуск від імені адміністратора» .
крок 2:
У вікні командного рядка введіть кожну команду нижче та натисніть Enter, щоб переглянути всі розділи:
diskpart
Список томів
крок 3:
Далі виберіть розділ, який потрібно приховати.
Щоб вибрати розділ, скористайтеся командою нижче:
Виберіть том X
Де X – це номер розділу, який ви знайшли на кроці вище.
крок 4:
Нарешті введіть наведену нижче команду у вікні командного рядка, щоб видалити ідентифікатор розділу (автоматично видалити ідентифікатори прихованих розділів у Провіднику файлів).
Видалити букву X
Де X — буква диска розділу.
Щоб додати символи та відобразити розділи у Провіднику файлів, виконайте наведені нижче дії.
Крок 1:
Виконайте кроки 1, 2, 3, як описано вище.
крок 2:
Введіть команду нижче, щоб вибрати розділ:
Виберіть том X (X — номер тому)
крок 3:
Щоб отримати доступ до вибраного ідентифікатора розділу, скористайтеся наведеною нижче командою:
Призначте літеру X (X — це літера, яка ідентифікує диск, до якого ви хочете отримати доступ).
3. Використовуйте стороннє програмне забезпечення

Windows Drive Hider — безкоштовна утиліта для Windows. Основна функція утиліти полягає в тому, щоб приховати будь-який розділ диска, який забажає користувач. Користуватися досить просто, вам просто потрібно завантажити цей інструмент і розпакувати його.
Запустіть Windows Drive Hider, виберіть розділ, який потрібно приховати, а потім виберіть «Сховати розділ» , і готово.
Ви можете звернутися до:
Удачі!