Інструкції щодо встановлення Windows 10 Spring Creators Update

Користувачі нарешті можуть завантажити Windows 10 Spring Creators Update через Release Preview.
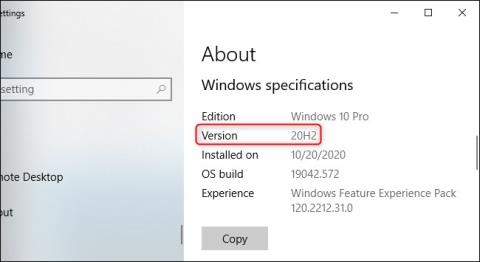
Ви нещодавно дізналися, що Windows 10 отримує нове оновлення з деякими виправленнями помилок? Якщо ви не оновлюєте Windows, у вас можуть виникнути проблеми, оскільки оновлення Windows 10 приносять ряд нових функцій і вдосконалень операційної системи.
Зазвичай існує 3 способи оновлення Windows 10: за допомогою Update Assistant, Media Creation Tool і Windows Update. Quantrimang.com допоможе вам детально оновити Windows 10 за допомогою всіх 3 методів.
Інструкції з оновлення до останньої версії Windows 10
Остання версія Windows 10 – це оновлення 2022 року, версія «22H2», випущена 18 жовтня 2022 року. Наразі Microsoft щороку випускатиме нові основні оновлення для Windows 10, але в цій версії не так багато нових функцій чи змін.
Ці основні оновлення можуть потрапити на ваш комп’ютер через деякий час, оскільки корпорація Майкрософт і виробники комп’ютерів повинні провести ретельне тестування перед масовим розгортанням оновлень.

Остання версія Windows 10 – це оновлення 2022 року, випущене 18 жовтня 2022 року.
Під час розробки це оновлення мало кодову назву «22H2», оскільки воно було випущено в другій половині 2022 року.
Оновлення Windows 10 2022 настільки невелике, що Microsoft навіть не скаже, що в ньому нового. Корпорація Майкрософт заявляє, що в цьому оновленні «надає обмежений набір нових функцій». Відповідно до Bleeping Computer, одна зміна, відома користувачам у цьому оновленні, — це можливість переглядати важливі сповіщення, коли ввімкнено Focus Assist (режим «Не турбувати»). Імовірно, як завжди, будуть виправлені менші помилки та покращено безпеку.
Коли Microsoft пропонує оновлення для вашого ПК, воно встановлюється автоматично. Але Microsoft не доставляє нові оновлення Windows на всі ПК одночасно. Натомість Microsoft повільно розгортала їх з часом, після того як Microsoft і різні виробники ПК перевірили, чи не спричиняють вони проблеми з різними апаратними конфігураціями. Якщо ваш ПК не отримує оновлення, корпорація Майкрософт не зовсім вірить, що воно працюватиме на вашому обладнанні.
Однак ви можете проігнорувати це та встановити оновлення. Оскільки ви завжди можете повернутися до поточної версії Windows 10, якщо у вас виникнуть проблеми, якщо ви вирішите зробити це протягом 10 днів після оновлення. Тут є певні ризики, але ви все одно встановлюєте стабільне оновлення ОС.
Ви можете припинити оновлення Windows або натиснути «Нагадати пізніше», коли з’явиться сповіщення про оновлення програмного забезпечення, щоб повернутися до роботи та зробити це пізніше. Це може здатися нешкідливим, але затримка оновлення програмного забезпечення призведе до сумних наслідків.
Програмісти намагаються оптимізувати програмне забезпечення, щоб запобігти стороннім вторгненням. Хакери можуть знайти лазівки у вихідному коді програми та використовувати його для отримання даних користувача.
Оновлення програмного забезпечення знаходять ці вразливості та усувають їх, роблячи ваші програми та інформацію, яку ви зберігаєте в них, більш безпечними.
Оновлення Windows також допомагають усунути помилки. Це помилки в програмному коді, через які програма працює неправильно та відображає повідомлення про помилки. Оновлення програми означає, що ви отримаєте оптимальну продуктивність програмного забезпечення.
Встановлення цих оновлень може бути виснажливим і іноді незручним, але вони будуть корисними в довгостроковій перспективі.
Хоча цей метод не такий зручний, як перевірка Windows Update , багато користувачів вважають його стабільнішим і менш схильним до помилок. Зокрема, можна оновити версію чехарди.
Щоб оновити Windows 10 листопада 2021 за допомогою Windows 10 Update Assistant, виконайте такі дії:
Крок 1: Відвідайте веб-сайт служби підтримки Microsoft і натисніть «Оновити зараз» , відкриється вікно збереження файлу, виберіть папку для збереження файлу (приблизно 6 МБ).

Крок 2. Завантажте та запустіть файл Windows10Upgrade9252.exe .
Крок 3. У вікні помічника з оновлення Windows 10, яке щойно відкрилося, натисніть «Оновити зараз» .

Крок 4. Windows 10 Update Assistant перевірить, чи пристрій сумісний із оновленням. Якщо умови виконано, ви побачите 3 зелені кнопки з прапорцями, натисніть «Далі» , щоб продовжити.

Крок 5. Помічник з оновлення завантажить файли, необхідні для процесу оновлення, на ваш комп’ютер. Залежно від швидкості мережі цей крок буде швидким або повільним. Це зайняло мій комп’ютер майже 1 годину.

Крок 6. Помічник оновлює комп’ютер до версії Windows 10 за листопад 2021 р. Цей крок уповільниться приблизно до 80%, а потім почнеться повільно, як равлик, зайнявши приблизно 2 години.

Крок 7. Перезавантажте комп’ютер і зачекайте, доки він налаштує нове оновлення, ще приблизно 1 годину.
Під час запущеного процесу, перших 6 кроків, ви продовжуєте нормально працювати на комп’ютері. Після завершення кроку 6 комп’ютер потрібно буде перезавантажити, щоб отримати оновлену конфігурацію. Протягом цього часу ви бачитимете лише синій екран із відображенням % і не зможете нічого зробити. Ви можете перезапустити негайно або встановити таймер для перезапуску пізніше. Перезавантажте комп’ютер, і оновлення завершено.
Оскільки це лише оновлення, усі ваші дані, програми та більшість налаштувань залишаються без змін.
Якщо ваш пристрій сумісний із новим оновленням функцій, але має проблеми з Windows Update, ви можете скористатися інструментом оновлення Media Creation Tool , щоб установити останнє оновлення Windows 10 на свій комп’ютер.
Щоб інсталювати нову версію Windows 10 за допомогою засобу створення мультимедійних файлів, виконайте наведені нижче дії.



Інструмент створення мультимедійних файлів встановить Windows 10 версії 2004 на ваш робочий стіл, ноутбук або планшет без втрати ваших особистих файлів, налаштувань і програм.
Найбезпечніший спосіб отримати оновлення за листопад 2021 року — дочекатися, поки ви отримаєте сповіщення про оновлення на своєму пристрої. Однак ви можете почекати деякий час і все одно не отримати оновлення. Тому, якщо ви хочете швидко отримувати оновлення, ви можете змусити комп’ютер використовувати Windows Update, коли оновлення доступне.
Щоб оновити Windows до версії 10 листопада 2021 року за допомогою Windows Update, виконайте такі дії:
Крок 1 . Відкрийте налаштування .
Крок 2 . Натисніть Оновлення та безпека .
Крок 3 . Натисніть Windows Update .
Крок 4 . Натисніть кнопку Перевірити наявність оновлень .

Крок 5. Натисніть кнопку «Завантажити та встановити зараз» у розділі «Оновлення функцій до Windows 10» .
Крок 6. Після завантаження оновлення на пристрій натисніть кнопку «Перезапустити зараз» .
Після виконання вищевказаних кроків нова версія буде завантажена та встановлена автоматично, подібно до встановлення якісного оновлення, тільки час оновлення буде довшим.
Якщо ви використовуєте Windows Update і ваш пристрій не бачить оновлення, це може бути заблоковано корпорацією Майкрософт, оскільки нова версія все ще несумісна з конфігурацією вашого апаратного чи програмного забезпечення.
Якщо наведені вище методи не працюють, ви можете скористатися інструментом створення медіафайлів, щоб створити завантажувальний USB-накопичувач , виконати нову інсталяцію Windows 10 з останніми функціями та змінами.
Примітка. Щойно випущені оновлення можуть містити багато помилок. Якщо ви з якихось причин не поспішаєте, рекомендуємо зачекати, поки Windows Update автоматично доставить це оновлення на ваш комп’ютер. Це забезпечить максимально стабільну роботу оновлення на вашому пристрої.
Бажаю успіхів!
Користувачі нарешті можуть завантажити Windows 10 Spring Creators Update через Release Preview.
Зазвичай існує 3 способи оновлення Windows 10: за допомогою Update Assistant, Media Creation Tool і Windows Update. Quantrimang.com допоможе вам детально оновити Windows 10 за допомогою всіх 3 методів.
Режим кіоску в Windows 10 — це режим для використання лише 1 програми або доступу лише до 1 веб-сайту з гостьовими користувачами.
Цей посібник покаже вам, як змінити або відновити стандартне розташування папки Camera Roll у Windows 10.
Редагування файлу hosts може призвести до того, що ви не зможете отримати доступ до Інтернету, якщо файл змінено неправильно. Наступна стаття допоможе вам редагувати файл hosts у Windows 10.
Зменшення розміру та місткості фотографій полегшить вам обмін або надсилання ними будь-кому. Зокрема, у Windows 10 ви можете пакетно змінювати розмір фотографій за допомогою кількох простих кроків.
Якщо вам не потрібно відображати нещодавно відвідані елементи та місця з міркувань безпеки чи конфіденційності, ви можете легко вимкнути це.
Microsoft щойно випустила ювілейне оновлення Windows 10 із багатьма вдосконаленнями та новими функціями. У цьому новому оновленні ви побачите багато змін. Від підтримки стилуса Windows Ink до підтримки розширень браузера Microsoft Edge, меню «Пуск» і Cortana також були значно покращені.
Одне місце для керування багатьма операціями прямо на панелі завдань.
У Windows 10 ви можете завантажити та встановити шаблони групової політики для керування параметрами Microsoft Edge, і цей посібник покаже вам процес.
Темний режим — це інтерфейс із темним фоном у Windows 10, який допомагає комп’ютеру економити заряд акумулятора та зменшує вплив на очі користувача.
Панель завдань має обмежений простір, і якщо ви регулярно працюєте з кількома програмами, у вас може швидко закінчитися місце, щоб закріпити більше ваших улюблених програм.









