3 способи відключити брандмауер Windows 10
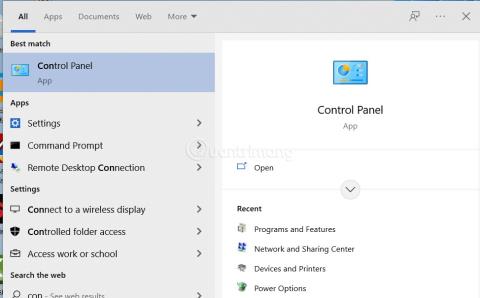
Іноді все одно потрібно вимкнути брандмауер для виконання певних функцій. 3 способи вимкнути брандмауер Windows 10, наведені нижче, допоможуть вам у таких ситуаціях.
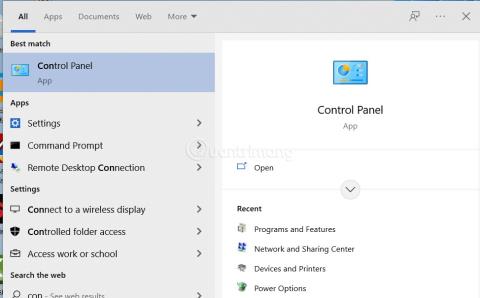
Брандмауер Windows, також відомий як брандмауер, відповідає за забезпечення безпеки вашого комп’ютера Windows. Він фільтруватиме та запобігатиме атаці шкідливих потоків даних на ваш комп’ютер. Однак іноді для виконання певних функцій все одно потрібно вимкнути брандмауер. 3 способи вимкнути брандмауер Windows 10, наведені нижче, допоможуть вам у таких ситуаціях.
Зміст статті
Насправді цей метод все ще можна застосувати до Windows 11, Windows 7 і Windows 8. Виконайте такі дії:
Крок 1 : натисніть кнопку «Win» на клавіатурі або натисніть кнопку «Пуск» , щоб відкрити меню «Пуск», а потім увійдіть у «Панель керування» , щоб знайти та відкрити панель керування.
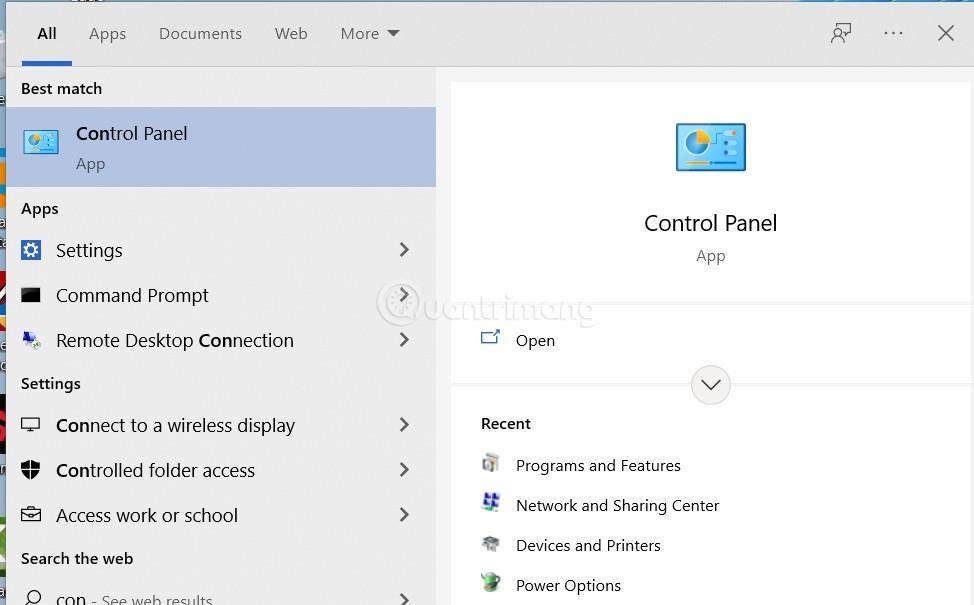
Відкрийте Панель керування
Крок 2 : Натисніть Система та безпека . Якщо ви не бачите «Система та безпека», натисніть спадне меню в області «Перегляд за» та виберіть «Категорія» , щоб переглянути його.
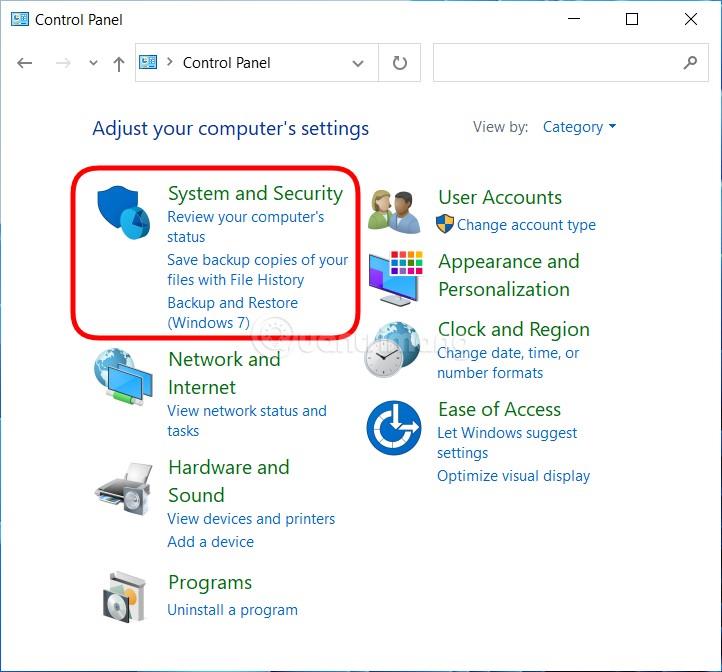
Натисніть Система та безпека
Крок 3 : Натисніть Брандмауер Windows Defender (або Брандмауер Windows).

Натисніть Брандмауер Windows Defender
Крок 4 : Натисніть «Увімкнути або вимкнути брандмауер Windows» на лівій бічній панелі (Порада: ви також можете отримати доступ до екрана налаштувань брандмауера, виконавши команду control firewall.cpl у CMD або «Виконати»).
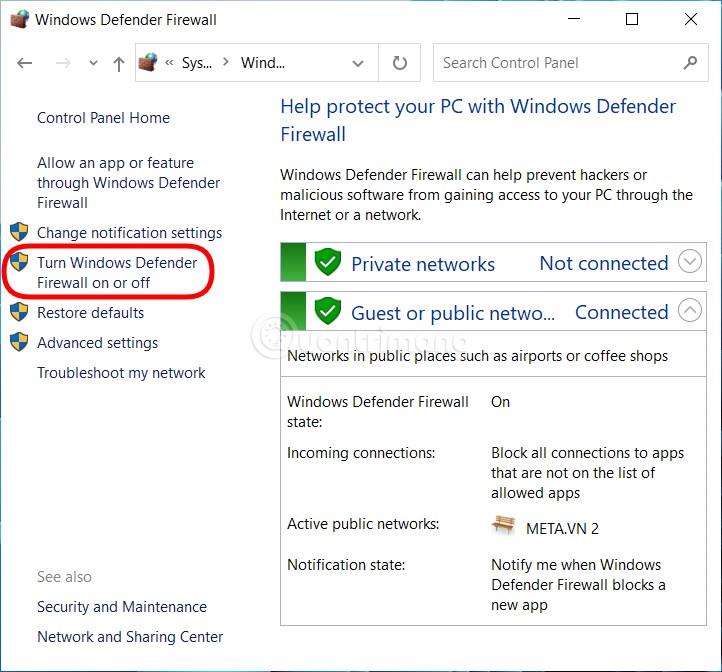
Натисніть Увімкнути або вимкнути брандмауер Windows
Крок 5 : тут натисніть, щоб вибрати Вимкнути брандмауер Windows (не рекомендовано) , щоб вимкнути брандмауер у Windows 10. Ви можете вимкнути брандмауер як для приватних, так і для загальнодоступних мереж або просто вимкнути його для однієї мережі залежно від ваших потреб. .
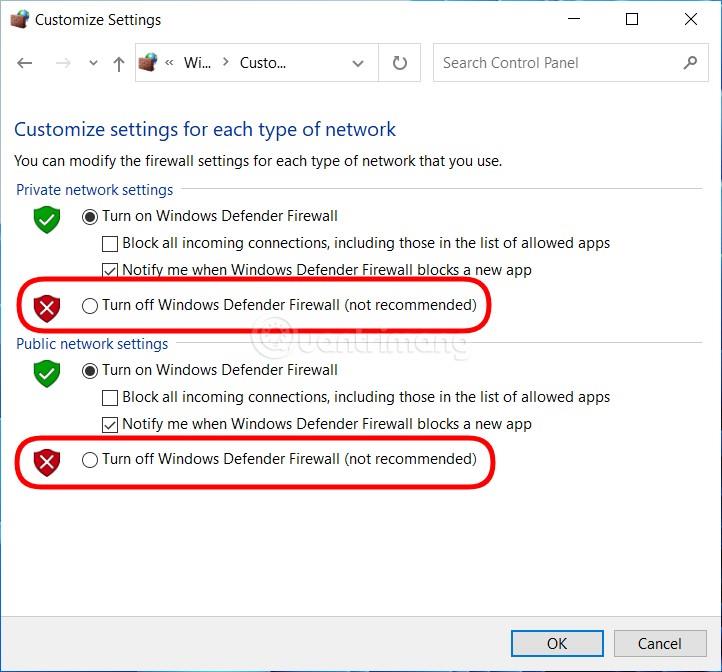
Виберіть Вимкнути брандмауер Windows
Крок 6 : Натисніть OK , щоб зберегти налаштування.
В основному цей метод можна використовувати як для Windows 10, так і для Windows 11.
Крок 1 : натисніть кнопку «Win» на клавіатурі або натисніть кнопку «Пуск» , щоб відкрити меню «Пуск» , потім введіть «Безпека Windows» , щоб знайти та відкрити програмне забезпечення захисту Windows.
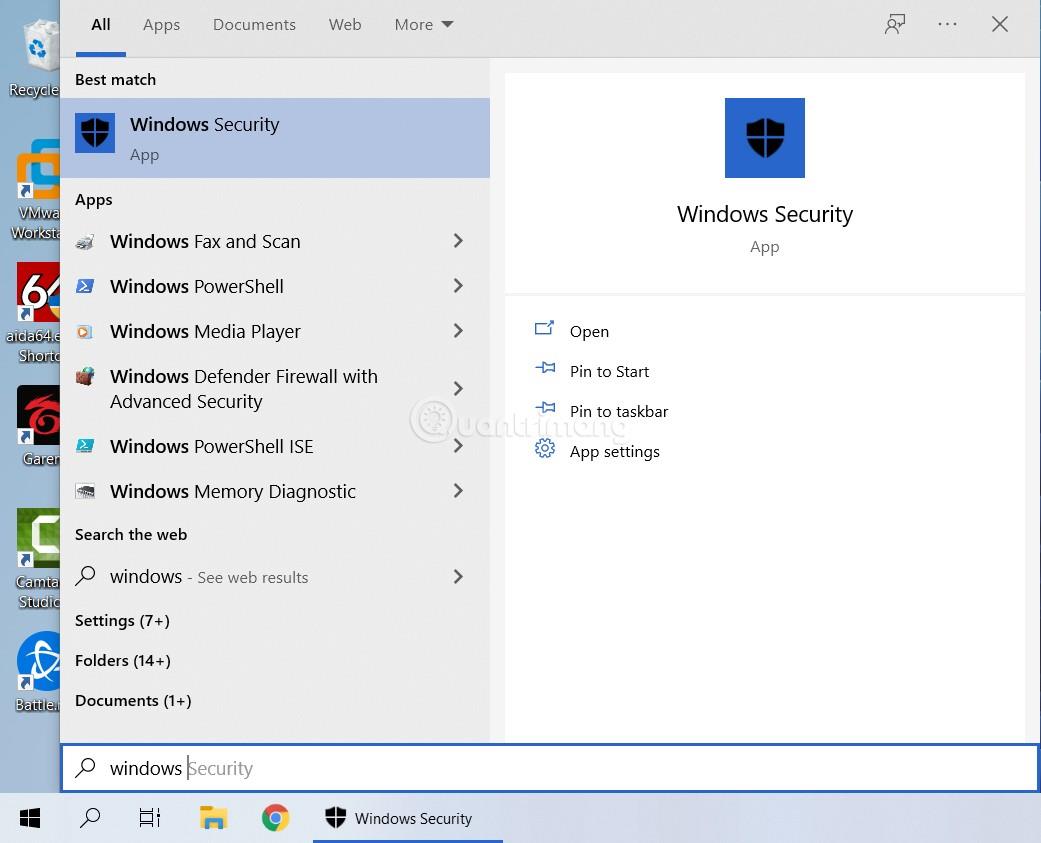
Знайдіть і відкрийте «Безпека Windows».
Крок 2 : Натисніть Брандмауер і захист мережі.
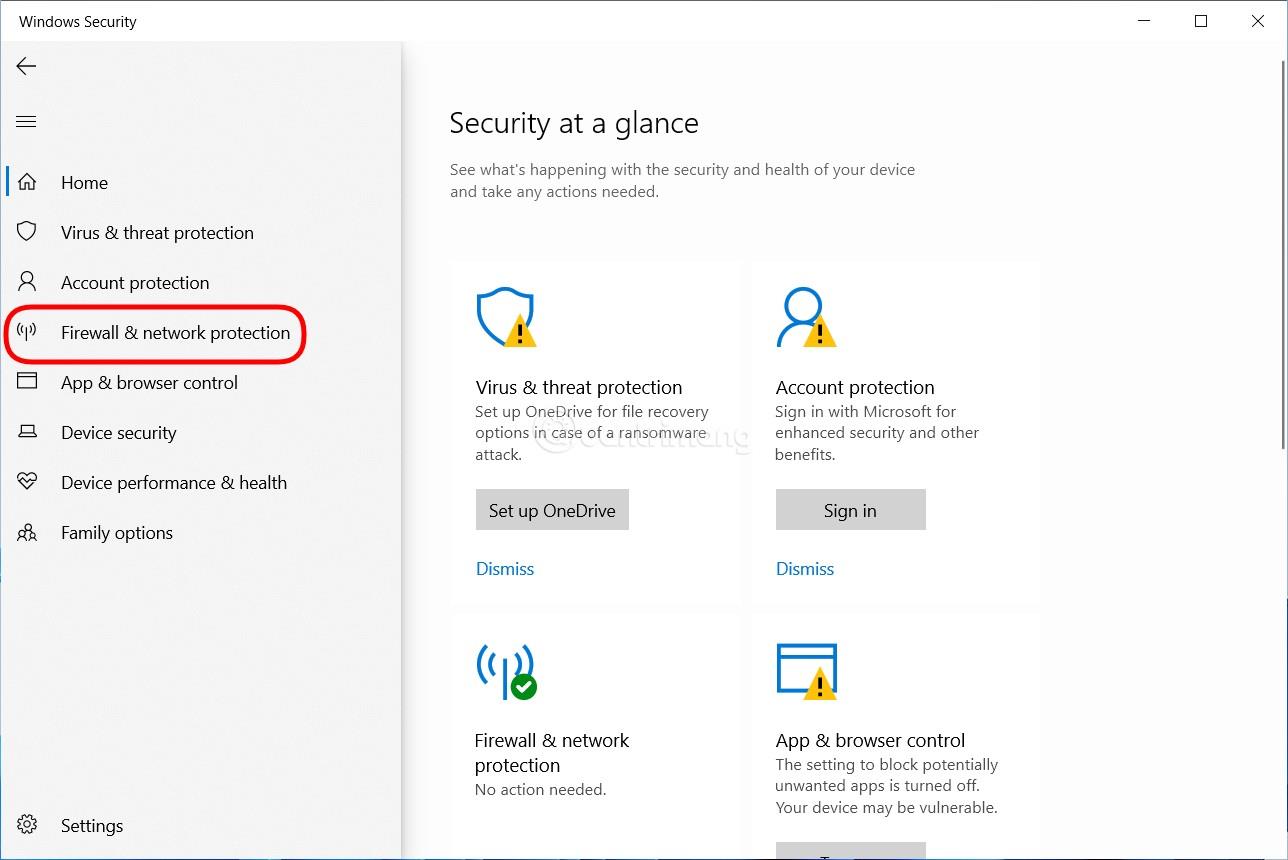
Натисніть Брандмауер і захист мережі
Крок 3 : клацніть кожну мережу, для якої потрібно вимкнути брандмауер, серед трьох мереж: доменна мережа, приватна мережа та публічна мережа , або клацніть усі три, якщо ви хочете вимкнути всі.
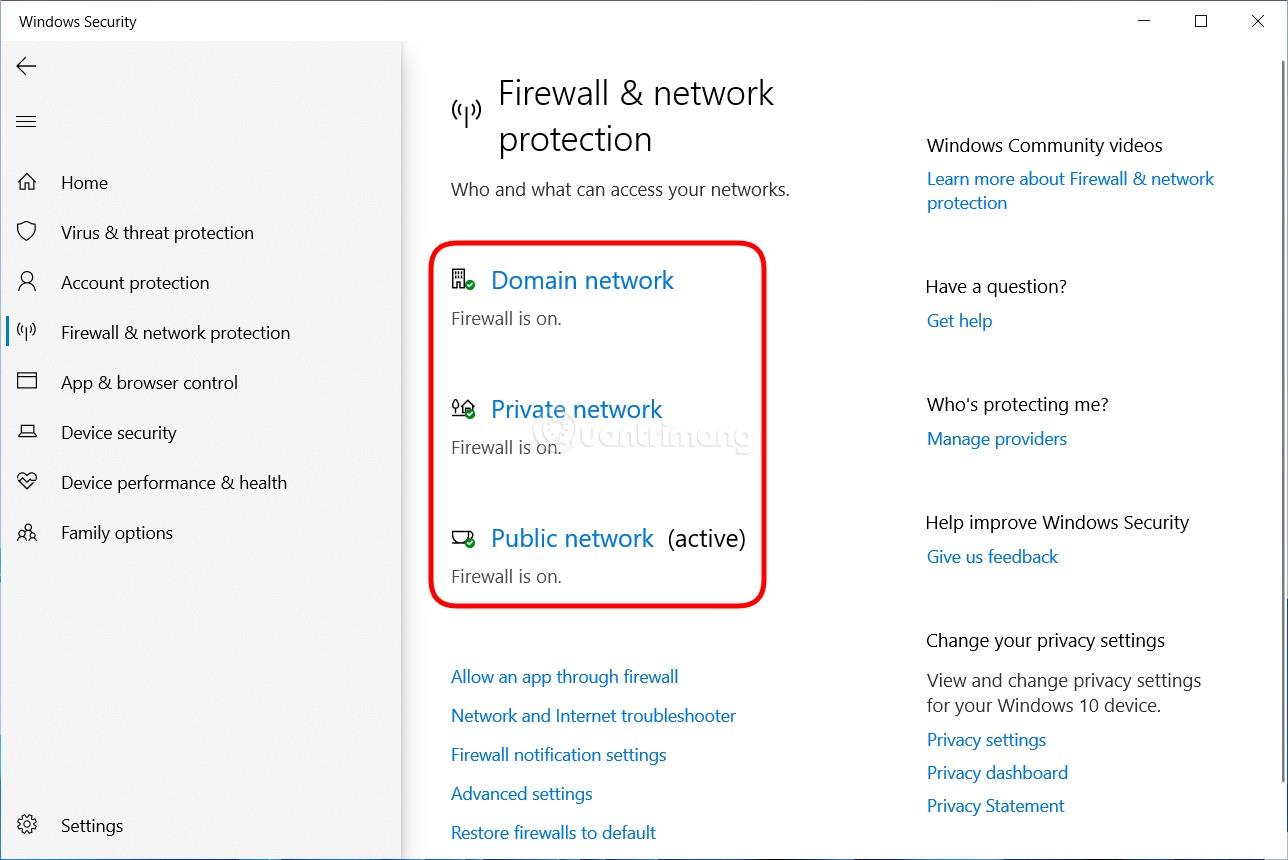
Натисніть на Доменну мережу, Приватну мережу та Загальнодоступну мережу
Крок 4 : клацнувши мережу, яку потрібно вимкнути, переведіть перемикач у розділі Microsoft Defender Firewall із положення «Увімк. » на «Вимк. », повторіть для всіх трьох мереж, якщо ви хочете вимкнути всі три.
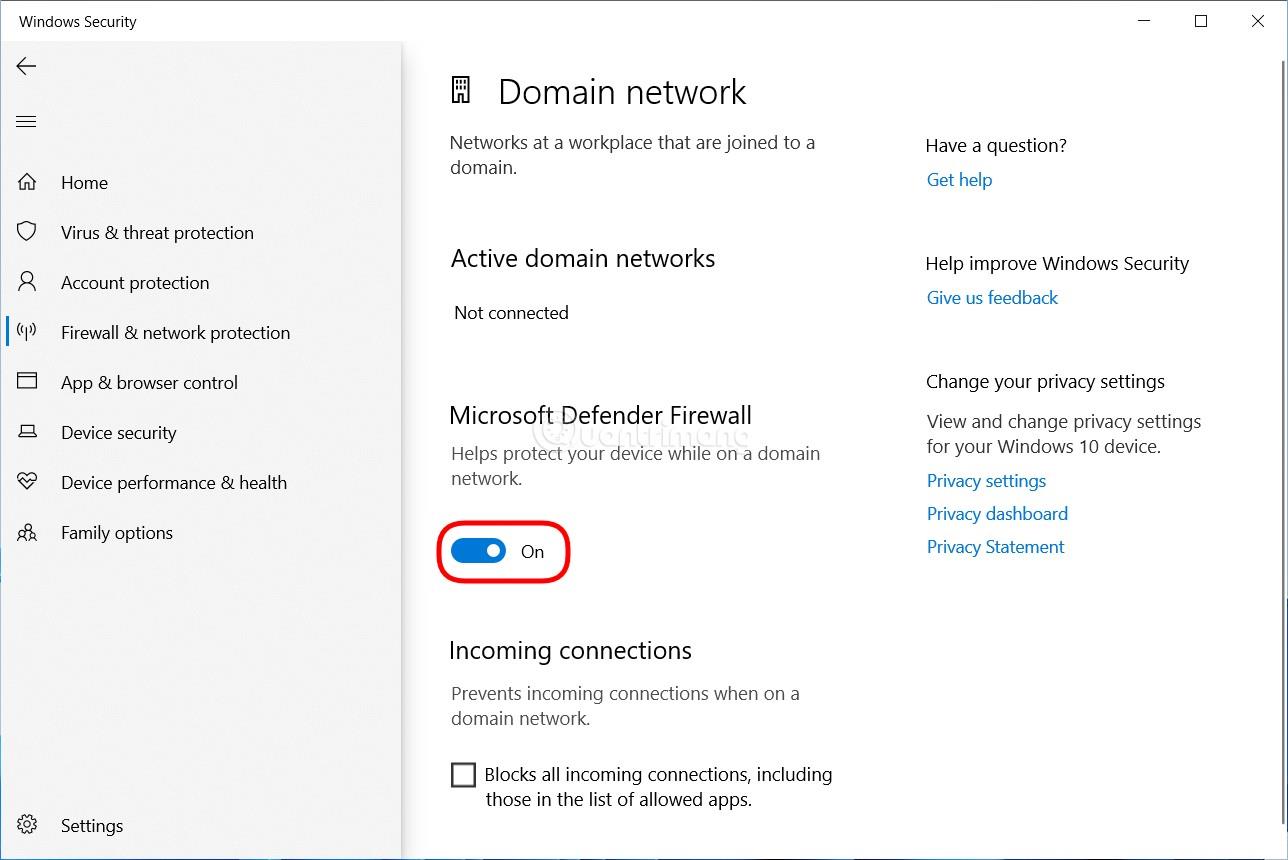
Перемістіть перемикач у розділі брандмауера Microsoft Defender із положення «Увімк.» на «Вимк.».
Отже, ви вимкнули брандмауер у Windows 10. Щоб знову ввімкнути брандмауер, просто виконайте крок 1, перейдіть до кроку 4 і виберіть Увімкнути замість Вимкнути.
Ті з вас, хто знайомий із cmd і командами, або ті, хто хоче відчувати себе хакером, можуть скористатися командою, щоб вимкнути брандмауер у Windows 10. Ось як:
Крок 1 : натисніть кнопку Win на клавіатурі або натисніть кнопку «Пуск» , щоб відкрити меню «Пуск» , потім введіть cmd для пошуку та відкрийте вікно командного рядка . Не забудьте відкрити його від імені адміністратора.
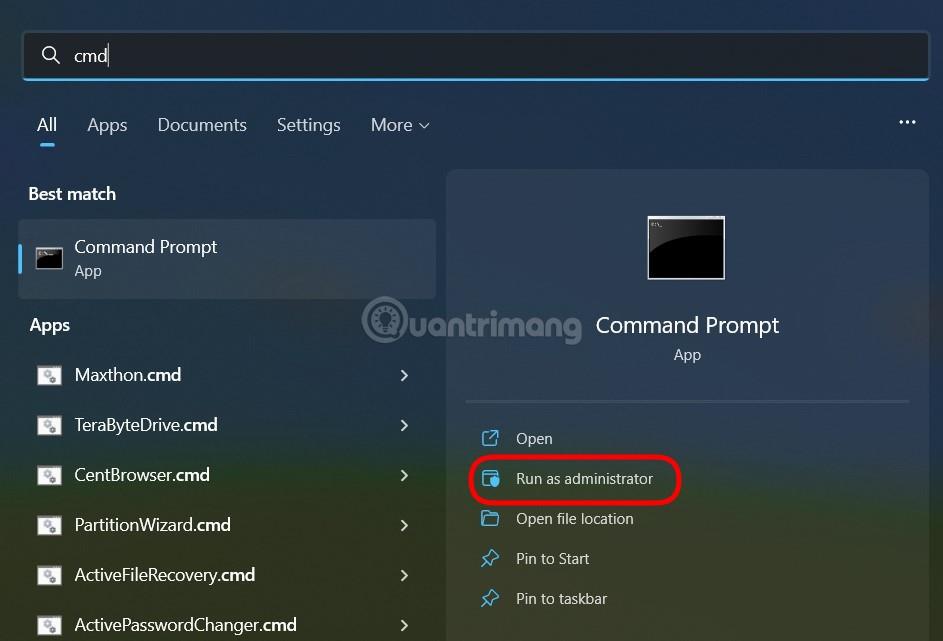
Знайдіть і відкрийте командне вікно командного рядка
Крок 2. Щоб вимкнути брандмауер, введіть таку команду в командний рядок і натисніть Enter:
netsh advfirewall set allprofiles state off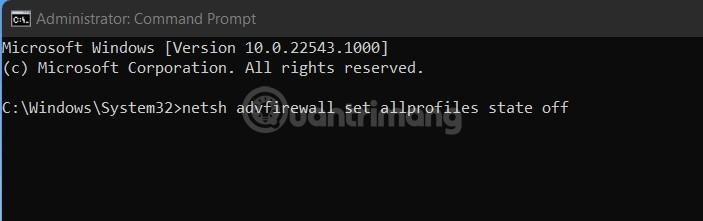
Введіть команду в командний рядок
Крок 3 : якщо ви хочете повторно активувати, просто введіть таку команду в командному рядку та натисніть Enter:
netsh advfirewall set allprofiles state onДеякі інші команди для ввімкнення та вимкнення брандмауера в Windows 10, які вам можуть знадобитися:
Удачі!
Режим кіоску в Windows 10 — це режим для використання лише 1 програми або доступу лише до 1 веб-сайту з гостьовими користувачами.
Цей посібник покаже вам, як змінити або відновити стандартне розташування папки Camera Roll у Windows 10.
Редагування файлу hosts може призвести до того, що ви не зможете отримати доступ до Інтернету, якщо файл змінено неправильно. Наступна стаття допоможе вам редагувати файл hosts у Windows 10.
Зменшення розміру та місткості фотографій полегшить вам обмін або надсилання ними будь-кому. Зокрема, у Windows 10 ви можете пакетно змінювати розмір фотографій за допомогою кількох простих кроків.
Якщо вам не потрібно відображати нещодавно відвідані елементи та місця з міркувань безпеки чи конфіденційності, ви можете легко вимкнути це.
Microsoft щойно випустила ювілейне оновлення Windows 10 із багатьма вдосконаленнями та новими функціями. У цьому новому оновленні ви побачите багато змін. Від підтримки стилуса Windows Ink до підтримки розширень браузера Microsoft Edge, меню «Пуск» і Cortana також були значно покращені.
Одне місце для керування багатьма операціями прямо на панелі завдань.
У Windows 10 ви можете завантажити та встановити шаблони групової політики для керування параметрами Microsoft Edge, і цей посібник покаже вам процес.
Темний режим — це інтерфейс із темним фоном у Windows 10, який допомагає комп’ютеру економити заряд акумулятора та зменшує вплив на очі користувача.
Панель завдань має обмежений простір, і якщо ви регулярно працюєте з кількома програмами, у вас може швидко закінчитися місце, щоб закріпити більше ваших улюблених програм.









