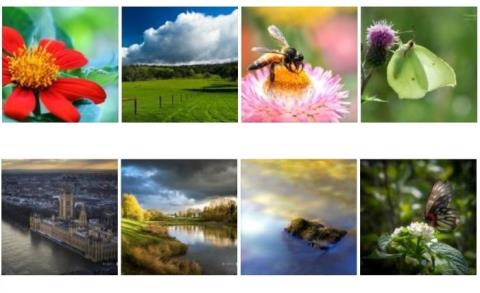На комп’ютері з Windows 10 у вас встановлено купу тем, і ви хочете видалити теми, якими більше не користуєтеся, щоб звільнити місце для нових тем, які хочете завантажити. У наведеній нижче статті Tips.BlogCafeIT допоможе вам 3 способи перегляду та видалення тем або пакетів тем, які ви встановили на комп’ютері з Windows 10.
Залежно від кількості та розміру шпалер розмір теми може коливатися від кількох Мб до кількох десятків Мб. Таким чином, якщо ви завантажили та встановили десятки тем із магазину або інших веб-сайтів, ви можете видалити ці теми, щоб звільнити місце в пам’яті.

1. Видаліть встановлені теми через налаштування Windows 10
Це рішення працює лише в Windows 10 Creators Update (15014 або новішої версії) або новіших версіях Windows 10.
Якщо ви використовуєте старішу версію Windows 10, ви можете видалити встановлену тему через Панель керування або Провідник.
Крок 1:
Відкрийте програму Налаштування. Зверніться до деяких способів відкриття програми «Параметри» у Windows 10 тут .
У вікні «Параметри» знайдіть і клацніть піктограму «Персоналізація» , а потім клацніть «Теми» , щоб переглянути всі встановлені вами теми, а також теми за замовчуванням.
крок 2:
Щоб видалити тему, клацніть правою кнопкою миші назву теми та виберіть Видалити .

Примітка:
Ви не можете видалити поточну тему, застосовану на комп’ютері з Windows 10. Якщо ви хочете видалити поточну застосовану тему, спершу потрібно застосувати іншу тему.
Крім того, ви не можете видалити тему за замовчуванням через програму «Налаштування».
2. Видаліть встановлену тему через Панель керування
Крок 1:
Відкрийте класичну програму «Панель керування», ввівши «Панель керування» у полі пошуку в меню «Пуск» або на панелі завдань і натиснувши Enter.
крок 2:
У вікні Панелі керування встановіть для елемента Перегляд за значенням Дрібні значки . Потім знайдіть і натисніть «Персоналізація» , щоб відкрити вікно «Персоналізація».

крок 3:
Тут знайдіть будь-яку тему, яку ви хочете видалити. Клацніть тему правою кнопкою миші, а потім натисніть «Видалити тему» , щоб видалити тему з комп’ютера з Windows 10.

Як і в програмі «Налаштування», у вікні «Персоналізація» ви не можете видалити теми за замовчуванням у Windows 10.
3. Через Провідник файлів у Windows 10
Крок 1:
Натисніть комбінацію клавіш Windows + R , щоб відкрити вікно команди «Виконати».
крок 2:
У вікні команди «Виконати» введіть наведений нижче шлях і натисніть Enter, щоб безпосередньо відкрити теми:
%localappdata%\Microsoft\Windows\Themes

крок 3:
Тут клацніть правою кнопкою миші тему, яку потрібно видалити, а потім натисніть «Видалити» .

Зауважте, що папка RoamedThemeFiles містить синхронізовані фонові зображення, якщо ви використовуєте функцію синхронізації тем і фонових зображень у Windows 10.
Зверніться до інших статей нижче:
- Налаштуйте «шкідливий» PIN-код для входу в Windows 10
Удачі!