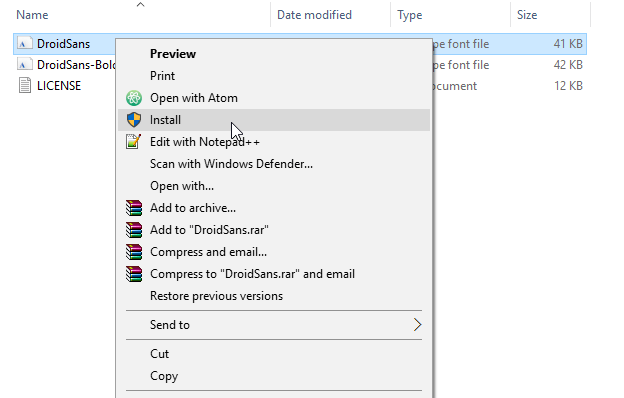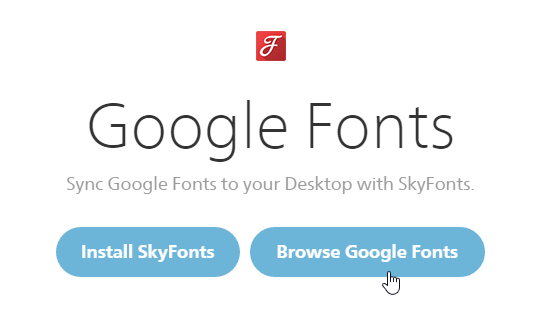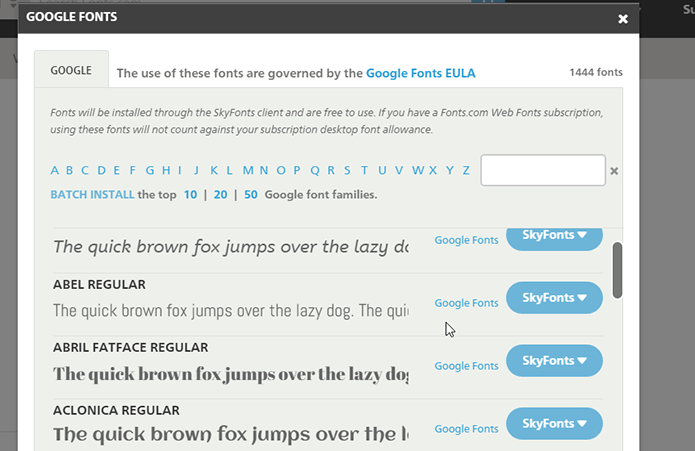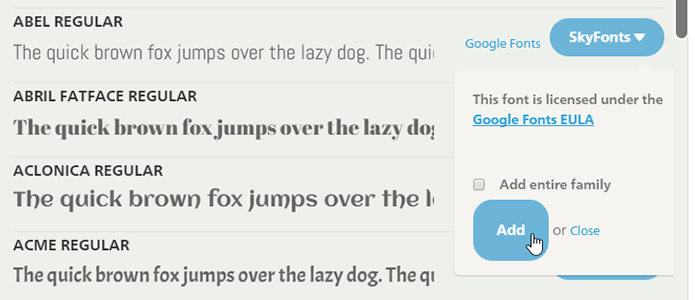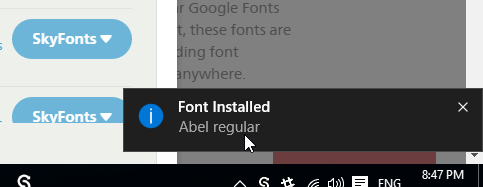Google Fonts – це безкоштовна служба від Google. Це безкоштовна бібліотека шрифтів Google, яка надає користувачам понад 600 різних шрифтів для використання на їхніх веб-сайтах. Ви можете використовувати ці шрифти в усіх програмах Microsoft Office і навіть редагувати їх у таких програмах, як Photoshop.

У наведеній нижче статті Tips.BlogCafeIT розповість вам про 2 прості способи встановлення Google Fonts на вашому комп’ютері з Windows 10.
1. Встановіть Google Font вручну
Відвідайте Google Font або перегляньте докладні інструкції щодо завантаження Google Font за цим посиланням.
Після завантаження розархівуйте щойно завантажений файл і встановіть шрифт. Клацніть файл .ttf правою кнопкою миші , а потім натисніть «Встановити».
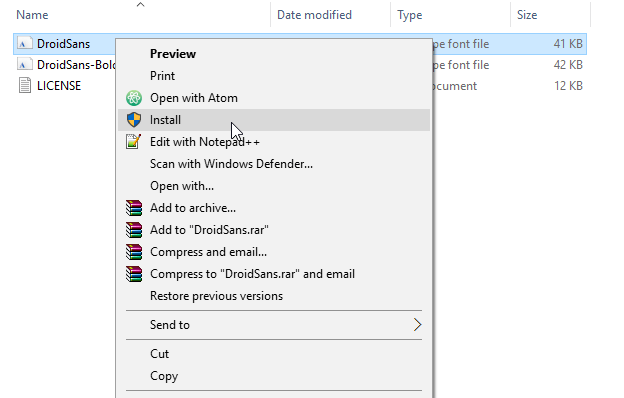
Виконайте ті самі кроки, що й під час інсталяції інших шрифтів на ПК з Windows 10.
2. Використовуйте третю програму
Щоб завантажити веб-шрифти Google на свій комп’ютер, можна попросити підтримку сторонньої програми, наприклад програми SkyFonts. Програма SkyFonts не тільки підтримує завантаження шрифтів, але й автоматично оновлює шрифти, коли доступні нові версії.
Відвідайте тут, щоб установити SkyFonts.
Примітка. Щоб увійти, ви повинні мати обліковий запис на веб-сайті. Шрифти будуть синхронізовані з вашим обліковим записом через Desktop Client.
Щоб завантажити шрифти через Клієнт, необхідно додати свою колекцію на Веб-сайт. Це схоже на посилання, за яким можна переглядати шрифти Google.
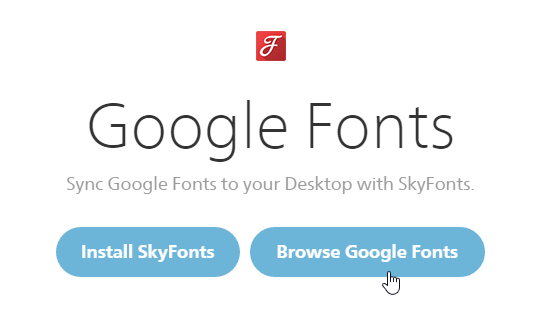
Натисніть Огляд шрифтів Google . На екрані ви побачите спливаюче вікно з усім списком шрифтів Google.
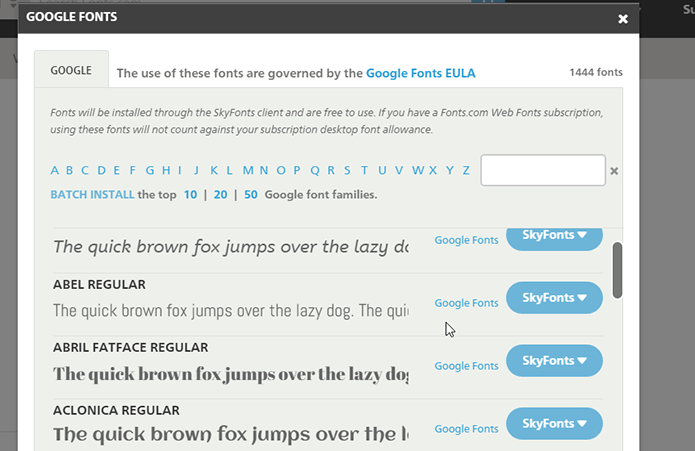
Натисніть SkyFonts , щоб додати до своєї колекції SkyFont.
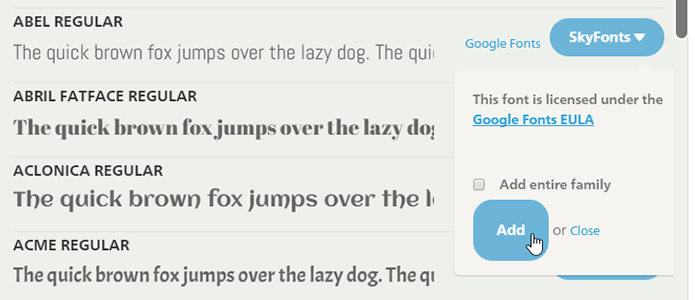
Тепер ви отримаєте сповіщення про те, що шрифт встановлено на настільному клієнті (комп’ютері).
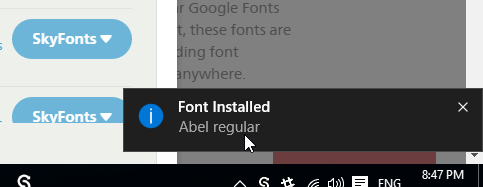
Відтепер ви можете використовувати шрифти, встановлені в програмі Microsoft Word, або редагувати будь-яке програмне забезпечення, яке ви використовуєте.
Зверніться до інших статей нижче:
Удачі!