10 способів відкрити налаштування дисплея в Windows 11
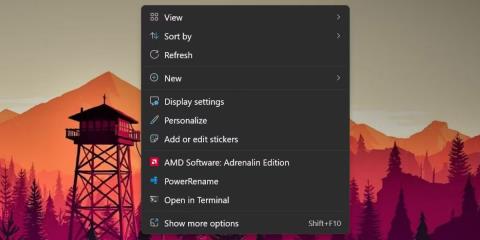
Окрім використання звичайної програми «Налаштування», існує багато способів відкрити «Параметри дисплея» у Windows 11.
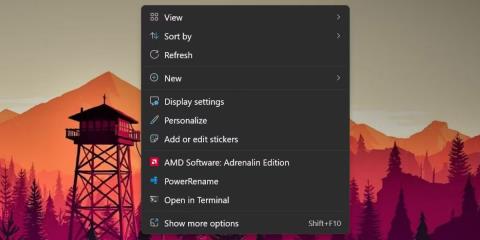
Параметри дисплея Windows допомагають отримати максимальну віддачу від екрана – будь то екран ноутбука чи зовнішній монітор. Ви можете регулювати роздільну здатність, змінювати співвідношення екрану (важлива функція для великих дисплеїв) і вибирати між кількома дисплеями.
Покращена програма «Налаштування» в Windows 11 пропонує більше параметрів у розділі «Дисплей»; а саме HDR, налаштування частоти оновлення та нічного освітлення. Окрім використання звичайної програми «Налаштування», існує багато способі�� відкрити «Параметри дисплея» у Windows 11.
1. Використовуйте меню «Пуск».
Меню «Пуск» є найпростішим і широко використовуваним способом доступу до будь-якої програми. Ви навіть можете шукати програми та файли безпосередньо з меню «Пуск». Ось як:
2. Скористайтеся контекстним меню робочого столу
Подібно до попередніх версій Windows, ця версія також містить можливість запуску розділу Параметри дисплея з робочого столу. Корпорація Майкрософт приховала багато параметрів, щоб надати більш стисле контекстне меню в Windows 11, але вам не потрібно багато зусиль, щоб запустити Параметри дисплея. Виконайте такі дії:
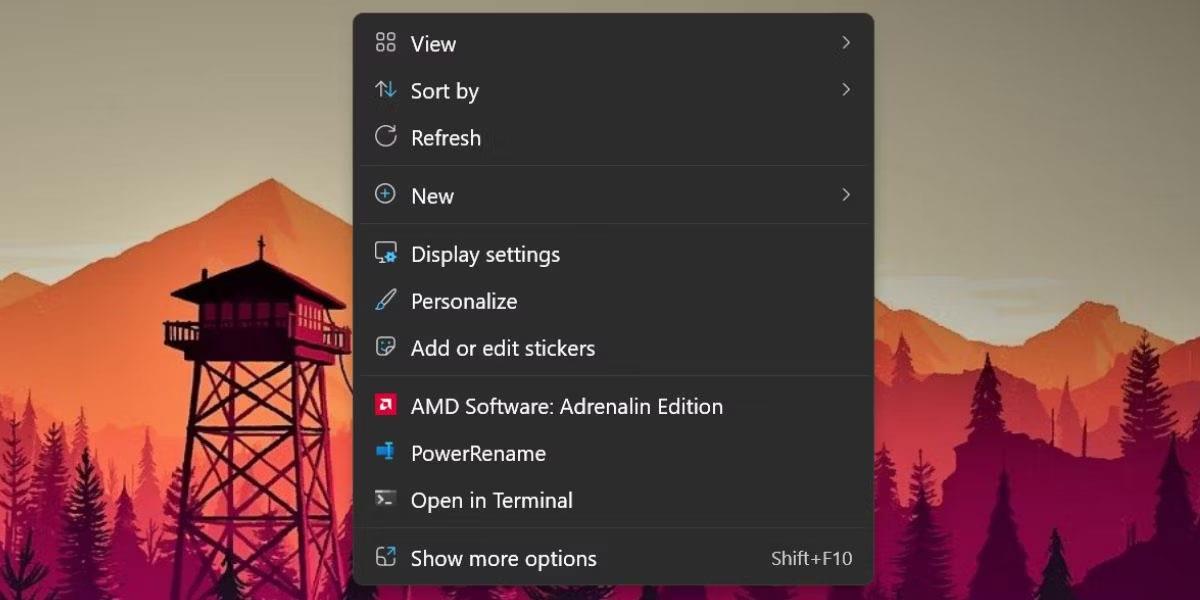
Відкрийте Параметри дисплея в контекстному меню на робочому столі
3. Використовуйте пошук Windows
У Windows 11 є потужна пошукова програма, яка тепер інтегрує з собою Bing AI. Ви можете використовувати його для пошуку та запуску програм, установлених у вашій системі, або шукати їх в Інтернеті.
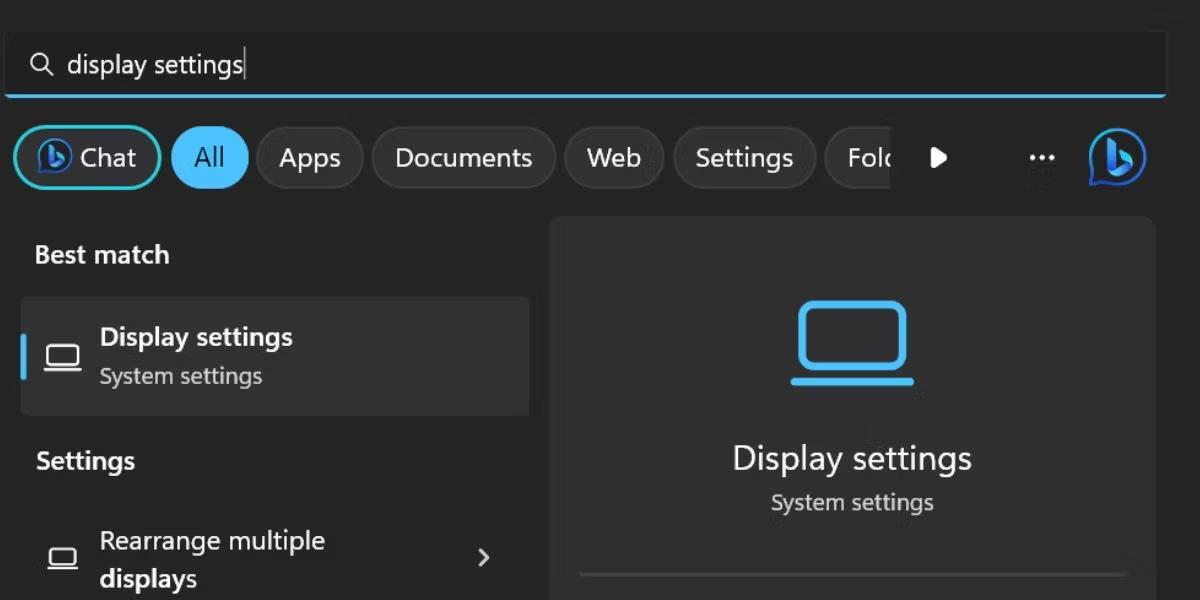
Відкрийте Параметри дисплея в Пошуку Windows
4. Використовуйте діалогове вікно Виконати
Діалогове вікно «Виконати» у Windows надає швидший спосіб отримати доступ до будь-якої програми чи розташування файлів. Ви можете запустити будь-яку програму або підрозділ програми «Налаштування» чи «Панель керування», якщо знаєте правильний шорткод. Виконайте такі дії:
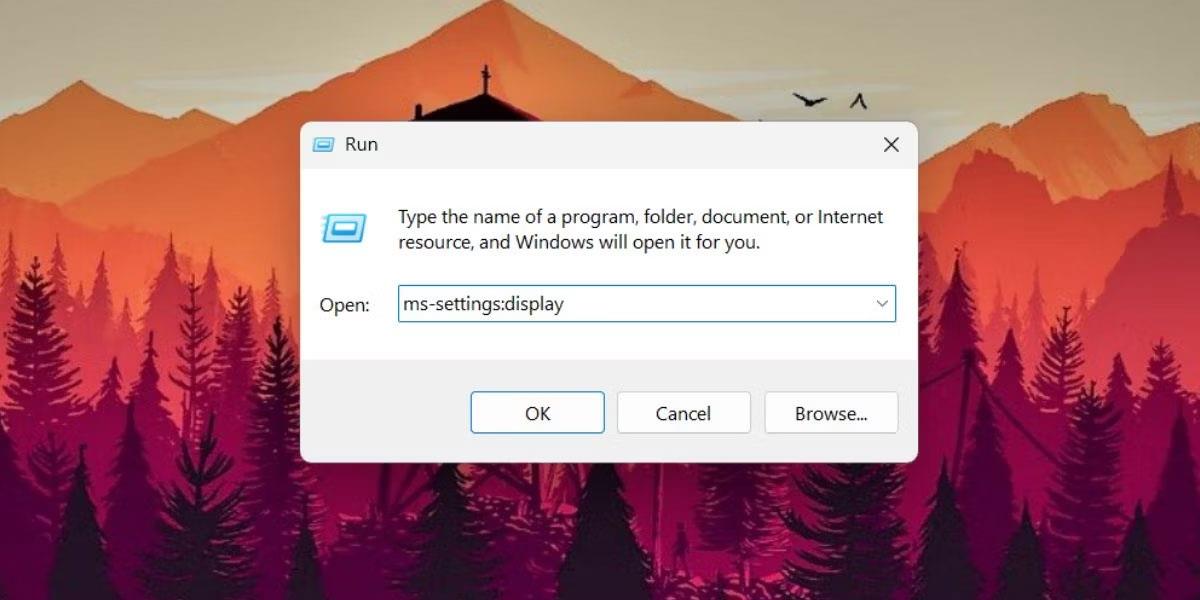
Відкрийте параметри дисплея за допомогою діалогового вікна «Виконати».
5. Використовуйте програму Налаштування
На панелі керування з’явилася стара версія налаштувань дисплея . Але більшість параметрів налаштування переміщується в програму «Параметри» у Windows 11. Отже, ви також можете налаштувати роздільну здатність екрана за допомогою програми «Параметри».
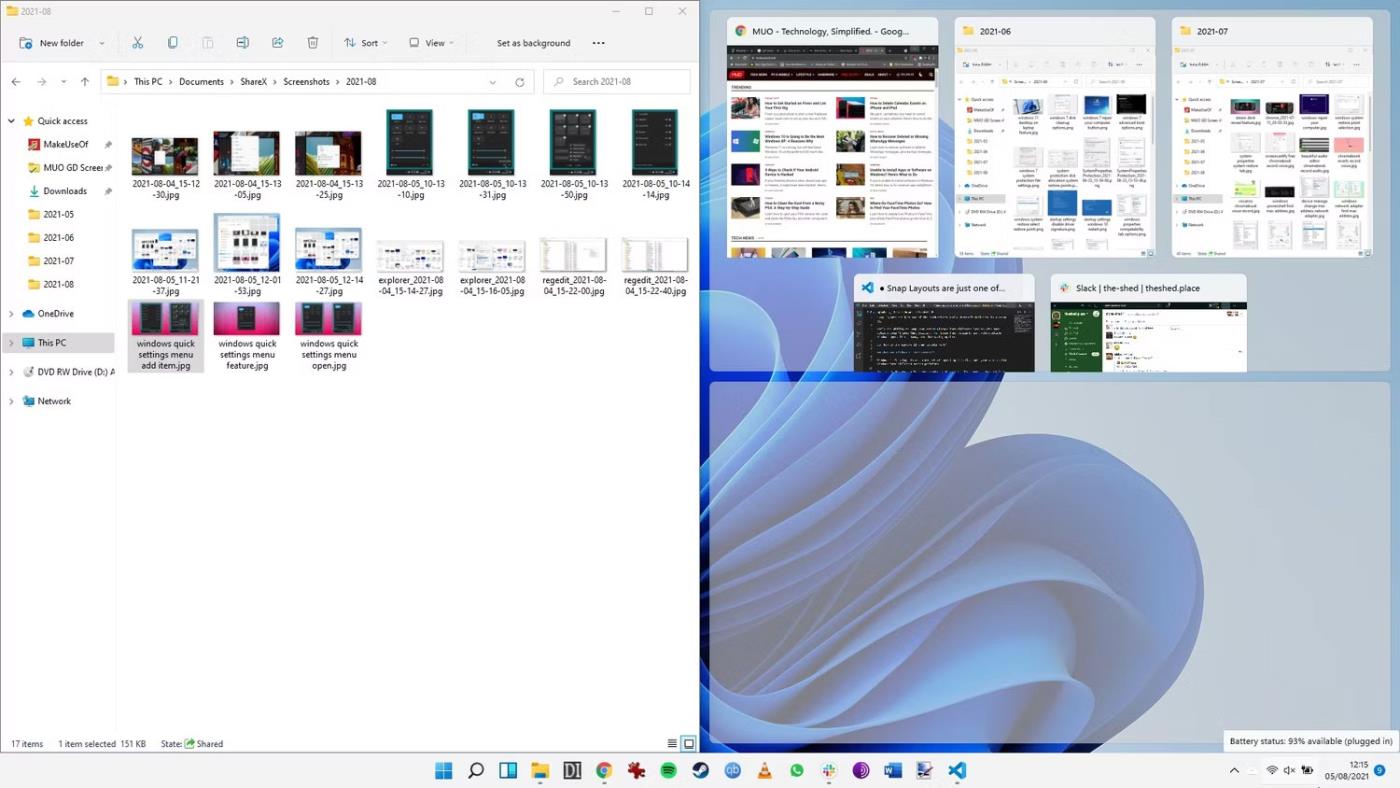
Відкрийте параметри дисплея за допомогою параметрів Windows
6. Використовуйте диспетчер завдань
Програму Налаштування та її підрозділи можна запустити за допомогою диспетчера завдань . Диспетчер завдань Windows 11 тепер може шукати процеси як за назвою, так і за PID. Тож ви можете використовувати функцію «Запустити нове завдання» , щоб запустити «Параметри дисплея». Виконайте такі дії:
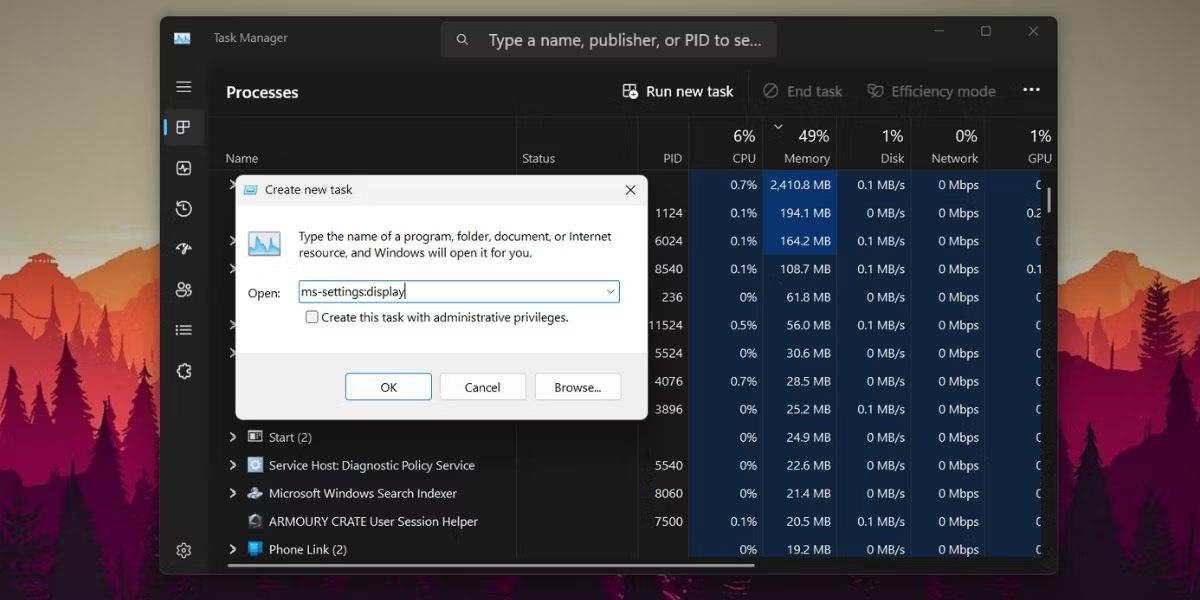
Відкрийте налаштування дисплея за допомогою диспетчера завдань
7. Використовуйте командний рядок
Якщо ви віддаєте перевагу використовувати термінал для відкриття розташувань файлів і папок, ви можете відкрити параметри дисплея, не виходячи з командного рядка. Ось як:
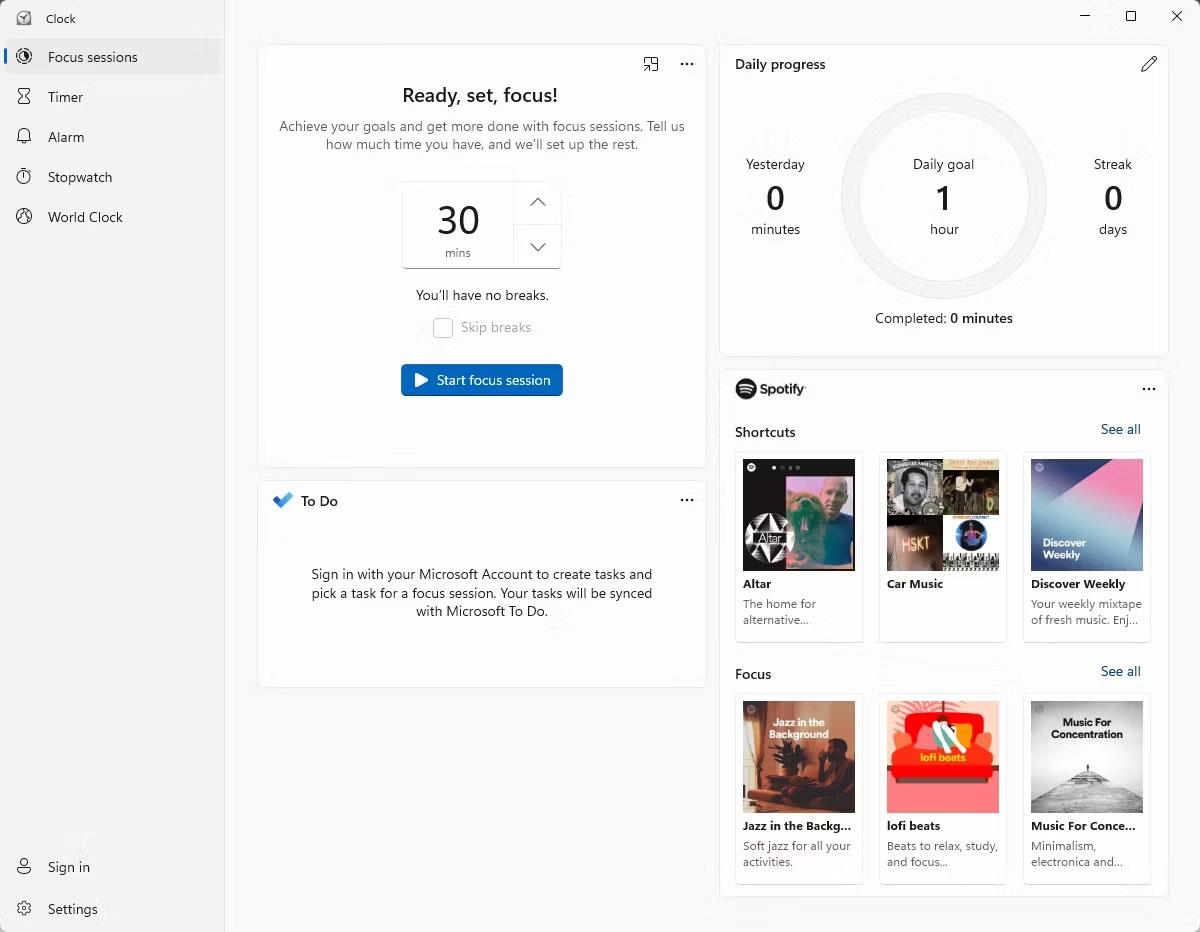
Відкрийте налаштування дисплея за допомогою CMD
8. Використовуйте PowerShell
Подібно до методу командного рядка, ви можете отримати доступ до параметрів дисплея за допомогою командлета Start-process у PowerShell. Виконайте такі дії:
1. Натисніть Win + X , щоб відкрити меню досвідченого користувача. Натисніть опцію «Термінал» зі списку.
2. За замовчуванням програма Terminal відкриває PowerShell у новій вкладці. Введіть команду start-process ms-settings:display у терміналі та натисніть клавішу Enter .
Відкрийте налаштування дисплея за допомогою Powershell
3. Відкриється сторінка налаштувань дисплея .
9. Використовуйте ярлики на робочому столі
На жаль, немає прямого файлу програми для запуску Параметрів дисплея. Тож вам потрібно створити ярлик на робочому столі вручну та використати шорткод для запуску цієї конкретної сторінки в програмі «Налаштування». Повторіть ці дії:
1. Натисніть Win + D , щоб відкрити робочий стіл. Крім того, ви можете натиснути піктограму «Показати робочий стіл» у правій частині панелі завдань.
2. Клацніть правою кнопкою миші порожнє місце на робочому столі та виберіть опцію «Створити» > «Ярлик» .
3. Відкриється вікно створення ярлика .
4. Перейдіть до текстового поля Введіть розташування елемента: . Введіть ms-settings:display у текстове поле та натисніть кнопку Далі .
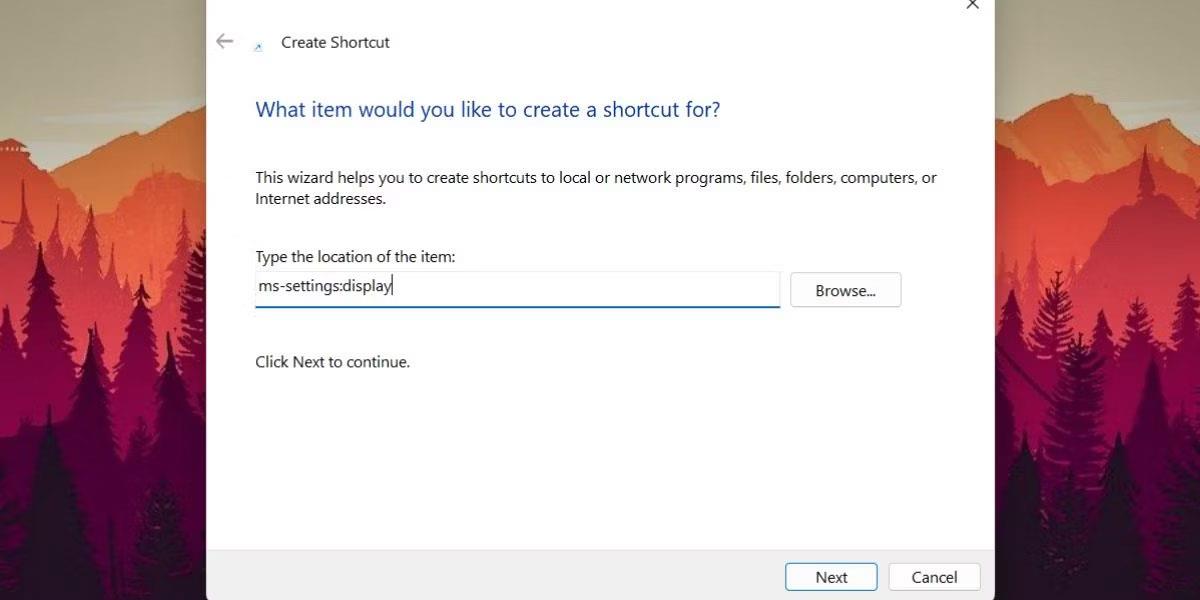
Відкрийте налаштування дисплея за допомогою ярлика на робочому столі
5. Тепер вам потрібно назвати ярлик. Введіть параметри дисплея в текстове поле та натисніть кнопку Готово .
6. Натисніть Win + D , щоб перейти на робочий стіл. Двічі клацніть щойно створений ярлик «Параметри дисплея», щоб налаштувати відповідні параметри.
10. Використовуйте комбінації клавіш
Якщо ви часто перемикаєтеся між кількома екранами з різною роздільною здатністю та орієнтацією, ви можете зіставити комбінацію клавіш швидкого доступу з комбінацією клавіш, яку ви створили за допомогою описаного вище методу. Таким чином, вам навіть не потрібно перемикатися на робочий стіл, щоб запустити ярлик. Ось як:
1. Натисніть Win + D , щоб перейти на робочий стіл.
2. Клацніть правою кнопкою миші ярлик «Параметри дисплея», який ви створили раніше. У контекстному меню виберіть пункт «Властивості» .
3. У вікні «Властивості» перейдіть до параметра «Клавіші швидкого доступу» та клацніть його. Одночасно натисніть клавіші Ctrl + Shift + D. Тепер це стане вашим новим спеціальним ярликом для запуску налаштувань дисплея.

Відкрийте налаштування дисплея за допомогою комбінації клавіш
4. Натисніть кнопку Застосувати , а потім натисніть OK. Закрийте вікно властивостей . Спробуйте комбінацію клавіш, щоб перевірити це.
Режим кіоску в Windows 10 — це режим для використання лише 1 програми або доступу лише до 1 веб-сайту з гостьовими користувачами.
Цей посібник покаже вам, як змінити або відновити стандартне розташування папки Camera Roll у Windows 10.
Редагування файлу hosts може призвести до того, що ви не зможете отримати доступ до Інтернету, якщо файл змінено неправильно. Наступна стаття допоможе вам редагувати файл hosts у Windows 10.
Зменшення розміру та місткості фотографій полегшить вам обмін або надсилання ними будь-кому. Зокрема, у Windows 10 ви можете пакетно змінювати розмір фотографій за допомогою кількох простих кроків.
Якщо вам не потрібно відображати нещодавно відвідані елементи та місця з міркувань безпеки чи конфіденційності, ви можете легко вимкнути це.
Microsoft щойно випустила ювілейне оновлення Windows 10 із багатьма вдосконаленнями та новими функціями. У цьому новому оновленні ви побачите багато змін. Від підтримки стилуса Windows Ink до підтримки розширень браузера Microsoft Edge, меню «Пуск» і Cortana також були значно покращені.
Одне місце для керування багатьма операціями прямо на панелі завдань.
У Windows 10 ви можете завантажити та встановити шаблони групової політики для керування параметрами Microsoft Edge, і цей посібник покаже вам процес.
Темний режим — це інтерфейс із темним фоном у Windows 10, який допомагає комп’ютеру економити заряд акумулятора та зменшує вплив на очі користувача.
Панель завдань має обмежений простір, і якщо ви регулярно працюєте з кількома програмами, у вас може швидко закінчитися місце, щоб закріпити більше ваших улюблених програм.









