Як використовувати брандмауер у Windows 10
Брандмауер Windows завжди був частиною Windows і присутній у XP, 7, 8, 8.1 і останнім часом у Windows 10.

Брандмауер комп’ютера — це мережевий інструмент, який відстежує вхідний і вихідний Інтернет-трафік на ПК. Брандмауер Захисника Windows (WDF) — це вбудований брандмауер Windows 11 , який блокує доступ неавторизованого програмного забезпечення до Інтернету.
Іноді користувачам потрібно налаштувати, яке програмне забезпечення дозволено через брандмауер Windows Defender із дозволеними параметрами програм. Деяким користувачам може знадобитися навіть тимчасово вимкнути WDF для вирішення проблем. Щоб змінити параметри брандмауера, потрібно відкрити його аплет Панелі керування. Ось кілька способів відкрити аплет брандмауера панелі керування у Windows 11.
1. Як відкрити брандмауер Windows Defender за допомогою панелі керування
Програму Windows Defender Firewall можна відкрити вручну з панелі керування. Це не найпряміший спосіб, але все ж спосіб відкрити аплет брандмауера. Ось як відкрити аплет брандмауера з панелі керування в Windows 11.
1. Відкрийте меню «Пуск» і натисніть «Усі програми» .
2. Прокрутіть меню «Пуск» до папки «Інструменти Windows». Натисніть Інструменти Windows, щоб відкрити його.
3. Двічі клацніть Панель керування в папці, щоб відкрити її вікно.
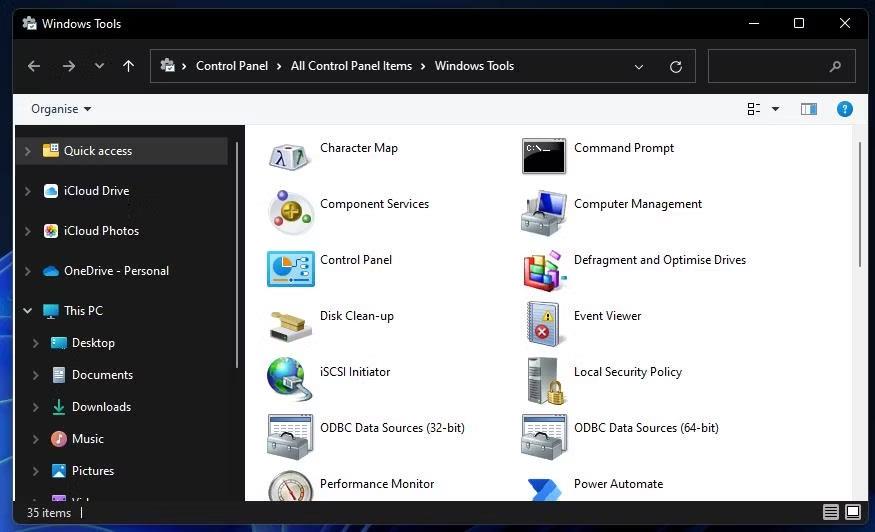
Папка Windows Tools
4. Якщо Панель керування відкриється в режимі перегляду категорій, клацніть меню Перегляд за та виберіть Великі значки .
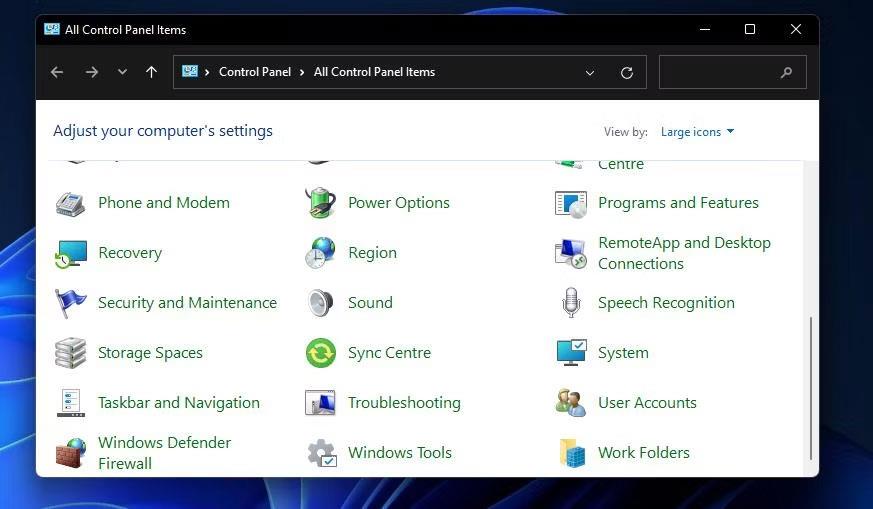
Усі елементи панелі керування
5. Потім клацніть «Брандмауер Windows Defender» , щоб відкрити аплет панелі керування.
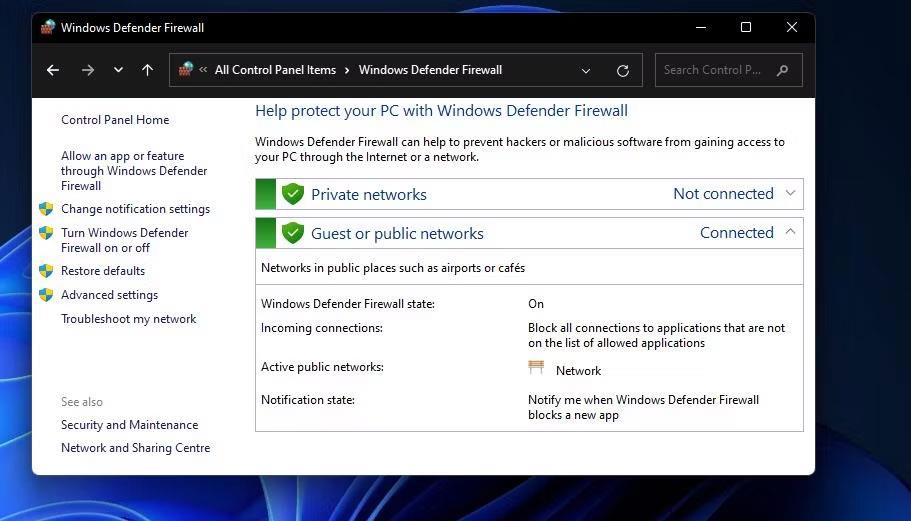
Аплет панелі керування брандмауера Windows Defender
2. Як відкрити брандмауер Windows Defender за допомогою програми «Виконати».
Діалогове вікно «Виконати» забезпечує швидший триетапний спосіб відкрити брандмауер Windows Defender. Ви можете відкрити аплет панелі керування брандмауера, швидко ввівши команду аплету у полі «Відкрити» . Ось три кроки, щоб відкрити брандмауер Windows Defender за допомогою «Виконати».
1. Одночасно натисніть клавіші Windows + R на клавіатурі, щоб запустити Виконати .
2. Введіть команду Run control firewall.cpl у текстовому полі Open .

Діалогове вікно запуску
3. Клацніть опцію OK , щоб відобразити брандмауер Windows Defender.
3. Як відкрити брандмауер Windows Defender за допомогою пошукової системи
Інструмент пошуку Windows 11 завжди допоможе відкрити вбудовані системні утиліти та програмне забезпечення сторонніх розробників. Просто введіть у вікно пошуку назву речі, яку потрібно відкрити. Потім ви можете відкрити те, що шукаєте, звідти. Ви можете відкрити аплет панелі керування брандмауера Windows Defender за допомогою вікна пошуку, як описано нижче.
1. Натисніть кнопку збільшувального скла пошукової системи, щоб відкрити віджет.
2. Введіть ключове слово Windows Defender Firewall у поле пошуку.
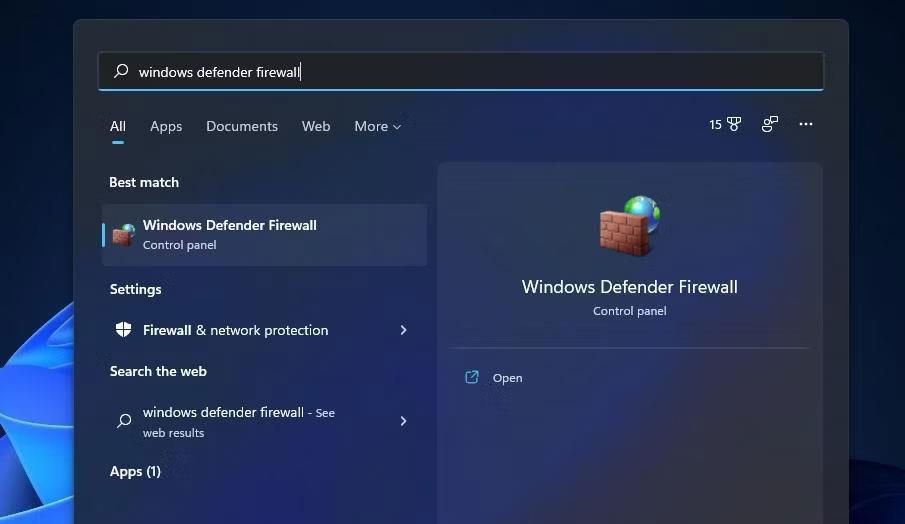
Знайдіть брандмауер Windows Defender
3. Натисніть Брандмауер Windows Defender, щоб відкрити його.
4. Як відкрити брандмауер Windows Defender за допомогою терміналу Windows
Команда Run control firewall.cpl , указана у другому методі, також працює, якщо її ввести в командний рядок і PowerShell. Таким чином, ви можете відкрити програму брандмауера за допомогою терміналу Windows, який поєднує обидва ці інтерпретатори командного рядка. Ось як ви можете відкрити брандмауер Windows Defender за допомогою терміналу Windows.
1. Клацніть правою кнопкою миші кнопку «Пуск», щоб вибрати Термінал Windows (адміністратор) .
2. Потім натисніть кнопку «Відкрити нову вкладку» у верхній частині терміналу Windows, щоб відобразити меню нижче.
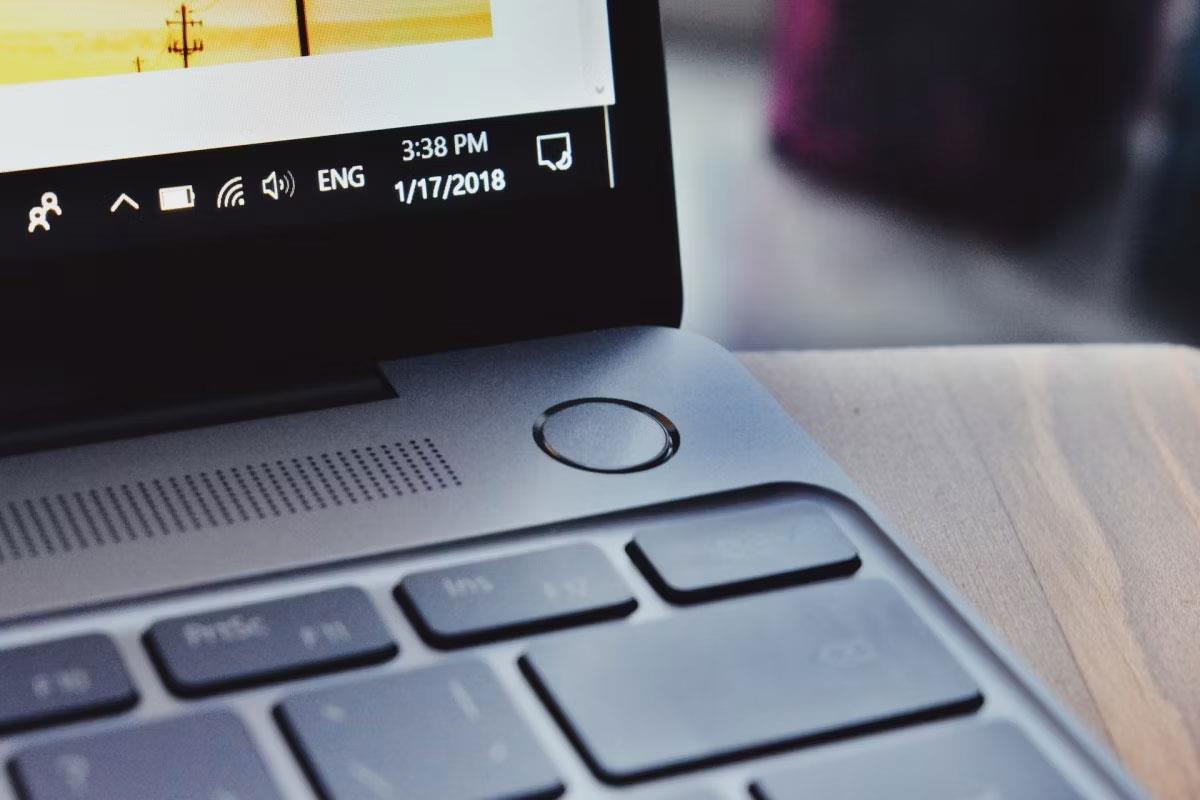
Меню Відкрити нову вкладку
3. Виберіть командний рядок або Windows PowerShell.
4. Потім введіть control firewall.cpl у командному рядку або на вкладці Windows PowerShell і натисніть клавішу Enter .
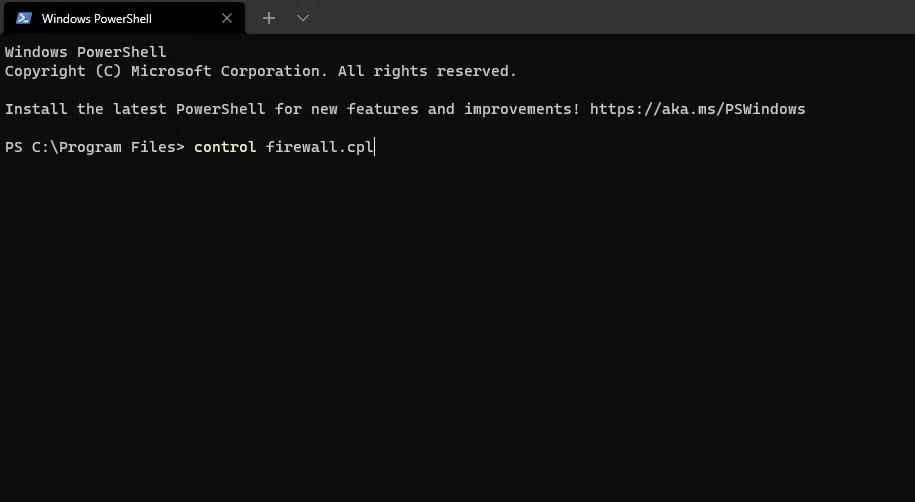
Команда керування firewall.cpl
5. Як відкрити брандмауер Windows Defender за допомогою диспетчера завдань
Диспетчер завдань містить інструмент «Створити нове завдання», наприклад «Виконати». Цей інструмент дозволяє запускати нові процеси. Ви можете отримати доступ до аплету брандмауера Windows Defender, створивши нове завдання таким чином:
1. Клацніть будь-яку порожню область на панелі завдань Windows 11 правою кнопкою миші та виберіть Диспетчер завдань.
2. Далі натисніть «Файл» на панелі меню «Диспетчер завдань».
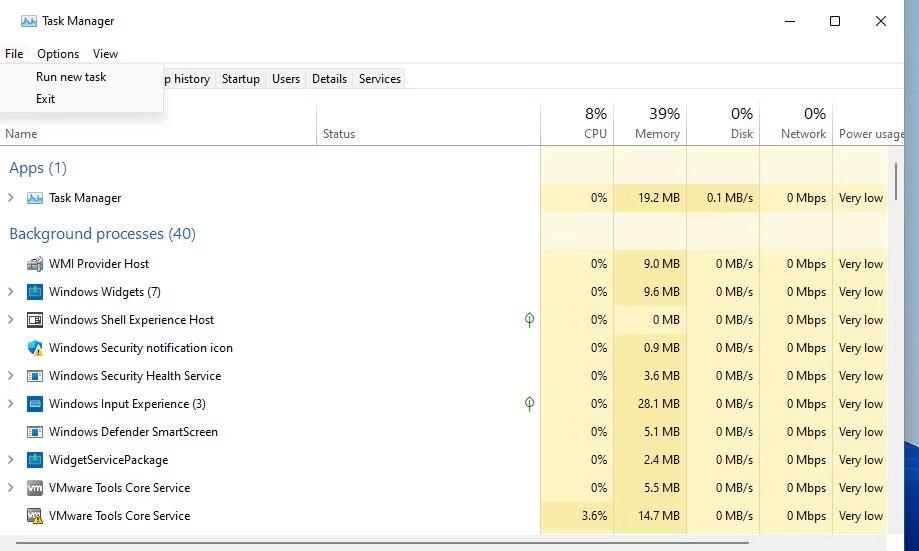
Параметр запуску нового завдання
3. Виберіть «Запустити нове завдання» , щоб відобразити діалогове вікно команди «Створити нове завдання» .
4. Введіть control firewall.cpl у полі «Відкрити» у вікні «Створити нове завдання» .
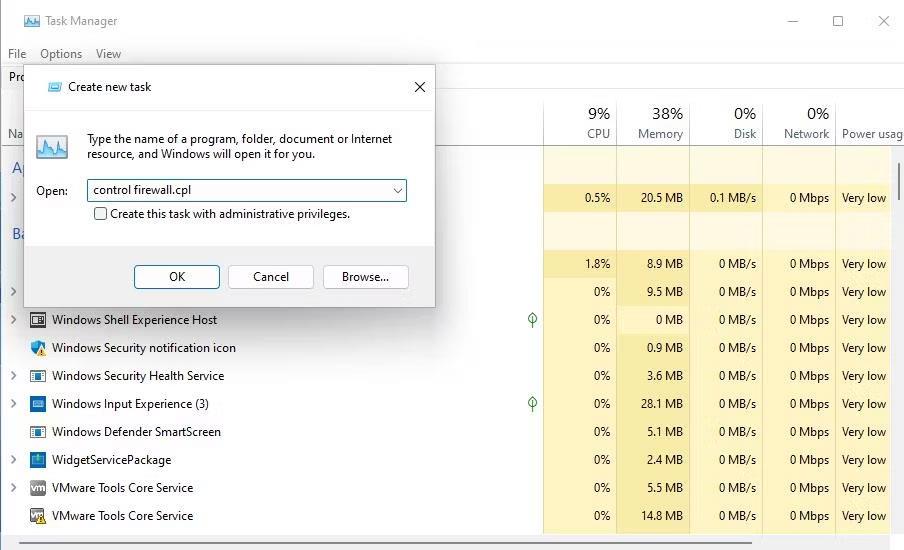
Створити новий інструмент завдання
5. Натисніть OK , щоб відобразити аплет брандмауера Windows Defender.
6. Як відкрити брандмауер Windows Defender за допомогою налаштувань
Незважаючи на те, що брандмауер Windows Defender є аплетом панелі керування, ви можете отримати доступ до нього з налаштувань. Ось як ви можете відкрити брандмауер Windows Defender через налаштування:
1. Натисніть «Пуск» , і в меню відкриється ярлик програми «Параметри» .
2. Введіть ключове слово Брандмауер Захисника Windows у полі пошуку Параметрів.

Знайдіть брандмауер Windows Defender у налаштуваннях
3. Виберіть результат пошуку брандмауера Windows Defender .
7. Як відкрити брандмауер Windows Defender за допомогою служби безпеки Windows
Програма безпеки Windows містить альтернативні налаштування брандмауера. Ця програма також містить параметри навігації для доступу до частин аплету панелі керування брандмауера Windows Defender. Ви можете використовувати ці параметри навігації, щоб отримати доступ до аплету WDF із служби безпеки Windows, як описано нижче.
1. Двічі клацніть піктограму щита в системній панелі Windows 11, щоб відкрити програму безпеки. Вам також може знадобитися натиснути маленьку стрілку «Показати приховані піктограми» , щоб побачити піктограму «Безпека Windows» на панелі завдань.
2. Виберіть вкладку Брандмауер і захист мережі в Windows Security.
3. Клацніть опцію «Дозволити програмі через брандмауер» .
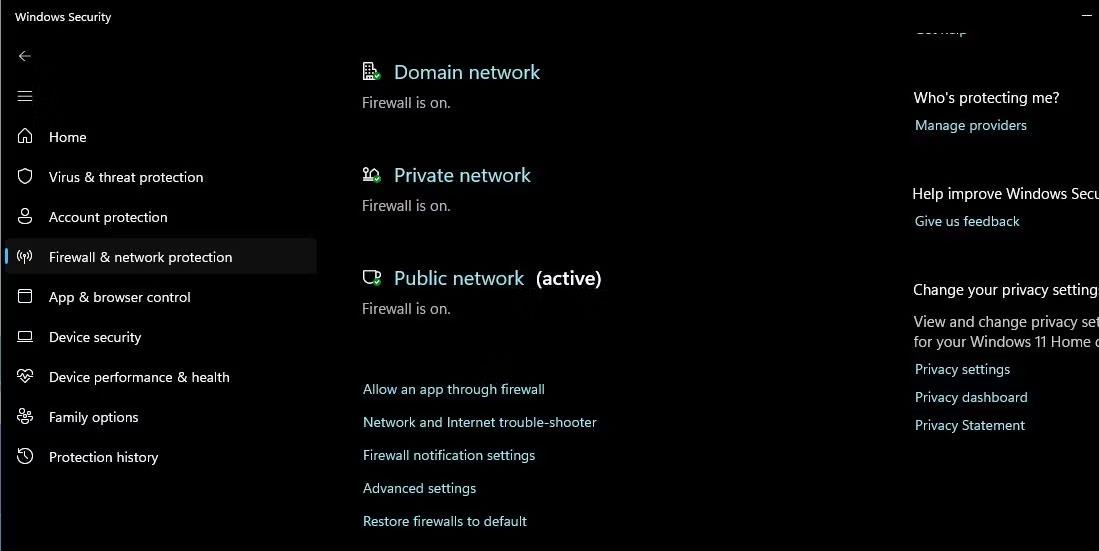
Дозволити програмі через брандмауер
4. Відкриється розділ списку дозволених програм брандмауера Windows Defender. Ви можете отримати доступ до головного екрана аплету, клацнувши Брандмауер Windows Defender на панелі навігації панелі керування.
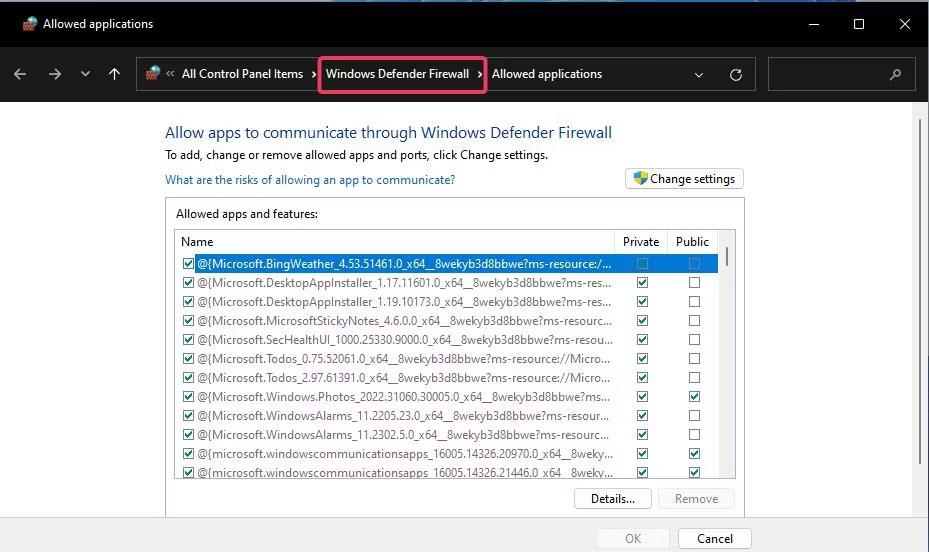
Список дозволених програм брандмауера Windows Defender
Крім того, ви можете натиснути Відновити брандмауери до стандартних на тій самій вкладці Брандмауер і захист мережі . Це відкриє параметр Відновити параметри за замовчуванням на панелі керування брандмауера Windows Defender. Безпека Windows має ці навігаційні посилання на програму WDF, оскільки вона не містить параметрів перевстановлення брандмауера або дозволу програмам обходити його.
8. Як відкрити брандмауер Windows Defender за допомогою ярлика на робочому столі
Ви можете зробити брандмауер Windows Defender доступним безпосередньо з робочого столу, створивши там ярлик для нього. Тоді ви зможете відкривати брандмауер трохи швидше за допомогою цього ярлика, коли вам потрібно буде змінити його налаштування. Це кроки, щоб додати ярлик брандмауера Windows Defender на робочий стіл.
1. Клацніть десь на робочому столі правою кнопкою миші, щоб вибрати Створити > Ярлик .
2. Введіть control firewall.cpl у поле розташування елемента, як показано на знімку екрана безпосередньо нижче.
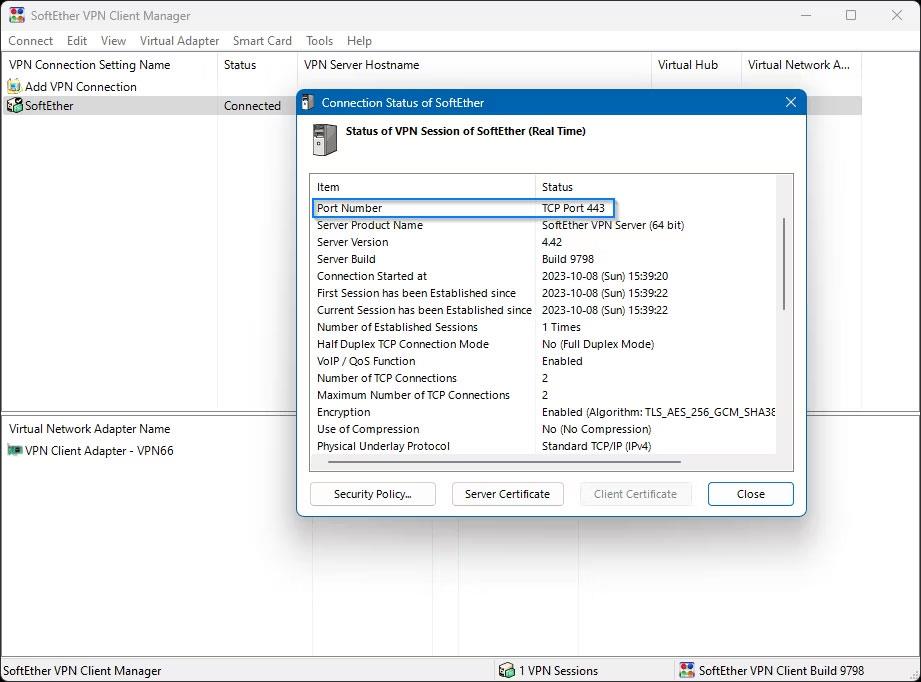
Створити вікно швидкого доступу
3. Натисніть кнопку Далі , щоб перейти до кроку іменування.
4. Видаліть вміст текстового поля, а потім введіть там брандмауер Windows Defender .
5. Натисніть «Готово» , щоб додати піктограму брандмауера Windows Defender на робочий стіл.

Ярлик Windows Defender Firewall
6. Двічі клацніть ярлик брандмауера Windows Defender, щоб відобразити його аплет панелі керування.
9. Як відкрити брандмауер Windows Defender за допомогою комбінацій клавіш
Якщо вам подобається доступ за допомогою гарячих клавіш, ви також можете налаштувати комбінації клавіш для брандмауера Windows Defender. Налаштування ярлика на робочому столі для брандмауера, як описано в попередньому методі, є першим кроком для цього. Зробивши це, ви можете застосувати гарячу клавішу до ярлика WDF на робочому столі, як це.
1. Клацніть правою кнопкою миші ярлик брандмауера Windows Defender, який ви додали на робочий стіл, і виберіть Властивості .
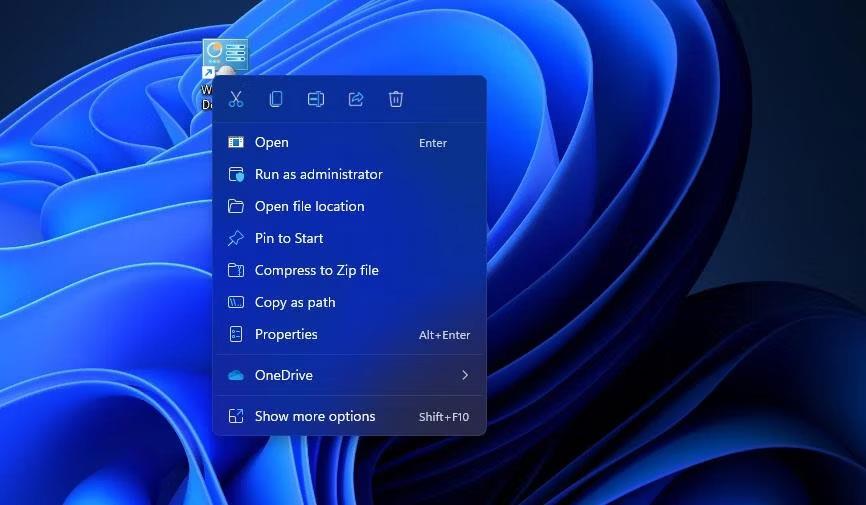
Параметр властивості
2. Клацніть у полі «Комбінація клавіш» у вікні властивостей.
3. Натисніть F (скорочення від firewall), щоб налаштувати гарячу клавішу Ctrl + Alt + F .
Комбінація клавіш
4. Виберіть Застосувати , щоб зберегти новий ярлик.
5. Натисніть OK у вікні властивостей.
Тепер натисніть Ctrl + Alt + F одночасно, щоб відкрити брандмауер Windows Defender. Ви завжди можете змінити цю гарячу клавішу, натиснувши іншу клавішу в полі «Гаряча клавіша» . Зауважте, що видалення ярлика брандмауера Windows Defender на робочому столі призведе до видалення гарячої клавіші, застосованої до нього.
10. Як відкрити брандмауер Windows Defender за допомогою ярлика контекстного меню
Контекстне меню робочого столу – це ще одне місце, з якого можна відкрити брандмауер Windows Defender. Однак спершу потрібно додати ярлик брандмауера до меню правої кнопки миші на робочому столі. Ви можете додати опцію брандмауера Windows до контекстного меню за допомогою Winaero Tweaker, як це.
1. Відкрийте домашню сторінку Winaero Tweaker у браузері Windows.
2. Натисніть Завантажити Winaero Tweaker на головній сторінці.
3. Натисніть Win + E , а потім відкрийте папку, що містить завантажений ZIP-файл Winaero Tweaker.
4. Двічі клацніть файл winaerotweaker.zip, щоб відкрити його.
5. Натисніть «Витягнути все» у верхній частині Провідника файлів.
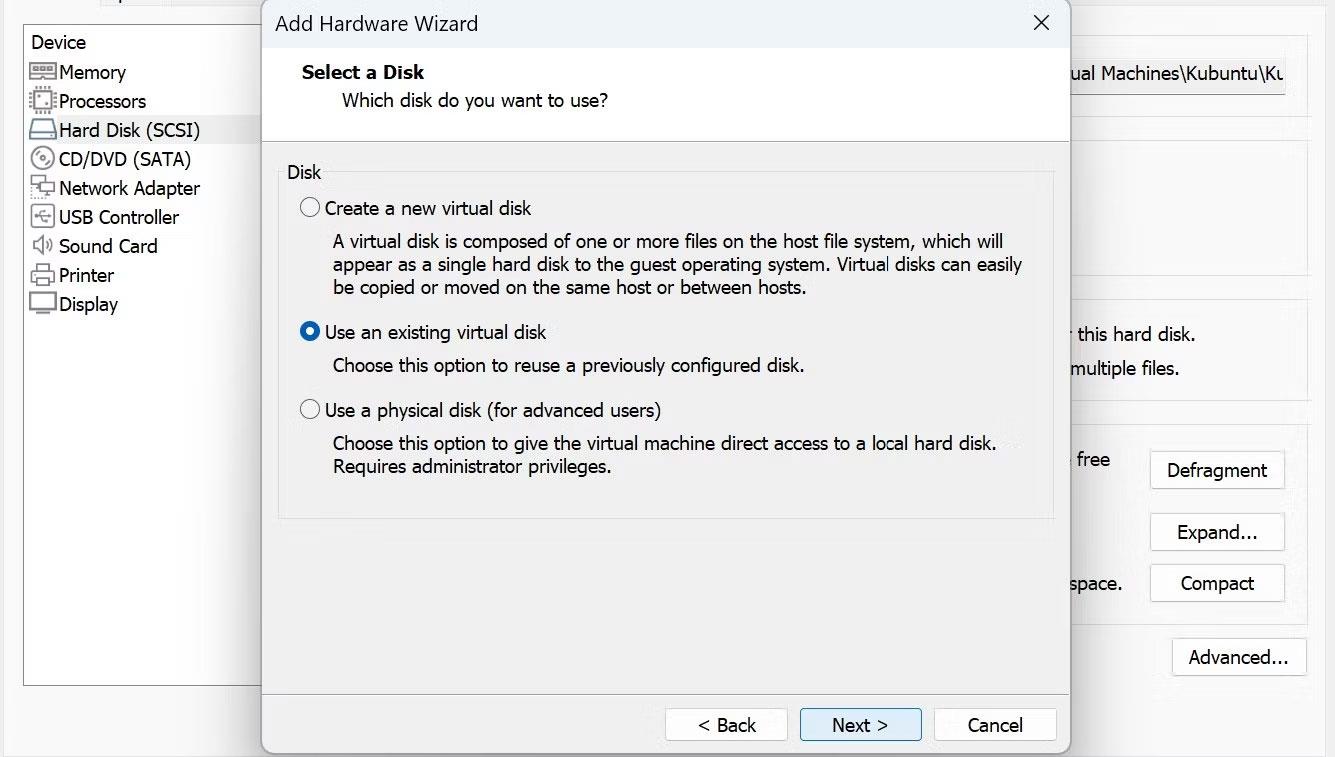
Кнопка «Витягнути все».
6. Параметр «Показувати витягнуті файли» може бути вибрано за замовчуванням. Однак якщо ні, виберіть цей варіант.
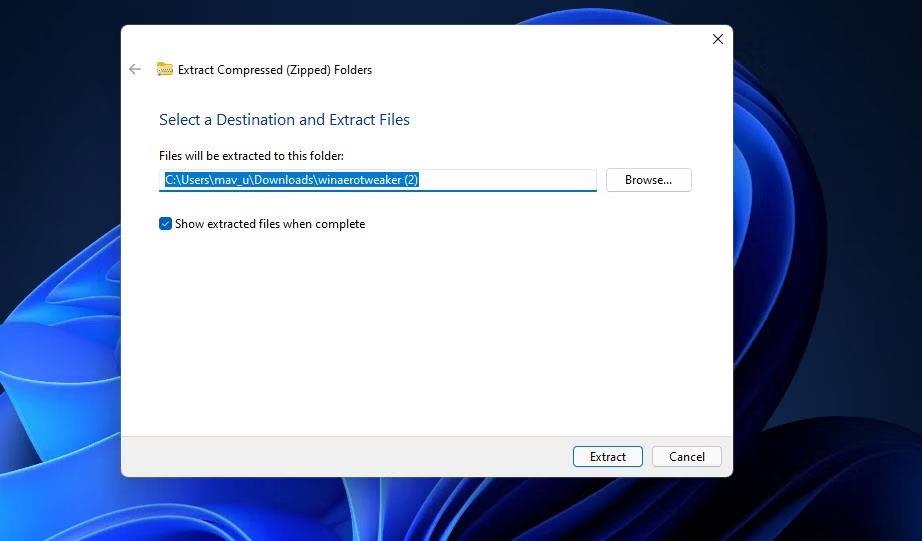
Вікно «Видобути стислі (архівовані) папки».
7. Натисніть кнопку «Видобути» , щоб відкрити розпаковану папку Winaero Tweaker.
8. Двічі клацніть там файл WinaeroTweaker-1.33.0.0-setup.exe , щоб відобразити програму встановлення програмного забезпечення.
9. Виберіть звичайний режим і я приймаю параметри угоди в майстрі налаштування та натисніть «Далі» , щоб продовжити.
10. Натисніть «Огляд» , виберіть папку встановлення та натисніть кнопку «ОК».
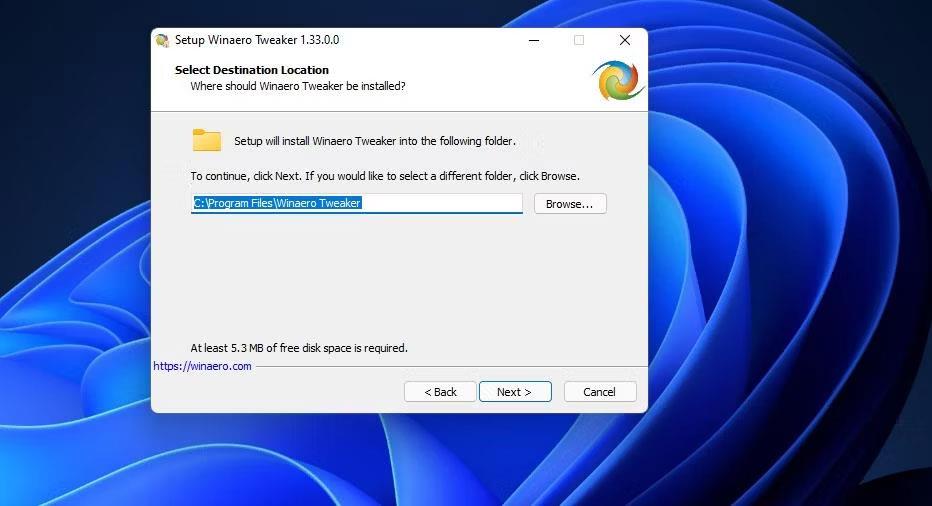
Вікно налаштування Winaero Tweaker
11. Потім натисніть кнопку «Далі» ще кілька разів, щоб перейти до опції «Встановити» . Натисніть кнопку «Установити» , щоб завершити.
12. Відкрийте вікно Winaero Tweaker.
13. Двічі клацніть категорію контекстного меню , щоб розгорнути її.
14. Потім виберіть опцію контекстного меню брандмауера Winaero Tweaker, як показано нижче.
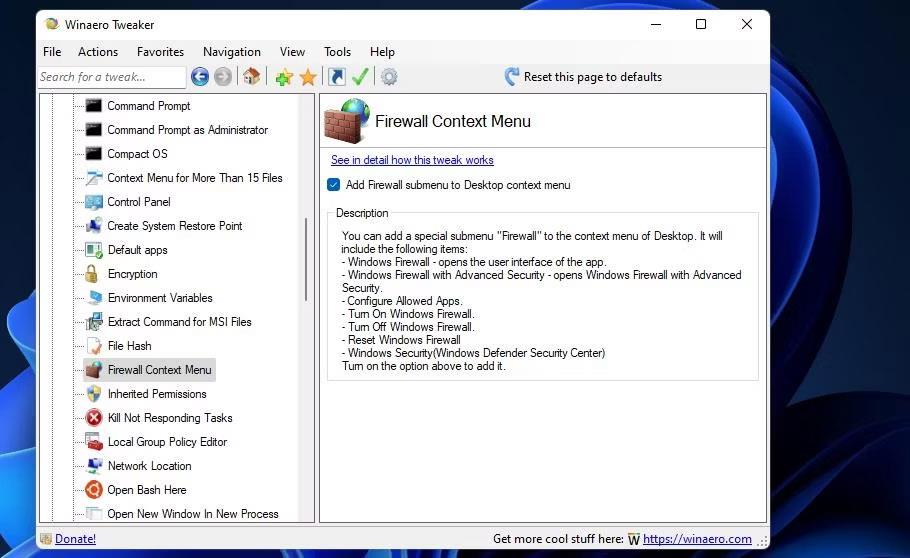
Параметр контекстного меню брандмауера
15. Установіть прапорець Додати підменю брандмауера до контекстного меню робочого столу .
Тепер закрийте Winaero Tweaker. Клацніть правою кнопкою миші на робочому столі та виберіть Показати додаткові параметри , щоб побачити класичне контекстне меню. Наведіть курсор на підменю брандмауера Windows . Потім клацніть «Брандмауер Windows» , щоб відобразити аплет панелі керування.
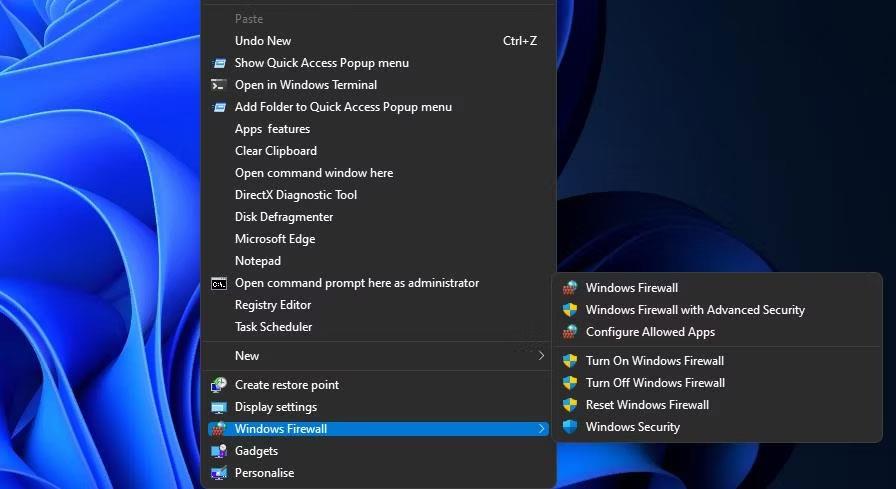
Параметри брандмауера Windows
Ви помітите, що підменю брандмауера Windows містить багато ярликів. Там ви можете відкрити брандмауер Windows Defender із розширеною безпекою. Це підменю також містить параметри для ввімкнення/вимкнення брандмауера та його скидання.
Брандмауер Windows завжди був частиною Windows і присутній у XP, 7, 8, 8.1 і останнім часом у Windows 10.
Ми можемо заблокувати будь-якій програмі або програмному забезпеченню на комп’ютері доступ до Інтернету, тоді як інші програми все ще можуть отримати доступ до мережі. У наведеній нижче статті ви дізнаєтесь, як вимкнути доступ до Інтернету для програмного забезпечення та програм у Windows.
Якщо для програми або програми потрібен певний порт, ось як ви можете відкрити порт у Windows 10 за допомогою брандмауера Windows.
Іноді користувачам потрібно налаштувати, яке програмне забезпечення дозволено через брандмауер Windows Defender із дозволеними параметрами програм. Деяким користувачам може знадобитися навіть тимчасово вимкнути WDF для вирішення проблем.
Режим кіоску в Windows 10 — це режим для використання лише 1 програми або доступу лише до 1 веб-сайту з гостьовими користувачами.
Цей посібник покаже вам, як змінити або відновити стандартне розташування папки Camera Roll у Windows 10.
Редагування файлу hosts може призвести до того, що ви не зможете отримати доступ до Інтернету, якщо файл змінено неправильно. Наступна стаття допоможе вам редагувати файл hosts у Windows 10.
Зменшення розміру та місткості фотографій полегшить вам обмін або надсилання ними будь-кому. Зокрема, у Windows 10 ви можете пакетно змінювати розмір фотографій за допомогою кількох простих кроків.
Якщо вам не потрібно відображати нещодавно відвідані елементи та місця з міркувань безпеки чи конфіденційності, ви можете легко вимкнути це.
Microsoft щойно випустила ювілейне оновлення Windows 10 із багатьма вдосконаленнями та новими функціями. У цьому новому оновленні ви побачите багато змін. Від підтримки стилуса Windows Ink до підтримки розширень браузера Microsoft Edge, меню «Пуск» і Cortana також були значно покращені.
Одне місце для керування багатьма операціями прямо на панелі завдань.
У Windows 10 ви можете завантажити та встановити шаблони групової політики для керування параметрами Microsoft Edge, і цей посібник покаже вам процес.
Темний режим — це інтерфейс із темним фоном у Windows 10, який допомагає комп’ютеру економити заряд акумулятора та зменшує вплив на очі користувача.
Панель завдань має обмежений простір, і якщо ви регулярно працюєте з кількома програмами, у вас може швидко закінчитися місце, щоб закріпити більше ваших улюблених програм.











