10 порад щодо підвищення продуктивності в Windows 10

Windows 10 пропонує безліч функцій, які допомагають користувачам легко впорядковувати програми та виконувати багатозадачність.

Windows 10 — це швидка й ефективна операційна система, призначена для підвищення продуктивності користувачів. Ця найчастіше використовувана настільна операційна система пропонує безліч функцій, які допомагають користувачам упорядковувати додатки та виконувати багатозадачність із максимальною зручністю.
Однак ці особливості відомі не багатьом людям. Ось чому ця публікація представить 10 порад і хитрощів, які допоможуть отримати максимальну віддачу від Windows 10 і допомогти користувачам підвищити свою продуктивність.
1. Використовуйте GodMode, щоб контролювати все
GodMode — один із найбільш збережених секретів Windows 10. Це прихована папка, яка містить параметри налаштування та потужні функції Windows 10. Отримавши доступ до неї, ви можете налаштувати майже будь-що, не шукаючи параметрів чи конфігурацій у налаштуваннях або елементах керування Панель.
Ви можете активувати GodMode , виконавши кілька простих кроків:
Це зробить піктограму папки схожою на панель керування, і ви зможете відкрити папку « GodMode », щоб знайти всі налаштування.
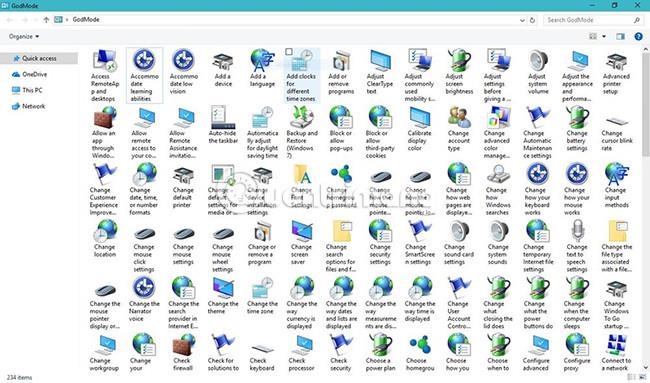
2. Використовуйте свій голос, щоб віддавати команди
Windows 10 постачається з віртуальним помічником Cortana , який надсилає вам персоналізовані сповіщення, пропозиції та нагадування на основі ваших уподобань, повідомлень та інших даних з вашого облікового запису Microsoft. Cortana робить набагато більше, наприклад відкриває програми, відтворює музику, встановлює події, шукає в Інтернеті, показує місцеві та світові новини, повідомляє про важливі оновлення тощо.
Щоб полегшити роботу, Кортана пропонує інноваційний « Режим прослуховування », який дозволяє вам розмовляти з Кортаною, як із реальною людиною, і просити її щось зробити. який часто відтворює музику. Ви можете ввімкнути цю функцію, виконавши такі дії:
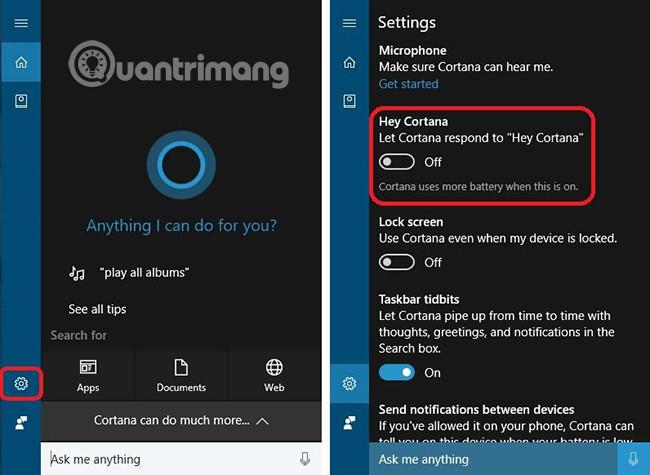
3. Використовуйте Snap, щоб упорядкувати вікна програми
Snap — це надзвичайно крута функція, яка допомагає максимально ефективно використовувати простір екрана на будь-якому пристрої. Це найбільш корисно, коли у вас багато програм і ви хочете розташувати їх на екрані для зручного використання за потреби.
Snap дозволяє зафіксувати будь-яке вікно та розмістити його в будь-якій половині або квадранті екрана. Просто перетягніть рядок заголовка програми до краю або збоку екрана, і Snap розмістить програми у своєму просторі. У той момент, коли програма розміщується за допомогою цієї функції, Snap Assist також допомагає швидко знімати інші програми на вільному місці.
Ви можете прив’язувати відкриті програми до лівої чи правої половини екрана, верхнього лівого чи правого кута або нижнього лівого чи правого кута екрана. Щоб прискорити цей процес, ви можете використовувати такі комбінації клавіш для використання функції Snap:
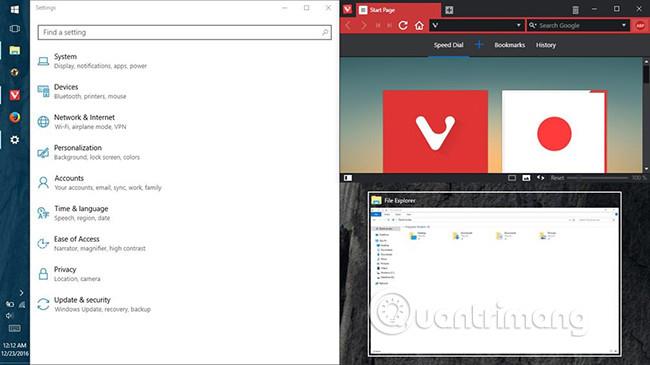
4. Використовуйте мишу, щоб змінити розмір захопленої програми
Можливість прив’язувати вікна до одного з чотирьох квадрантів або двох половин екрана є однією з найкорисніших функцій, представлених у Windows 8 . Однак у Windows 10 ви навіть можете змінити їх розмір.
Ви можете навести вказівник миші на перетин двох захоплених вікон програми, щоб змінити їх розмір на свій смак. Це дозволяє змінювати розміри обох вікон одночасно, але це працює лише тоді, коли програми розташовано горизонтально, тобто пліч-о-пліч.
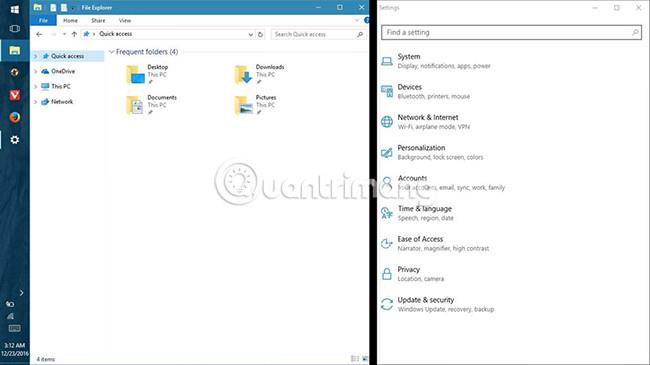
5. Використовуйте Перегляд завдань, щоб знайти вікно програми
Перегляд завдань — це інноваційний інструмент для перемикання завдань, який вперше був представлений у Windows 10 і призначений для покращення можливості багатозадачності. Він показує мініатюри всіх відкритих програм на поточному робочому столі або віртуальному робочому столі (докладніше про віртуальні робочі столи див. нижче).
Ця функція дозволяє керувати кількома програмами на робочому столі та екрані, швидко знаходити вікна програм і відображати робочий стіл або згортати всі вікна. Ви можете отримати доступ до екрана перегляду завдань, виконавши будь-який із наведених нижче способів.
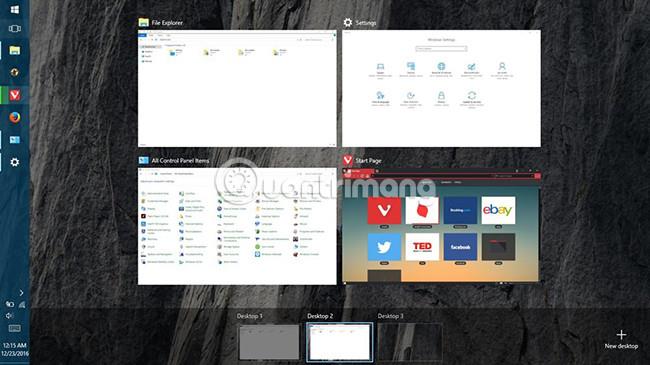
6. Використовуйте віртуальні робочі столи для групування програм
Windows 10 із підказками з дистрибутивів Linux нарешті надає користувачам функцію віртуального робочого столу , яка допомагає організовувати або групувати відкриті програми в їхній системі. Використовуючи цю функцію, ви можете згрупувати програми в кілька віртуальних робочих столів (включно з вікнами всіх компонентів програми), видимих у будь-який час.
Щоб увімкнути цю функцію, просто виконайте наведені нижче дії.
Щоб перемістити програми між віртуальними робочими столами, виконайте такі дії:
Крім того, ви також можете спробувати наступне:
Наприклад, припустімо, що ви створюєте два віртуальні робочі столи: один для роботи та інший для розваг. На першому робочому столі можуть бути такі програми, як-от браузер, клієнт електронної пошти, текстовий процесор тощо, а на іншому робочому столі можуть бути такі програми, як-от музичний плеєр, відеопотоковий пристрій тощо. Коли ви відкриваєте перший робочий стіл, ви не побачите музичний плеєр на панелі завдань або Перегляд завдань, оскільки він є частиною другого віртуального робочого столу. Таким чином, він також підтримує розділення робочих і розважальних програм.
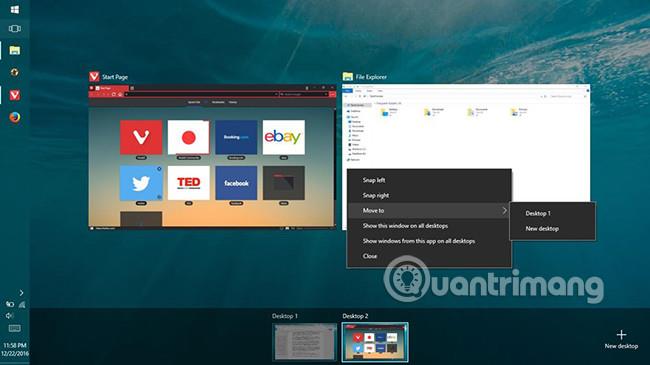
7. Використовуйте Tablet Mode View на своєму ПК
Windows 10 достатньо розумна, щоб змінювати свій вигляд залежно від вашого пристрою. Наприклад, якщо ви працюєте на планшеті, він буде відображати повноекранний інтерфейс метро, що працює в сенсорному режимі. Хоча на традиційних комп’ютерах він з’являється в інтерфейсі робочого столу.
Однак якщо ви хочете насолоджуватися найкращим із обох світів і бажаєте випробувати повноекранний інтерфейс (також відомий як режим планшета ) на своєму звичайному ПК, для цього є простий трюк. Вам просто потрібно виконати такі дії:
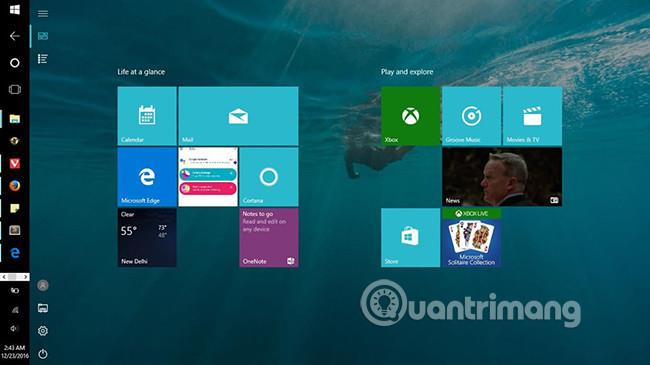
8. Використовуйте Windows Ink для написання нотаток
Windows Ink — це функція створення нотаток, представлена в Windows 10, насамперед для користувачів із сенсорними екранами та поверхнями Microsoft. Це не означає, що він не корисний або недоступний у вашій настільній системі, а навпаки, він чудовий.
Windows Ink містить щонайменше три інструменти, а саме:
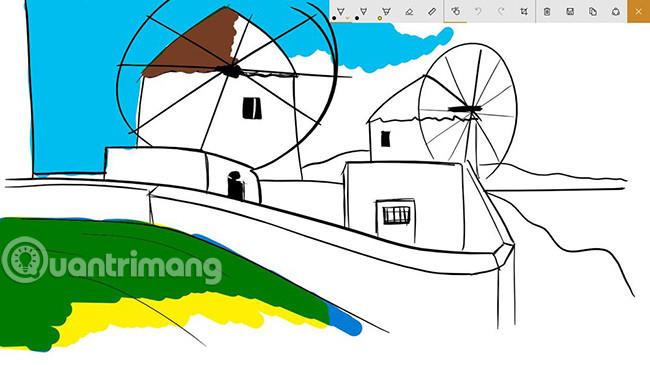
9. Використовуйте жести сенсорної панелі для швидких завдань
Windows 10 може розуміти жести, які ви робите на сенсорній панелі, щоб швидко виконувати завдання. Однак зауважте, що ці жести підтримуються лише на високоточних сенсорних панелях, тому якщо ви не можете виконати ці жести, швидше за все, це пов’язано з несправністю руки ноутбука. Ось корисні сенсорні жести для щоденного використання:
10. Використовуйте мишу для прокручування неактивних вікон
У багатозадачному середовищі часто поруч відкрито кілька програм, коли ви працюєте над однією програмою та перевіряєте або читаєте щось в інших програмах. У таких ситуаціях ця функція допоможе прокручувати неактивні програми, не натискаючи на них.
Функцію прокручування неактивних вікон шляхом наведення на них курсора можна ввімкнути, виконавши наступні дії:
Вище наведено всі різні поради, прийоми та функції, які допоможуть вам підвищити продуктивність під час використання Windows 10. Якщо ви знаєте будь-які інші корисні поради чи підказки для Windows 10, поділіться з нами в розділі коментарів нижче!
Побачити більше:
Режим кіоску в Windows 10 — це режим для використання лише 1 програми або доступу лише до 1 веб-сайту з гостьовими користувачами.
Цей посібник покаже вам, як змінити або відновити стандартне розташування папки Camera Roll у Windows 10.
Редагування файлу hosts може призвести до того, що ви не зможете отримати доступ до Інтернету, якщо файл змінено неправильно. Наступна стаття допоможе вам редагувати файл hosts у Windows 10.
Зменшення розміру та місткості фотографій полегшить вам обмін або надсилання ними будь-кому. Зокрема, у Windows 10 ви можете пакетно змінювати розмір фотографій за допомогою кількох простих кроків.
Якщо вам не потрібно відображати нещодавно відвідані елементи та місця з міркувань безпеки чи конфіденційності, ви можете легко вимкнути це.
Microsoft щойно випустила ювілейне оновлення Windows 10 із багатьма вдосконаленнями та новими функціями. У цьому новому оновленні ви побачите багато змін. Від підтримки стилуса Windows Ink до підтримки розширень браузера Microsoft Edge, меню «Пуск» і Cortana також були значно покращені.
Одне місце для керування багатьма операціями прямо на панелі завдань.
У Windows 10 ви можете завантажити та встановити шаблони групової політики для керування параметрами Microsoft Edge, і цей посібник покаже вам процес.
Темний режим — це інтерфейс із темним фоном у Windows 10, який допомагає комп’ютеру економити заряд акумулятора та зменшує вплив на очі користувача.
Панель завдань має обмежений простір, і якщо ви регулярно працюєте з кількома програмами, у вас може швидко закінчитися місце, щоб закріпити більше ваших улюблених програм.









