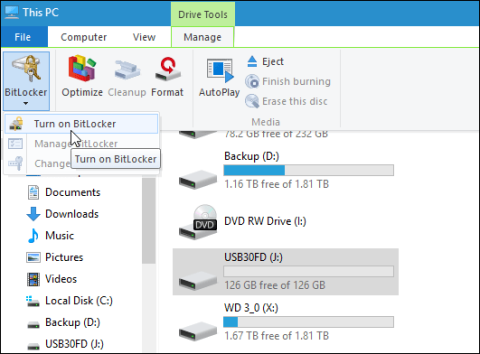USB і карти пам'яті є швидкими та зручними інструментами передачі даних. Однак це також інструменти, які витікають ваші дані найшвидше. Щоб забезпечити безпеку даних на вашому USB або карті пам’яті, ви можете використовувати BitLocker для шифрування свого USB або карти пам’яті.
Примітка . Інструмент шифрування BitLocker доступний лише у версіях Windows 10 Pro, недоступний у версіях Windows 10 Home.
Дізнайтеся більше:
1. Зашифруйте дані USB-накопичувача в Windows 10
Підключіть USB-накопичувач (або карту пам’яті) і зачекайте, поки Windows розпізнає USB. Якщо на екрані з’являється Автозапуск, виберіть Відкрити папку для перегляду файлів.
На панелі інструментів стрічки виберіть накопичувач, який потрібно зашифрувати. Потім клацніть вкладку Керування , виберіть BitLocker , а потім виберіть Увімкнути BitLocker.

Або ви можете відкрити «Комп’ютер», потім клацнути правою кнопкою миші на накопичувачі, який потрібно зашифрувати, і вибрати « Увімкнути BitLocker».

Установіть прапорець Використовувати пароль для розблокування диска , а потім двічі введіть свій пароль у полях Введіть пароль і Повторно введіть пароль .

У цей час на екрані ви отримаєте сповіщення про створення резервної копії ключа відновлення, щоб у разі, якщо ви забудете або втратите пароль, ви могли використовувати цей ключ для доступу до зашифрованого диска.

Далі потрібно вибрати спосіб шифрування накопичувача. У вас буде 2 варіанти кодування. Перший варіант — Лише використаний простір на диску , другий — Весь диск (зашифрувати весь диск).

2. Новий режим шифрування
BitLocker у листопадовому оновленні Windows 10 має більш безпечний режим шифрування під назвою XTS-AES 256 bit . Однак цей режим шифрування недоступний у старіших версіях Windows.
Якщо на вашому комп’ютері встановлено операційну систему Windows 10 November Update , ви можете скористатися цією перевагою, щоб зашифрувати будь-який накопичувач на своєму комп’ютері.
Якщо ви хочете зашифрувати інший накопичувач, наприклад USB або картку пам’яті, ви можете вибрати режим сумісності та використовувати AES 128 біт .

Почніть процес шифрування.

Час шифрування залежить від вашої системи, обсягу даних, розміру диска...
Тепер ви можете підключити зашифрований диск, на екрані ви отримаєте запит на введення пароля, який ви створили.
Крім того, ви можете вибрати інші параметри, такі як Автоматичне розблокування на цьому ПК (автоматично розблокувати диск на вашому комп’ютері) або Введіть ключ відновлення ( введіть ключ відновлення), якщо ви забудете пароль.

Коли ваш накопичувач буде зашифровано, увімкнувши комп’ютер, ви побачите значок замка.

Удачі!