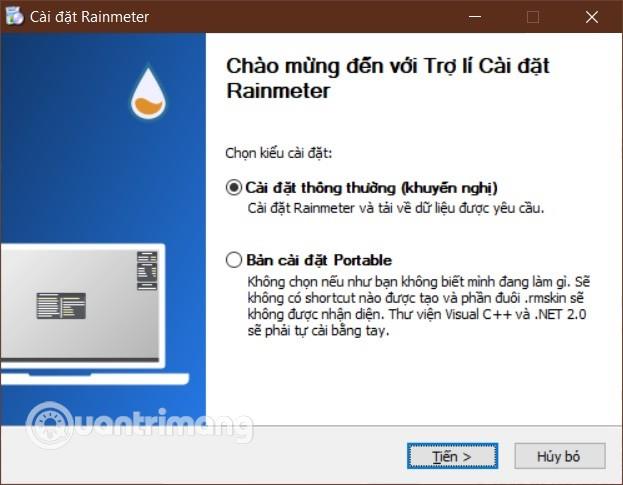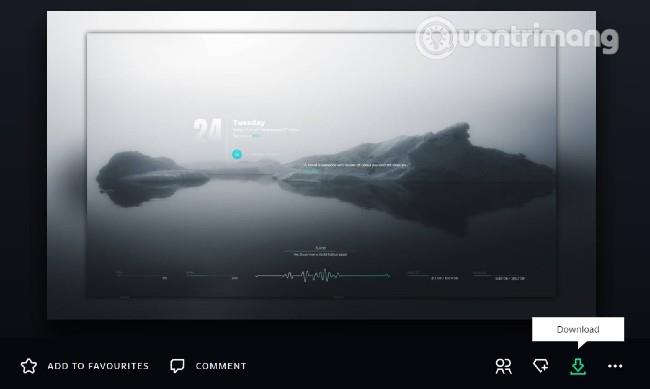Rainmeter — це програмне забезпечення, яке дозволяє вам розкрити свій творчий потенціал і налаштувати інтерфейс комп’ютера Windows 10. У цій статті Quantrimang допоможе вам створити гарний інтерфейс на Rainmeter із набором тем під назвою Amatical від автора ApexXx-Sensei на Deviantart.
Крок 1: створіть резервну копію системи
Це резервний крок, який слід виконати, щоб уникнути втрати даних, якщо під час встановлення нового інтерфейсу виникне проблема. Щоб створити резервну копію системи Windows 10, виконайте наведені нижче інструкції.
Крок 2. Завантажте та встановіть Rainmeter
Щоб завантажити Rainmeter, необхідно перейти за посиланням нижче. Після завантаження запустіть файл Rainmeter.exe , щоб інсталювати програму. Під час процесу встановлення вам потрібно просто натиснути «Далі» та «Встановити» , щоб завершити встановлення.
Зауважте, що програма Rainmeter також має в’єтнамську опцію, якою ви можете легко користуватися. Ви можете вибрати мову безпосередньо на початку процесу інсталяції.
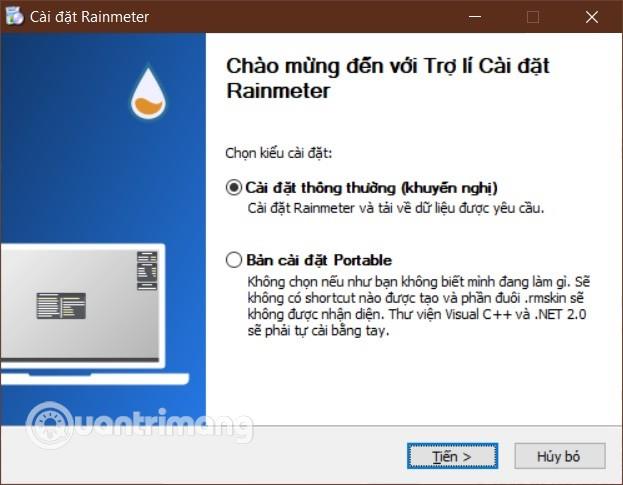
Встановити Rainmeter
Після завершення встановлення запустіть Rainmeter і вимкніть скіни, що відображаються у верхньому правому куті екрана, щоб уникнути плутанини. Щоб вимкнути скіни, клацніть правою кнопкою миші на скіні та виберіть « Вимкнути скіни ».
Крок 3. Завантажте та налаштуйте інтерфейс Amatical у Windows 10
Далі відвідайте Deviantart, щоб завантажити набір тем Amatical. Зауважте, що для завантаження цієї теми вам потрібно зареєструвати обліковий запис Deviantart, процес реєстрації займає лише кілька хвилин.
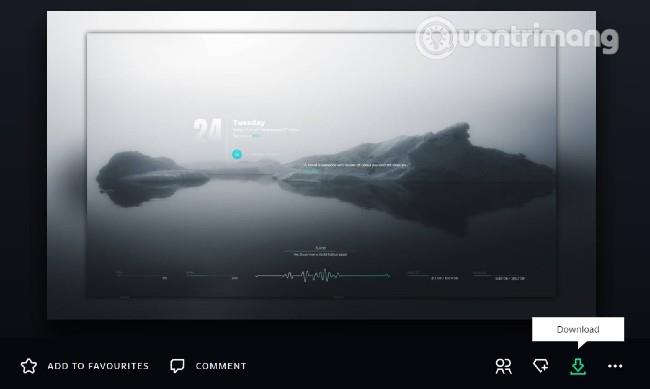
Завантажте тему Amatical
У веб-інтерфейсі Deviantart натисніть кнопку « Завантажити », щоб завантажити тему. Завантажений файл теми матиме формат « .rmskin ». Щоб установити тему, двічі клацніть лівою кнопкою миші на завантаженому файлі та виберіть «Встановити» у вікні підтвердження.
Після завершення запуску тема Amatical буде автоматично активована. На цьому етапі вам просто потрібно змінити розташування піктограм програми та компонентів інтерфейсу відповідно до ваших уподобань. Ви також можете вибрати кольори для елементів інтерфейсу відповідно до фонового зображення або вибрати фонове зображення, яке відповідає існуючому кольору інтерфейсу.
Щоб тема Amatical працювала найкраще, вибирайте темні шпалери. Крім того, для оптимізації інтерфейсу вам також слід видалити піктограми додатків з екрана та приховати панель завдань.
Щоб відкрити вікно налаштувань Amatical, просто двічі клацніть скін, щоб відобразити день, дату та час. Подібним чином ви можете редагувати або додавати свої улюблені цитати до списку цитат, який відображається в темі Amatical, двічі клацнувши на шкірі цитат.
Ось мій результат після невеликих попрацювань:

Інтерфейс Windows 10 після встановлення теми Amatical
Про те, як приховати панель завдань і значки на робочому столі за замовчуванням, наприклад «Мій комп’ютер» і «Кошик», можна переглянути в наступних статтях:
Посилання для завантаження шпалер на зображенні, якщо вам подобається:
Удачі!