Інструкції щодо перенесення цього ПК на робочий стіл у Windows 11

Як вивести цей ПК із робочого столу Windows 11. Ця стаття допоможе вам зробити це найшвидшим і найефективнішим способом.

Багато людей знайомі з тим, що цей ПК за замовчуванням розміщено на робочому столі, але у версії Windows 11 це програмне забезпечення приховано. Перегляньте статтю зараз, щоб зрозуміти, як перенести цей ПК на робочий стіл у Windows 11.
Зміст статті
Цей комп’ютер діє як місце для зберігання всіх локальних дисків, включаючи жорсткі диски, компакт-диски та будь-які USB-пристрої, підключені до вашої машини. У деяких версіях Windows цей ПК також називається Мій комп’ютер. Зазвичай ця програма за замовчуванням з’являється на робочому столі, але з Windows 11 ви більше не побачите її на робочому столі.
Через це багато користувачів Windows 11 почуватимуться незручно та незручно під час використання. Однак у вас все ще є спосіб «відновити» цей ПК (Мій комп’ютер), щоб повернутися на робочий стіл у Windows 11. Нижче наведено кілька способів, які ви можете застосувати.
Крок 1. Відкрийте «Параметри» через меню «Пуск» . Ви також можете натиснути Windows + I на клавіатурі, щоб швидко відкрити його.
Крок 2. Виберіть «Персоналізація» на панелі інструментів ліворуч від нового вікна, яке з’явиться, а потім виберіть « Теми» в розділі праворуч.
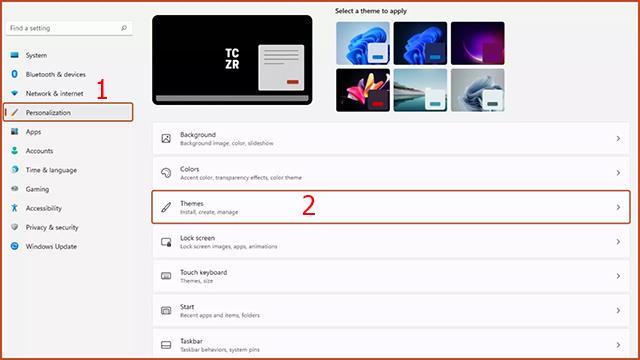
Крок 3. Клацніть Налаштування піктограм робочого столу в розділі Пов’язані параметри.
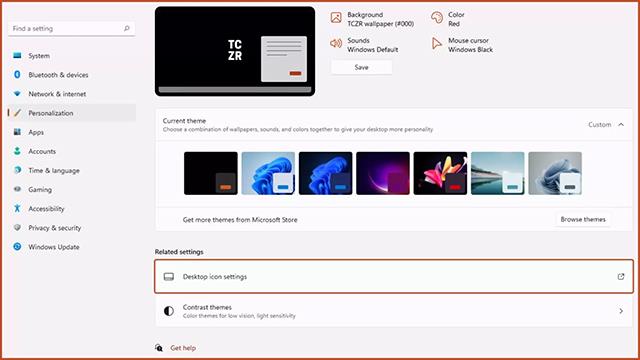
Крок 4. З’явиться вікно налаштувань піктограм робочого столу . Необхідно відмітити рядок «Комп’ютер» і вибрати «Застосувати». Після цієї операції піктограма цього ПК знову з’явиться на робочому столі, як зазвичай.
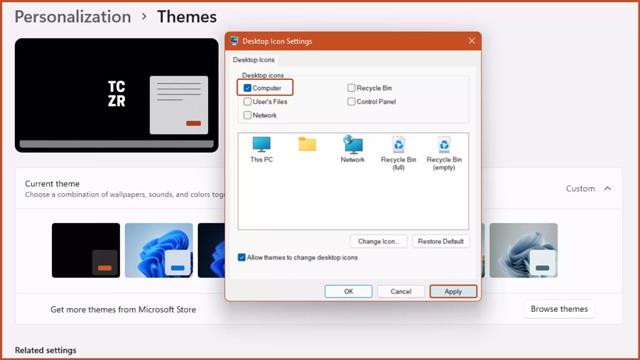
Крок 1. Відкрийте будь-яку папку на комп’ютері.
Крок 2. Натисніть кнопку «Відновити» у верхньому правому куті щойно відкритої папки, щоб згорнути інтерфейс папки.
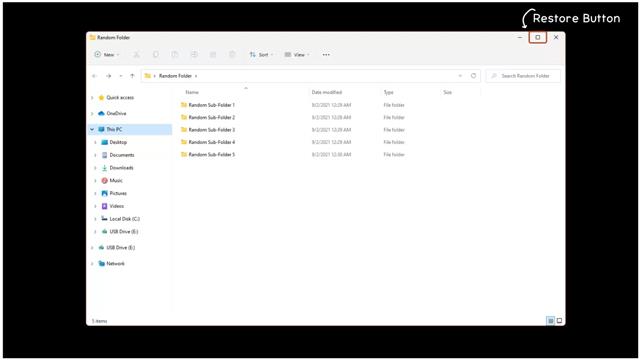
Крок 3. Ви побачите піктограму Цей ПК на панелі ліворуч у вікні папки. Клацніть піктограму «Цей ПК», утримуйте й перетягніть її на робочий стіл, а потім відпустіть. Тож на робочому столі з’явиться ярлик Цей ПК.
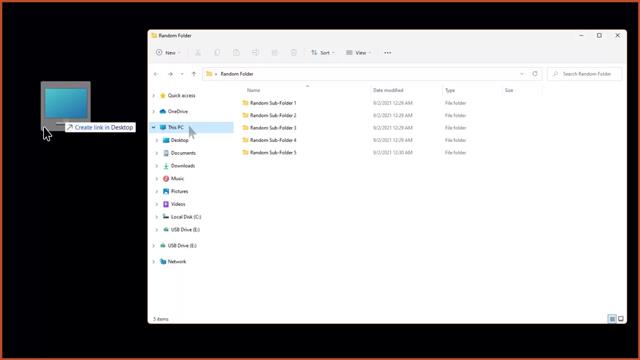
Останній спосіб допомогти вам вивести цей комп’ютер на робочий стіл — це за допомогою панелі керування.
Крок 1. Відкрийте панель керування в меню «Пуск».
Крок 2. Введіть параметри Провідника файлів у рядку пошуку у верхньому правому куті панелі керування.
Крок 3. З’явиться вікно параметрів Провідника файлів .
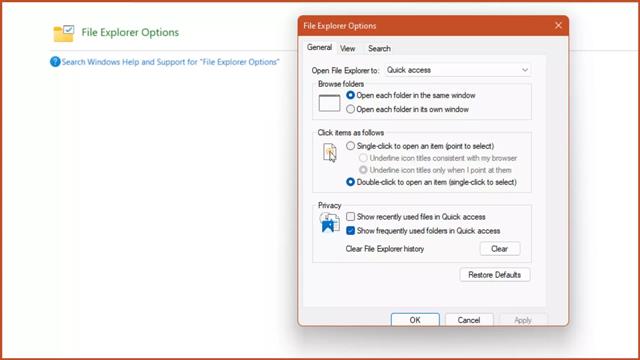
Крок 4. На вкладці «Загальні» відкрийте Провідник файлів у розділі , клацніть «Цей ПК» , а потім «Застосувати».
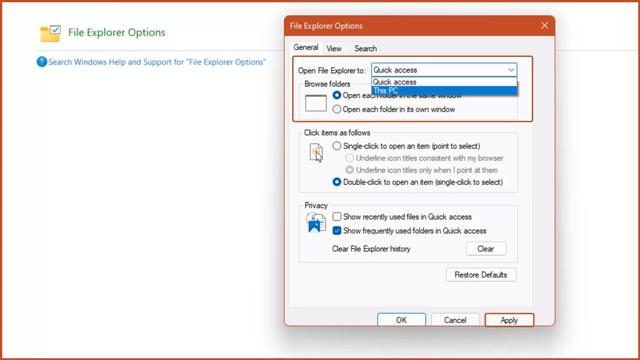
Крок 5. Натисніть комбінацію клавіш Windows + E , і з’явиться вікно «Цей ПК».
Зверніть увагу: якщо ви не виконаєте наведені вище кроки, комбінація клавіш Windows + E увімкне Провідник файлів за замовчуванням.
Отже, ви можете зрозуміти 3 способи перенести цей ПК або мій комп’ютер на робочий стіл у Windows 11. Сподіваємось, цей прийом допоможе вам зручніше користуватися операційною системою Windows 11.
Режим кіоску в Windows 10 — це режим для використання лише 1 програми або доступу лише до 1 веб-сайту з гостьовими користувачами.
Цей посібник покаже вам, як змінити або відновити стандартне розташування папки Camera Roll у Windows 10.
Редагування файлу hosts може призвести до того, що ви не зможете отримати доступ до Інтернету, якщо файл змінено неправильно. Наступна стаття допоможе вам редагувати файл hosts у Windows 10.
Зменшення розміру та місткості фотографій полегшить вам обмін або надсилання ними будь-кому. Зокрема, у Windows 10 ви можете пакетно змінювати розмір фотографій за допомогою кількох простих кроків.
Якщо вам не потрібно відображати нещодавно відвідані елементи та місця з міркувань безпеки чи конфіденційності, ви можете легко вимкнути це.
Microsoft щойно випустила ювілейне оновлення Windows 10 із багатьма вдосконаленнями та новими функціями. У цьому новому оновленні ви побачите багато змін. Від підтримки стилуса Windows Ink до підтримки розширень браузера Microsoft Edge, меню «Пуск» і Cortana також були значно покращені.
Одне місце для керування багатьма операціями прямо на панелі завдань.
У Windows 10 ви можете завантажити та встановити шаблони групової політики для керування параметрами Microsoft Edge, і цей посібник покаже вам процес.
Темний режим — це інтерфейс із темним фоном у Windows 10, який допомагає комп’ютеру економити заряд акумулятора та зменшує вплив на очі користувача.
Панель завдань має обмежений простір, і якщо ви регулярно працюєте з кількома програмами, у вас може швидко закінчитися місце, щоб закріпити більше ваших улюблених програм.









