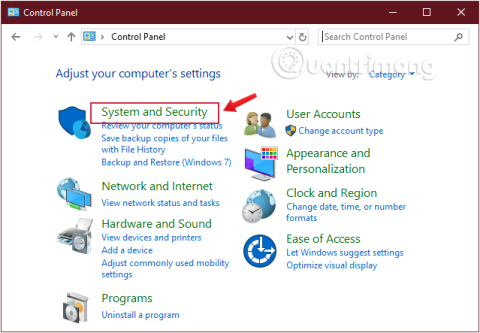Вимикаючи комп’ютер з Windows 10, деякі користувачі вважають за краще використовувати фізичну кнопку живлення замість того, щоб натиснути правою кнопкою миші кнопку «Пуск». Отже, як налаштувати кнопку живлення на комп’ютері? У цій статті Quantrimang.com покаже вам, як налаштувати кнопку живлення на вимкнення, сон, сплячий режим або вимикати дисплей під час кожного натискання за допомогою панелі керування, командного рядка, параметрів живлення та додаткових параметрів живлення.
Змініть функцію кнопки живлення в Windows 10 за допомогою панелі керування
Крок 1. Відкрийте Панель керування .
Крок 2. Знайдіть і натисніть «Система та безпека».

Знайдіть «Система та безпека» на панелі керування
Крок 3. Знайдіть «Параметри живлення» та натисніть посилання «Змінити дії кнопок живлення» .

Натисніть «Змінити призначення кнопок живлення» в «Параметрах живлення».
Крок 4. За допомогою спадного меню «Коли я натискаю кнопку живлення» виберіть, що потрібно робити кнопці живлення під час натискання.

Параметри фізичної кнопки живлення
- Нічого не робити: нічого не робити
- Сон : режим сну
- Гібернація: сплячий режим комп’ютера
- Завершити роботу: повністю вимкнути комп’ютер
- Вимкнути дисплей: вимкнути екран
Крок 5: Натисніть кнопку «Зберегти зміни» внизу вікна.
Після виконання вищевказаних кроків ви можете негайно використовувати кнопку живлення з новою зміненою дією.
Зауважте, що різні типи систем матимуть різні параметри. Наприклад, ноутбук або Surface Pro матимуть додаткові параметри для пристрою, коли він підключений або працює від акумулятора. Крім того, не всі системи підтримують сплячий режим Windows 10, тому, якщо ви не бачите цей параметр, він його не підтримує.
Налаштуйте кнопку живлення в Windows 10 за допомогою командного рядка
Крок 1. Відкрийте командний рядок , запустіть від імені адміністратора за допомогою Запуск від імені адміністратора.
Якщо ви використовуєте Windows 10 з останніми версіями, кнопка «Запуск від імені адміністратора» з’явиться, щойно ви введете пошук командного рядка.

Відкрийте командний рядок у новій версії Windows 10
Крок 2. Щоб змінити дію, яку має виконувати кнопка живлення під час натискання, введіть наведені нижче команди та натисніть Enter.
1. З комп’ютером, що використовує джерело живлення:
powercfg -setacvalueindex SCHEME_CURRENT 4f971e89-eebd-4455-a8de-9e59040e7347 7648efa3-dd9c-4e3e-b566-50f929386280 0
2. З комп’ютером, що працює від акумулятора:
powercfg -setdcvalueindex SCHEME_CURRENT 4f971e89-eebd-4455-a8de-9e59040e7347 7648efa3-dd9c-4e3e-b566-50f929386280 0
У прикладах ви помітите, що обидві команди мають кінцеве значення "0", це значення індексу, яке визначає, що робить кнопка живлення під час натискання, змініть його за бажанням. me. Конкретні значення наступні:
- 0 -- Нічого не робити: нічого не робити
- 1 -- Сон: режим сну
- 2 -- Гібернація: сплячий режим
- 3 -- Вимкнення: повністю вимкніть комп'ютер
- 4 -- Вимкніть дисплей: вимкніть екран
Якщо ваш комп’ютер не підтримує сплячий режим, пам’ятайте, що не варто використовувати значення 2.
Крок 3: Введіть таку команду, щоб застосувати зміни, і натисніть Enter:
powercfg -SetActive SCHEME_CURRENT

Налаштуйте кнопку живлення в Windows 10 за допомогою командного рядка
Після виконання вищевказаних кроків ви можете негайно використовувати кнопку живлення з новою зміненою дією.
Змініть стандартну функцію кнопки живлення в параметрах живлення
Крок 1. Відкрийте «Електроживлення».

Відкрийте Електроживлення
Крок 2 : клацніть посилання «Виберіть, що роблять кнопки живлення» або «Виберіть, що робить кнопка живлення» зліва .

Клацніть посилання Виберіть, що робити кнопкам живлення зліва
Крок 3 : у розділі налаштувань кнопок живлення та сну виберіть потрібну дію для кнопки живлення. У спадному меню «Коли я натискаю кнопку живлення» виберіть потрібну дію та натисніть «Зберегти зміни» , щоб зберегти зміни.
Виберіть потрібну дію в спадному меню Коли я натискаю кнопку живлення
Коли я натискаю кнопку живлення, ви можете змінити функцію фізичної кнопки на комп’ютері. За замовчуванням для нього встановлено значення « Завершити роботу », тож якщо ви натиснете цю кнопку, це те саме, що команду « Завершити роботу» через меню «Пуск». Ви можете змінити цей параметр на « Сон», «Гібернація», «Вимкнути дисплей» або «Нічого не робити» .
Зауважте, що незалежно від того, що ви тут виберете, натискання й утримання кнопки живлення протягом кількох секунд все одно призведе до примусового вимкнення, як і від’єднання від мережі.
Крок 4. Перезавантажте комп’ютер, щоб застосувати зміни.
Змініть функцію кнопки живлення за замовчуванням у Додаткових параметрах живлення
Крок 1. Відкрийте додаткові параметри живлення .
Крок 2. Розгорніть кнопки живлення та кришку та розділи дій кнопки живлення .
Крок 3 : Виберіть потрібну дію та натисніть OK.
Крок 4. Перезавантажте комп’ютер, щоб застосувати зміни.

Змініть функцію кнопки живлення за замовчуванням у Додаткових параметрах живлення
Укажіть дію кнопки живлення за замовчуванням у редакторі локальної групової політики
Примітка:
- Ви повинні увійти як адміністратор, щоб виконати цю опцію.
- Редактор локальної групової політики доступний лише у випусках Windows 10 Pro, Enterprise і Education.
1. Відкрийте редактор локальної групової політики .
2. У лівій частині редактора локальної групової політики клацніть, щоб розгорнути Конфігурація комп’ютера, Адміністративні шаблони, Система, Керування живленням і Параметри кнопок .

Розгорніть Конфігурація комп’ютера, Адміністративні шаблони, Система, Керування живленням і Параметри кнопок
3. Праворуч від «Налаштування кнопки» двічі клацніть політику « Вибрати дію кнопки живлення» (увімкнено) та/або «Вибрати дію кнопки живлення» (на акумуляторі), яку потрібно змінити.
4. Виконайте крок 5 (за замовчуванням), крок 6 (сплячий режим), крок 7 (вимкнення), крок 8 (сон) або крок 9 (не виконувати жодних дій) нижче для дії за замовчуванням, яку ви хочете вказати.
5. Вибір користувача за умовчанням для дії кнопки живлення: виберіть Не налаштовано , натисніть OK і перейдіть до кроку 10 нижче.
6. Щоб указати функцію «Hibernate» як дію кнопки живлення, виберіть Enabled , клацніть Hibernate у спадному меню Power Button Action у розділі Options , натисніть OK і перейдіть до кроку 10 нижче.
7. Щоб указати функцію «Вимкнути » як дію кнопки живлення, виберіть « Увімкнено », клацніть «Вимкнути» у спадному меню « Дія кнопки живлення» в розділі «Параметри» , натисніть «ОК» і перейдіть до кроку 10 нижче.

Вкажіть функцію «Вимкнути» як дію кнопки живлення
8. Щоб указати функцію «Сон» як дію кнопки живлення, виберіть « Увімкнено », клацніть «Сон» у спадному меню «Дія кнопки живлення» в розділі «Параметри» , натисніть «ОК» і перейдіть до кроку 10 нижче.
9. Щоб указати «Не виконувати жодних дій» як дію кнопки живлення, виберіть « Увімкнено », клацніть «Не виконувати жодних дій» у спадному меню « Дія кнопки живлення» в розділі «Параметри» , натисніть «ОК» і перейдіть до кроку 10 нижче.
10. Після завершення ви можете закрити редактор локальної групової політики, якщо хочете.
Однією з найбільших помилок Microsoft під час випуску Windows 8 було видалення кнопки «Пуск». Через це користувачам важко вимкнути ПК. Однак, на щастя, компанія повернула кнопку «Пуск» у Windows 10 і пропонує багато простих способів вимкнути комп’ютер із операційної системи або за допомогою кнопки живлення на пристрої.