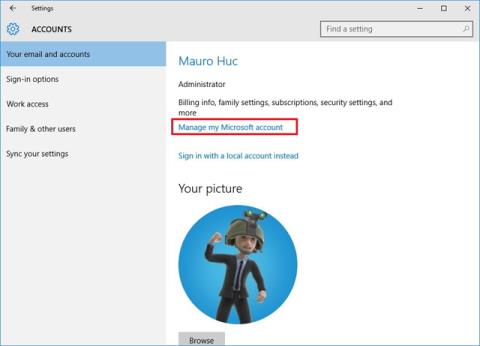Користувачі Windows 10 знають, що їх ім’я з’явиться на екрані входу. Для багатьох людей це проблема конфіденційності, особливо під час регулярного використання комп’ютера в громадських місцях. На жаль, Windows не дозволяє встановити ім’я користувача чи псевдонім, зберігаючи ваше справжнє ім’я в обліковому записі Microsoft, тому вам знадобиться альтернатива.
Використовуваний метод залежить від того, чи використовуєте ви обліковий запис Windows або локальний обліковий запис для входу на комп’ютер.
Змініть ім’я для входу в Windows 10 за допомогою облікового запису Microsoft
Єдиний спосіб змінити логін, якщо ви використовуєте обліковий запис Microsoft, це змінити ім’я самого облікового запису.
Крок 1. Відкрийте програму Налаштування .
Крок 2 : натисніть Облікові записи .
Крок 3 : виберіть свою інформацію .
Крок 4. Натисніть «Керувати обліковим записом Microsoft» .

Крок 5. Зачекайте, поки сторінка облікового запису завантажиться у браузері.
Крок 6 : під своїм іменем натисніть «Інші дії» .
Крок 7 : Виберіть Редагувати профіль .
Крок 8. Коли сторінка завершить завантаження, натисніть «Редагувати назву» .

Ви повинні замінити ім’я на ім’я, схоже на поточне ім’я, не вказуючи повної ідентичності. Зауважте, зміна вашого імені тут вплине на ваш профіль у всіх службах Microsoft.

Як змінити ім'я для входу в Windows 10 з локальним обліковим записом
Якщо у вас є обліковий запис на вашому комп’ютері, процес набагато простіше.
Крок 1 : Відкрийте Панель керування.
Крок 2 : Перейдіть до облікових записів користувачів .
Крок 3 : клацніть локальний обліковий запис, який потрібно змінити.
Крок 4 : натисніть Змінити ім'я облікового запису .

Крок 5 : Введіть нове ім’я.

Крок 6 : Натисніть «Змінити назву» .
Перейменуйте обліковий запис за допомогою netplwiz
Ви також можете використовувати старий інструмент керування обліковим записом, щоб змінити ім’я облікового запису в Windows 10. Для цього виконайте наведені нижче дії.
Крок 1 : Відкрийте «Пуск».
Крок 2 : введіть netplwiz і натисніть Enter , щоб відкрити інструмент керування обліковим записом
Крок 3 : натисніть вкладку Користувачі
Крок 4. Виберіть обліковий запис, який потрібно перейменувати

Крок 5 : натисніть кнопку «Властивості» .
Крок 6 : (необов’язково) оновіть поле « Ім’я користувача », щоб змінити псевдонім облікового запису

Крок 7 : Підтвердьте нове ім’я в полі « Повне ім’я », наприклад: DVK-Quantrimang. Порада : якщо ви хочете відображати псевдонім замість свого справжнього імені, ви можете залишити поле « Повне ім’я » порожнім.
Крок 8 : Натисніть «Застосувати».
Крок 9 : натисніть OK
Крок 10 : знову натисніть OK
Виконавши ці кроки, вийдіть зі свого облікового запису, і ви побачите своє нове ім’я, відображене на екрані входу.
Перейменуйте обліковий запис за допомогою керування комп’ютером
Щоб використовувати інше ім’я для облікового запису в Windows 10, виконайте такі дії:
Крок 1 : Відкрийте «Пуск».
Крок 2 : увійдіть у «Керування комп’ютером» для пошуку та натисніть на перший результат
Крок 3 : двічі клацніть, щоб розгорнути гілку «Системні інструменти».
Крок 4 : двічі клацніть, щоб розгорнути гілку «Локальні користувачі та групи».
Крок 5 : Натисніть Користувачі

Крок 6 : клацніть правою кнопкою миші обліковий запис, який потрібно перейменувати, і виберіть «Властивості» . Порада. Ви також можете натиснути опцію «Перейменувати» , щоб змінити псевдонім облікового запису.
Крок 7 : Клацніть вкладку Загальні

Крок 8 : введіть нове ім’я для свого облікового запису Windows 10 у полі « Повне ім’я » .
Крок 9 : Натисніть кнопку Застосувати
Крок 10 : натисніть кнопку OK
Після того, як ви виконаєте ці кроки, наступного разу, коли ви ввійдете, ви побачите, що ваш обліковий запис відображається з новою назвою. Цей метод буде недоступний у версії Windows 10 Home.
Примітка : у Windows 10 у вас є багато способів змінити назву облікового запису, але всі ці способи не можуть змінити назву папки профілю в папці «Користувачі». Існує кілька способів вирішення цієї проблеми, але більшість із них мають потенційні ризики, тому вам слід подумати, перш ніж це робити.
І, нарешті, пам’ятайте, що якщо ви просто хочете приховати свою адресу електронної пошти на екрані входу, ви можете зробити це, перейшовши в « Налаштування» > «Облікові записи» > «Параметри входу» > «Конфіденційність» і пересунувши перемикач поруч із пунктом «Показувати дані облікового запису» у положення «Вимкнено». .
Побачити більше: