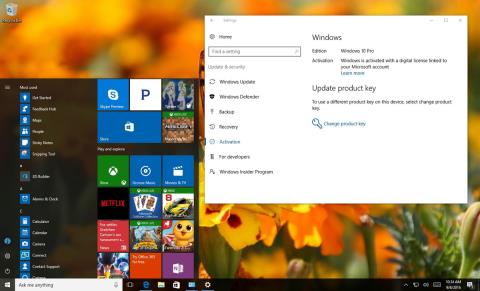У версії ювілейного оновлення Windows 10 корпорація Майкрософт змінила низку функцій, зокрема спосіб активації. Також, починаючи з ювілейного оновлення Windows 10, ключ продукту буде не лише прикріплено до апаратного забезпечення, але ви також можете зв’язати ключ продукту зі своїм обліковим записом Microsoft.
Ця нова функція дозволяє повторно активувати Windows 10, не звертаючись до корпорації Майкрософт, коли ви змінюєте апаратне забезпечення на комп’ютері, зокрема замінюєте материнську плату та процесор (процесор) або жорсткий диск.

Як зв'язати ліцензію Windows з обліковим записом Microsoft?
Щоб переконатися, що все працює належним чином, спочатку потрібно переконатися, що Windows 10 активовано належним чином. Для цього виконайте наведені нижче дії.
1. Відкрийте Налаштування.
2. У вікні налаштувань знайдіть і натисніть Оновлення та безпека.
3. Далі натисніть Активація.
У вікні активації ви побачите повідомлення «Windows активовано за допомогою цифрової ліцензії» (або ключа продукту).
На цьому етапі ви можете бути впевнені, що ваша Windows 10 активована належним чином. Наступним кроком буде додавання потрібного облікового запису Microsoft за допомогою ключа продукту. Слід зазначити, що цей процес змінить ваш обліковий запис з локального на обліковий запис Microsoft.
1. Відкрийте вікно налаштувань .
2. У вікні налаштувань знайдіть і клацніть облікові записи.
3. Далі натисніть на Ваші дані.
4. Клацніть посилання Увійти за допомогою облікового запису Microsoft.

5. Заповніть свою інформацію для входу.
6. Натисніть Увійти.

7. Введіть поточний пароль.
8. Натисніть «Далі» .

9. Натисніть Установити PIN-код або натисніть посилання Пропустити цей крок , щоб завершити процес.

Виконавши наведені вище кроки, ви можете видалити свій обліковий запис Microsoft.
Тепер ви можете перевірити, чи цифрову ліцензію – нову систему авторського права в Windows 10 – пов’язано з вашим обліковим записом Microsoft, виконавши наведені нижче дії.
1. Відкрийте Налаштування .
2. У вікні налаштувань натисніть Оновлення та безпека.
3. Натисніть Активація .

На сторінці активації ви побачите повідомлення «Windows активовано за допомогою цифрової ліцензії, пов’язаної з вашим обліковим записом Microsoft».
Крім того, ви можете скористатися веб-браузером, щоб увійти у свій обліковий запис Microsoft і перейти до розділу «Пристрої». Якщо ви бачите тут свій комп’ютер, це означає, що ваш обліковий запис Microsoft пов’язано з ліцензованою Windows.

Зверніться до інших статей нижче:
Удачі!