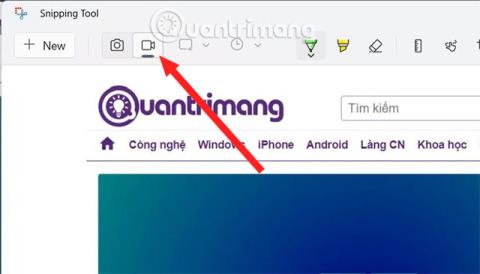У Windows 11 Snipping Tool змінено інтерфейс порівняно з Windows 10 Snipping Tool . А в цій новій версії інструмент Snipping Tool отримав додаткову функцію запису відео з екрану комп’ютера , щоб ви могли легко зберігати дії, які ви виконуєте на екрані, без використання панелі ігор Xbox або програмного забезпечення підтримки OBS Studio.
Як записати екран за допомогою Snipping Tool у Windows 11
Щоб записати відео з екрана за допомогою Snipping Tool, виконайте наведені нижче дії.
Крок 1 : натисніть кнопку Win , щоб відкрити меню «Пуск» , потім введіть Snipping для пошуку та натисніть Snipping Tool у результатах пошуку, щоб відкрити.
Крок 2 : у щойно відкритому інтерфейсі Snipping Tool ви побачите, що окрім кнопки Snap для створення знімків екрана є також кнопка Record. Натисніть Запис , щоб активувати функцію запису екрана.

Крок 3 : Вибравши «Запис» , натисніть кнопку «Новий». У цей час з’явиться тьмяний екран, і ваше завдання полягає в тому, щоб перетягнути мишу, щоб вибрати область, яку ви хочете записати на екрані.

Крок 4 : Після вибору натисніть кнопку «Пуск» , щоб почати запис екрана. З’явиться рамка з червоною крапкою, і це рамка, у якій інструмент вирізання запише ваше зображення.

Крок 5 : Коли ви закінчите запис, натисніть червону квадратну кнопку, щоб зупинити запис. У цей момент з’явиться вікно Snipping Tool із щойно записаним відео, щоб ви могли зберегти, скопіювати або поділитися відео.

Ви можете лише переглядати відео, яке ви щойно записали, ви не можете вплинути на нього в цьому відкритті відео.

Збережіть свої відео та назвіть їх.

Як згадувалося, на даний момент ця функція не є повною. Сподіваюся, найближчим часом Microsoft продовжить оновлювати, покращувати та додавати можливість призупинити запис відео на екрані.
Як зберегти записані кліпи
Ви можете переглянути записаний кліп у програмі Snipping Tool. Крім того, ви можете ділитися кліпами зі своїми контактами, Nearby Sharing або за допомогою таких програм, як Intel Unison.
Але щоб зберегти щойно записаний кліп на свій комп’ютер, натисніть комбінацію клавіш Ctrl + S , щоб відкрити вікно збереження . Введіть назву відео та збережіть файл у бажаному місці. Ви також можете натиснути значок «Зберегти» на верхній панелі.

Збережіть відео в програмі Snipping tool
Записані записи також можна скопіювати та вставити в будь-яке місце у Провіднику файлів або на робочому столі. Однак інструмент Snipping Tool автоматично назве файл, і ви повинні перейменувати його пізніше. Записи у форматі MP4 ; Немає можливості змінити це в налаштуваннях програми.
Обмеження функції запису екрана в Snipping Tool
Функція запису екрана доступна в Snipping Tool. Ви можете вибрати лише один регіон; Немає можливості вибору довільної форми, прямокутного чи віконного режиму. Крім того, ви не можете встановити час перед початком сеансу запису екрана. Інструмент просто відраховує до 3 і починає запис. Немає попередньо визначеного ярлика для початку запису екрана, не відкриваючи інструмент.
Інструмент Snipping Tool не надає параметрів анотування відео або застосування рамок до записів екрана. Таким чином, взяти частину білого екрана без країв стає важко розрізнити. Сподіваємося, що всі ці невеликі недоліки будуть виправлені корпорацією Майкрософт, коли вона представить нові оновлення для Snipping Tool.
Інструмент Snipping Tool є невід’ємною частиною операційної системи Windows з моменту випуску Windows Vista. Однак утиліта почала отримувати серйозні зміни після випуску Windows 11. Просто оновіть програму та почніть сеанси запису екрана кількома клацаннями миші, не встановлюючи жодних програм сторонніх розробників.