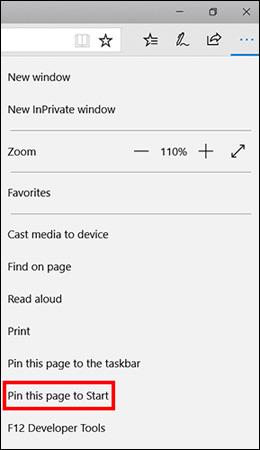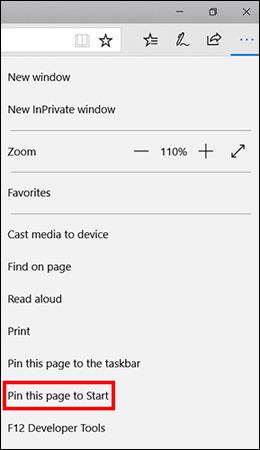Нещодавно Tips.BlogCafeIT порадив читачам, як закріпити веб-сайти на панелі завдань Windows 10 у статті: Корисні поради для браузера щодо Windows 10 Fall Creators Update , але якщо ви хочете закріпити свій улюблений веб-сайт у меню «Пуск», не робіть цього. Не пропустіть. стаття нижче!
Закріпіть веб-сайти на Edge у меню «Пуск».
Щоб закріпити веб-сайти в Edge, вам просто потрібно відкрити веб-сайт, натиснути на меню (три крапки у верхньому правому куті екрана) і вибрати « Закріпити цю сторінку», щоб почати, і все готово.
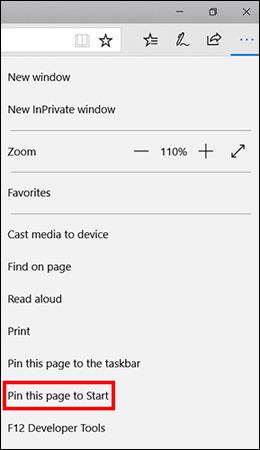
Це створить ярлик веб-сайту в меню «Пуск» Windows 10. Якщо ви хочете його видалити, клацніть правою кнопкою миші на ярлику та виберіть « Відкріпити з «Пуску».
Закріпіть веб-сайти Chrome у меню «Пуск».
- Спочатку вам потрібно відвідати веб-сайт, який ви хочете додати до меню «Пуск» у Chrome, і створити ярлик на панелі закладок.
- У браузері Chrome відкрийте сторінку програм Chrome, ввівши chrome://apps в адресному рядку.
- Перетягніть новостворену закладку на сторінку програм Chrome.
- Клацніть правою кнопкою миші щойно створену програму Chrome і виберіть Створити ярлики .
- Перевірте робочий стіл і меню «Пуск» і натисніть «ОК».
- Знайдіть веб-сайт в інструменті Windows Cortana.
- Щойно створений веб-сайт відображатиметься як додаток у результатах пошуку. Клацніть його правою кнопкою миші та виберіть «Закріпити, щоб почати».
Тепер ви побачите значок Chrome у меню «Пуск» і просто натисніть його, щоб відкрити веб-сайт, який ви закріпили.
Примітка. Ви можете перейменувати ярлик, клацнувши правою кнопкою миші піктограму програми та вибравши Відкрити розташування файлу . З’явиться вікно Провідника Windows, знайдіть тут ярлик у списку програм меню «Пуск» і можете перейменувати ярлик на свій розсуд.
Ви віддаєте перевагу закріпленню програм на панелі завдань чи в меню «Пуск» і який спосіб зручніший? Дайте нам знати, залишивши коментар нижче!