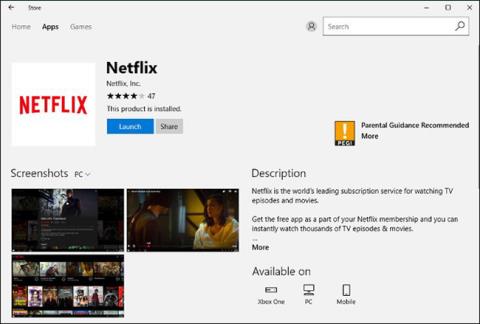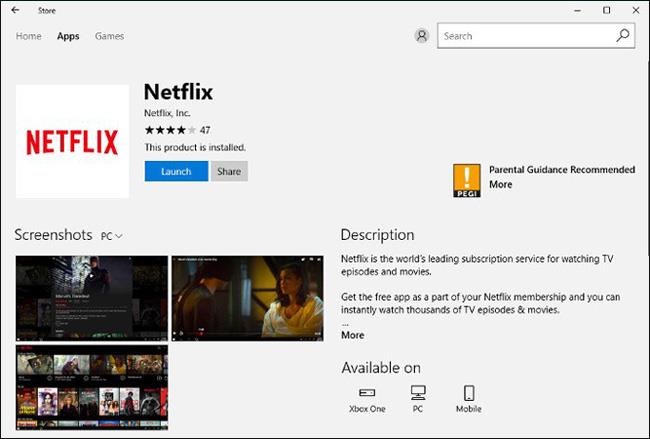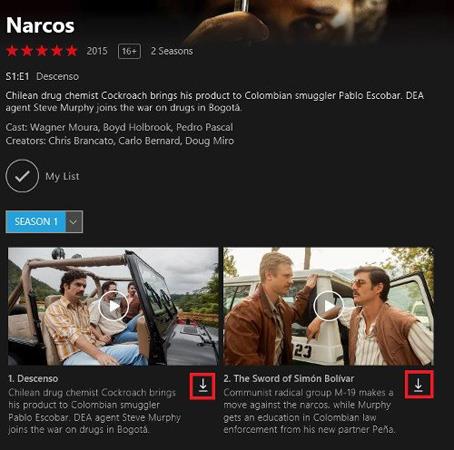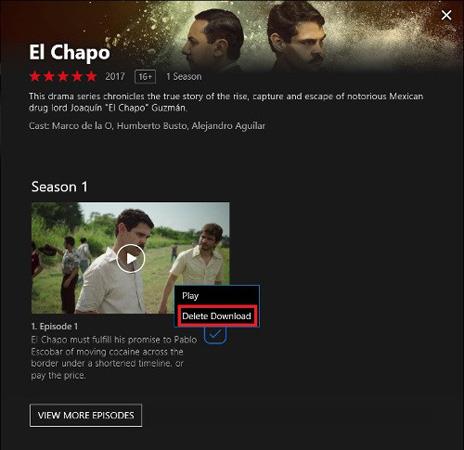Netflix є одним з найпопулярніших сервісів потокової передачі фільмів. Станом на квітень 2017 року компанія повідомила про понад 98 мільйонів зареєстрованих передплатників, з них понад 50 мільйонів у Сполучених Штатах.
Наприкінці минулого року Netflix представив нову функцію, що дозволяє користувачам завантажувати фільми та телешоу на телефони та планшети. Нещодавно ця компанія також підтримує завантаження фільмів на пристрої Windows, тож ви можете легко дивитися фільми в режимі офлайн на комп’ютері чи ноутбуці.
Примітка. Перегляд фільмів у режимі офлайн не працює у веб-браузері, тому вам доведеться завантажити програму Netflix із Windows Store.
Завантажувати фільми та серіали
Для цього необхідно відвідати Магазин Windows. Найпростіший спосіб — ввести « Магазин Windows » у пошуковий рядок у нижній лівій частині екрана, знайти Netflix і встановити програму.
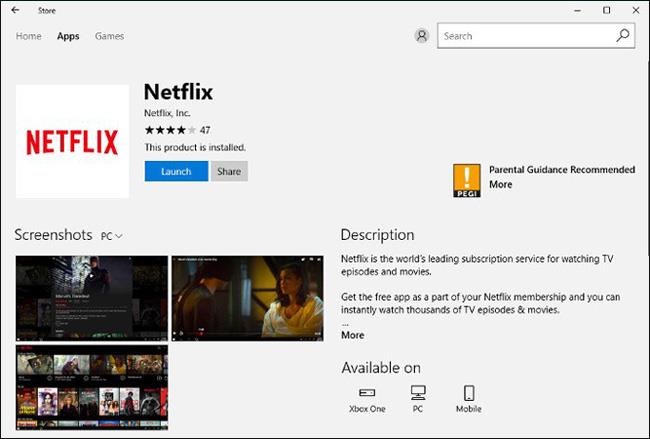
Після завантаження програми вам потрібно натиснути «Увійти» , щоб ввести дані для входу в програму. На наступному екрані виберіть обліковий запис користувача, який ви хочете використовувати для Netflix, і ви перейдете на домашню сторінку облікового запису, де ви зможете почати завантажувати фільми або телешоу.
Примітка. Незважаючи на те, що Netflix дозволяє переглядати багато вмісту в режимі офлайн, не всі шоу та фільми можна завантажити.
Якщо у вас є час, ви можете знайти шоу чи фільм, які хочете завантажити, і якщо є маленький значок завантаження (його можна побачити на зображенні нижче), це означає, що ви можете завантажити його та дивитися в режимі офлайн.
Однак простішим варіантом є натиснути значок меню у верхньому лівому куті програми та перейти до « Доступно для завантаження ». Виберіть фільм або шоу, які ви хочете переглянути в режимі офлайн, і знайдіть значок завантаження. Для фільмів вам потрібно щоб вибрати попередній сезон.
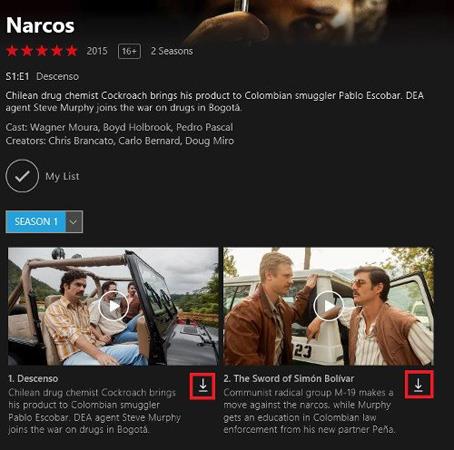
Дивіться завантажені фільми та шоу
Після завершення завантаження вам потрібно натиснути значок меню та перейти до розділу Мої завантаження . Тут ви можете просто натиснути кнопку «Відтворити» в інтерфейсі фільму, щоб переглянути.
Пам'ять будь-якого комп'ютера або телефону обмежена, тому, якщо вона вам не потрібна, слід видалити завантажені фільми. Ви можете зробити це, перейшовши до шоу чи фільму, який потрібно видалити, у розділі «Мої завантаження», клацнувши значок прапорця та вибравши « Видалити завантаження» .
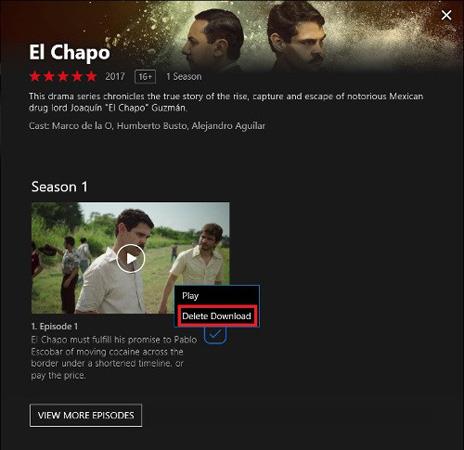
Ви можете завантажити серію фільмів на свій ноутбук і дивитися їх будь-де без підключення до Інтернету. Сподіваємось, поради щодо завантаження фільмів на Netflix допоможуть вам дивитися хороші фільми офлайн.