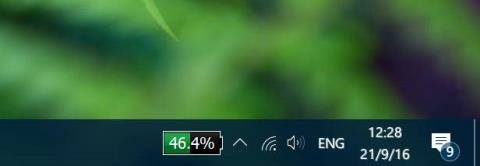За умовчанням Windows 10 відображає піктограму батареї на панелі завдань, щоб користувачі могли знати, скільки заряду батареї на комп’ютері з Windows 10. Однак, дивлячись лише на це, користувачам буде дуже важко уявити, яку ємність акумулятора насправді потрібно зарядити.
Операційні системи смартфонів, а також операційні системи комп’ютерів, такі як Android, iOS і macOS, надають можливість відображати відсоток заряду акумулятора пристрою.
І, звичайно, просто наведіть вказівник миші на піктограму батареї на панелі завдань, і ви побачите відсоток залишку ємності батареї на комп’ютері з Windows 10.

Недоліком є те, що Windows 10 не надає цю опцію для відображення відсотка заряду акумулятора на панелі завдань. Однак, якщо ви хочете відобразити відсоток заряду батареї на панелі завдань Windows 10, ви все одно можете це зробити.
1. Безкоштовна версія програми BatteryBar для Windows 10
Щоб відобразити відсоток заряду батареї на панелі завдань Windows 10, вам доведеться покладатися на підтримку програми 3. Третя програма, яку хоче згадати Tips.BlogCafeIT, це BatteryBar.

Оригінальна версія BatteryBar — це безкоштовна утиліта для операційної системи Windows, яка надає користувачам корисну інформацію про акумулятор. Безкоштовна версія програми точно відображатиме відсоток заряду батареї на панелі завдань, не займаючи багато місця.

2. Увімкніть і використовуйте BatteryBar
Після завершення інсталяції в правому куті панелі завдань з’явиться значок BatteryBar. Однак, якщо піктограма BatteryBar не відображається на панелі завдань, що вам потрібно зробити, це клацнути правою кнопкою миші будь-яке порожнє місце на панелі завдань, потім клацнути Панелі інструментів , а потім клацнути BatteryBar, щоб відобразити панель батареї на панелі завдань Windows 10. Друг.

Піктограма BatteryBar виглядає так, як показано на зображенні нижче:

За замовчуванням BatteryBar відображатиме час, що залишився, замість відсотка заряду батареї. Дуже просто, вам просто потрібно клацнути BatteryBar на панелі завдань, щоб переключитися між залишковим часом і відсотками.
Наведіть вказівник миші на відсоток батареї, щоб переглянути інформацію про відсоток ємності батареї, швидкість заряджання, стан батареї, час, що минув, загальний час і рівень батареї.

Як базова, так і безкоштовна версії BatteryBar не відображають сповіщень, коли рівень заряду акумулятора низький або коли він повністю заряджений.
Крім того, неможливо змінити або налаштувати зовнішній вигляд BatteryBar на панелі завдань за умовчанням. Наостанок слід зазначити, що BatteryBar також працює в Windows 7, Windows 8, Windows 8.1 і Windows 10.
Зверніться до інших статей нижче:
Удачі!