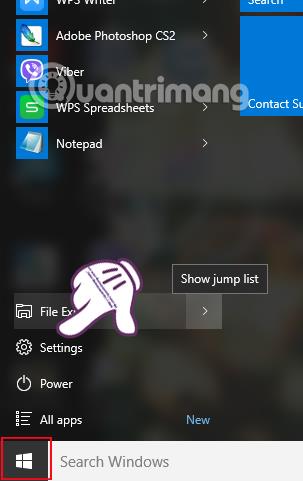Версія Windows 10 надає користувачам багато нових і оновлених функцій порівняно з попередніми операційними системами. Включаючи смарт-повідомлення на комп’ютері. Коли з’являється будь-яке сповіщення від системи або програм, установлених у Windows 10, у правій частині інтерфейсу з’являється невелике спливаюче вікно зі звуком. Звідти користувачі можуть знати та швидко оновлювати статус комп’ютера, а також програмне забезпечення чи програми.
Однак деяким людям просто потрібно показати спливаюче вікно сповіщень і не хочуть додавати звук, оскільки це іноді відволікатиме їх від роботи, яку вони виконують. Дуже просто! Ми можемо повністю вимкнути сповіщення в системі Windows 10 і навіть змінити звук за бажанням під час налаштування параметрів на комп’ютері.
1. Вимкніть звуки сповіщень Windows 10 у налаштуваннях:
Зауважте, що під час цього всі звукові сповіщення та спливаючі вікна сповіщень у Windows 10 будуть вимкнені.
Крок 1:
В інтерфейсі комп’ютера натисніть кнопку меню «Пуск» і виберіть «Параметри» . Або натискаємо комбінацію клавіш Windows + I.

крок 2:
Далі в інтерфейсі налаштувань ми виберемо System .

крок 3:
У цьому інтерфейсі в списку меню ліворуч ми клацнемо Сповіщення та дії . Потім подивіться на інтерфейс праворуч, у розділі «Сповіщення» будуть усі сповіщення в системі Windows 10. Виберіть параметр, щоб вимкнути звук, а потім перемкніть його в режим «Вимкнено» .

крок 4:
Також у цьому інтерфейсі прокрутіть униз до розділу «Показати сповіщення з цих програм» і виберіть програми, для яких потрібно вимкнути сповіщення в Windows 10.

2. Змініть звук сповіщень у параметрах звуку:
За допомогою цього методу ми все одно можемо вимкнути або змінити звук сповіщень, але ви все одно отримуватимете сповіщення через спливаюче вікно на екрані.
Крок 1:
На екрані клацніть піктограму динаміка та виберіть Звуки .

крок 2:
В інтерфейсі «Звук» виберіть вкладку «Звуки» , потім перейдіть до розділу «Звукова схема» та виберіть « За замовчуванням Windows (змінено)» .
Зверніть увагу : якщо ви не знайдете розділ Windows за замовчуванням (змінений) у звуковій схемі, подивіться вниз на розділ програмних подій і клацніть на панелі сповіщень .

крок 3:
Далі клацніть поле під звуками та виберіть «Немає» , щоб не використовувати звук для сповіщень, а потім натисніть «ОК» , щоб зберегти зміни.

Якщо ми хочемо змінити звук сповіщень , ми можемо вибрати звуки зі списку в розділі «Звуки» , натиснути «Тестувати» , щоб перевірити вибраний звук, і натиснути «ОК» , щоб зберегти.

Отже, ми вимкнули звуки сповіщень у Windows 10. Однак найкраще налаштувати звук сповіщень у Параметрах звуку. Ви можете вимкнути або вибрати звук, не зникаючи спливаючого вікна сповіщення, як це було зроблено в налаштуваннях системи.
Для отримання додаткової інформації зверніться до наступних статей:
- 7 способів і налаштувань у статті допоможуть вашій Windows 10 «швидко, як вітер»
Бажаю успіхів!