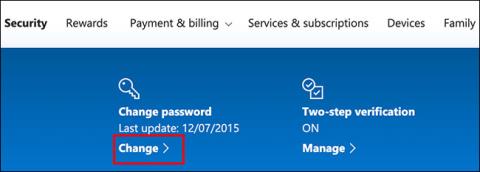Для забезпечення безпеки мережі час від часу змінюйте пароль свого комп’ютера. У Windows 10 це легко, оскільки ви можете встановити термін дії пароля.
Дії для цього відрізняються залежно від того, чи використовуєте ви локальний обліковий запис або обліковий запис Microsoft для входу на свій ПК з Windows, тому в сьогоднішній статті розглядатиметься процес для обох випадків.
Встановіть термін дії пароля для облікового запису Microsoft
У Windows 10 ви можете помітити, що Microsoft хоче, щоб ви використовували зв’язаний обліковий запис Microsoft для входу замість локального облікового запису.
Ви можете встановити термін дії пароля для свого облікового запису Microsoft онлайн. Потім вам буде запропоновано скинути пароль кожні 72 дні. Перш ніж увімкнути (або вимкнути) цей параметр, потрібно встановити новий пароль.
Для цього перейдіть до області безпеки облікового запису Microsoft і ввійдіть. У верхній частині розділу «Змінити пароль» натисніть «Змінити».

Вам буде запропоновано ввести ваш поточний пароль, а також новий пароль (ви не можете повторно використати наявний пароль, тому замість нього введіть новий безпечний пароль).
Оскільки ви хочете встановити дату закінчення терміну дії пароля, установіть прапорець поруч із «Змусити мене змінювати пароль кожні 72 дні» , щоб увімкнути цю функцію.
Натисніть «Зберегти» , щоб застосувати новий пароль і термін дії.

Якщо зміна виконана успішно, вас буде перенаправлено назад на сторінку безпеки облікового запису Microsoft. Увійдіть і вийдіть із Windows, щоб використовувати новий пароль.
Термін дії паролів для облікових записів Microsoft закінчується через 72 дні, і під час наступного входу вам буде запропоновано змінити пароль.
Установіть термін дії пароля для локальних облікових записів
Якщо ви використовуєте локальний обліковий запис на ПК, а не обліковий запис Microsoft, ви все одно можете встановити термін дії свого пароля.
Увімкнути термін дії пароля
По-перше, ви повинні вимкнути параметр, який запобігає закінченню терміну дії паролів.
Для цього натисніть клавіші Windows+ R, щоб відкрити «Виконати». Введіть netplwiz , потім натисніть OK , щоб відкрити налаштування облікового запису користувача.

На вкладці «Додатково » натисніть «Додатково» , щоб відкрити інструмент «Розширене керування користувачами» .

Тут натисніть «Користувачі» в меню ліворуч, а потім клацніть правою кнопкою миші обліковий запис користувача. Натисніть «Властивості» , щоб увійти в розширені параметри локального облікового запису користувача.

У меню «Властивості» зніміть прапорець «Пароль ніколи не закінчується» , а потім натисніть «ОК».

Установіть максимальну тривалість пароля за допомогою редактора локальної групової політики
Тепер вам потрібно встановити максимальний термін дії пароля. На відміну від облікових записів Microsoft, ви можете будь-коли встановити термін дії пароля для свого локального облікового запису.
За замовчуванням у Windows 10 це 42 дні. Якщо ви хочете залишити його так довго, ви можете продовжувати використовувати свій ПК, як зазвичай. Коли прийде час скинути пароль, вам буде запропоновано змінити пароль.
Якщо ваш комп’ютер працює під керуванням Windows 10 Pro, Education або Enterprise, натисніть Windows+, Rщоб відкрити «Виконати». Тут введіть gpedit.msc, потім натисніть OK , щоб відкрити редактор локальної групової політики .
(Якщо на вашому комп’ютері встановлено Windows 10 Home, дотримуйтесь інструкцій у наступному розділі.)

У меню ліворуч перейдіть до «Конфігурація комп’ютера» > «Параметри Windows» > «Параметри безпеки» > «Політика облікового запису» > «Парольна політика» та двічі клацніть «Максимальний термін дії пароля» .

Змініть значення з 42 на бажану тривалість (у днях), а потім натисніть OK , щоб зберегти налаштування.

Термін дії для локальних облікових записів на ПК тепер установлено на бажану тривалість. Після закінчення цього часу Windows запропонує скинути пароль.
Установіть максимальний термін дії пароля через Windows PowerShell
Якщо ваш комп’ютер працює під керуванням Windows 10 Home, ви повинні використовувати PowerShell або командний рядок , щоб установити максимальну тривалість пароля. Ви також можете використовувати це як альтернативу процесу редактора локальної групової політики в Windows 10 Pro, Enterprise і Education.
Щоб розпочати, клацніть правою кнопкою миші меню «Пуск», а потім клацніть Windows PowerShell (адміністратор) або командний рядок (адміністратор) , залежно від вашої версії Windows.
У вікні PowerShell введіть net accounts , щоб дізнатися максимальну тривалість пароля, доступну для облікового запису.
Якщо ви хочете змінити стандартні 42 дні, введіть net accounts /maxpwage:00 і замініть 00 періодом часу (у днях), який ви хочете використовувати.

Вибраний вами максимальний термін дії пароля застосовується до всіх локальних облікових записів на ПК.
Сподіваюся, ви успішні.