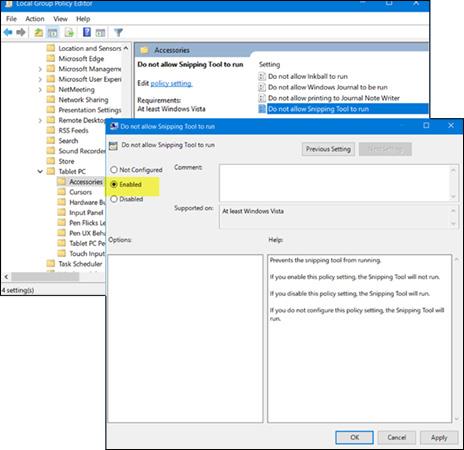Snipping Tool — стандартна програма для створення скріншотів, вбудована в Windows. Ви можете використовувати цей інструмент, щоб робити або редагувати фотографії, якщо хочете. Якщо ви звичайний користувач, ця програма дуже корисна, оскільки вона об’єднує багато унікальних функцій захоплення екрана. Однак не всім необхідно використовувати цей засіб. Давайте подивимося, як увімкнути та вимкнути Snipping Tool у Windows 7/8/10!
Вимкніть Snipping Tool у Windows 10
Використання редактора групової політики (GPEDIT)
Спочатку вам потрібно ввести « gpedit.msc » у полі «Почати пошук» і натиснути Enter , щоб відкрити редактор локальної групової політики . Далі перейдіть до таких налаштувань:
Конфігурація користувача > Адміністративні шаблони > Компоненти Windows > Планшетний ПК > Аксесуари.
Праворуч від «Стандартних» двічі клацніть « Заборонити запуск інструменту фрагментації», щоб відкрити вікно «Властивості», і виберіть « Увімкнено» , щоб вимкнути інструмент фрагментації в Windows 10.
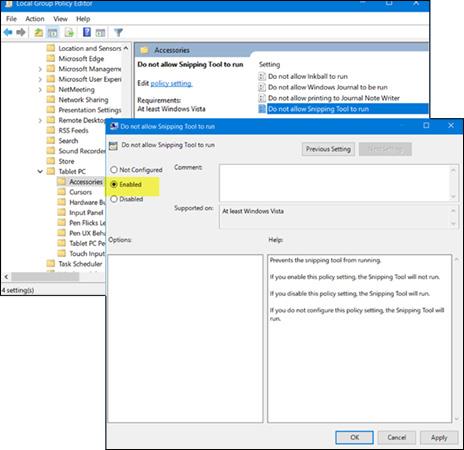
Щоб повторно активувати інструмент Snipping Tool, клацніть « Не налаштовано» та натисніть «Застосувати» , щоб завершити.
Використання редактора реєстру (REGEDIT)
Запустіть regedit , щоб відкрити редактор реєстру , і перейдіть за наведеним нижче шляхом:
HKEY_LOCAL_MACHINE\SOFTWARE\Policies\ Microsoft\TabletPC

Двічі клацніть DisableSnippingTool і змініть дані значення з 0 на 1, щоб вимкнути інструмент Snipping Tool у Windows 10. Щоб знову ввімкнути цей інструмент, змініть значення вище на 0.
Удачі!
Ви можете проконсультуватися: