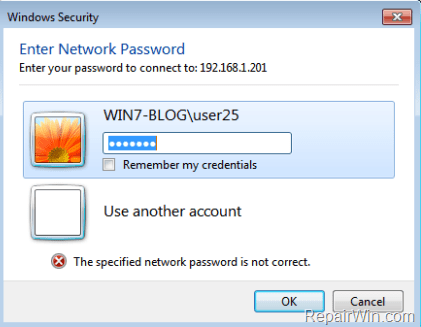У деяких випадках користувачам потрібно ввімкнути спільні ресурси адміністратора на локальному жорсткому диску. Admin Shares — це обліковий запис загального доступу за умовчанням для всіх жорстких дисків (C$, D$,...) на комп’ютерах Windows. За умовчанням спільні ресурси адміністратора приховані та недоступні в мережі.
У Windows Vista та новіших версіях Windows забороняють локальним обліковим записам доступ до ресурсів адміністратора через мережу. І якщо ви спробуєте підключитися з іншого комп’ютера в системі за допомогою спільних ресурсів адміністратора, ви отримаєте повідомлення про помилку «Помилка входу: Windows не вдається увійти. Переконайтеся, що ваше ім’я користувача та пароль правильні».

1. Як увімкнути спільний доступ адміністратора за замовчуванням у Windows 10/8/7?
Примітка:
Щоб отримати доступ до загального ресурсу адміністратора, вам потрібно переконатися, що головний комп’ютер (хост) і клієнтський комп’ютер (гість) мають бути в одній робочій групі чи домені (обидва мають мати однакове ім’я робочої групи чи домену). Щоб знайти цю інформацію, відкрийте Провідник Windows, клацніть правою кнопкою миші піктограму «Комп’ютер», виберіть «Властивості», щоб переглянути (або змінити) назву робочої групи.
- Хост-комп’ютер: комп’ютер, на якому ввімкнено спільний доступ адміністратора.
- Гостьовий комп'ютер: комп'ютери в мережі підключатимуться до спільного доступу адміністратора на головному комп'ютері.
Крок 1: активуйте обліковий запис адміністратора та встановіть пароль
Якщо ви хочете отримати доступ до спільного ресурсу адміністратора на комп’ютері (хост — сервер), вам потрібно спочатку активувати обліковий запис адміністратора, а потім установити пароль для облікового запису адміністратора на комп’ютері. Для цього виконайте наведені нижче дії.
1. Натисніть комбінацію клавіш Windows + R , щоб відкрити вікно команди «Виконати».
2. У вікні команди Виконати введіть lusrmgr.msc і натисніть Enter.

3. Далі відкрийте Користувачі.

4. Клацніть правою кнопкою миші «Адміністратор» і виберіть «Властивості».

5. Зніміть прапорець Обліковий запис вимкнено , а потім натисніть OK.

6. Потім ще раз клацніть правою кнопкою миші обліковий запис адміністратора та виберіть Установити пароль .

7. Встановіть пароль для облікового запису адміністратора, а потім натисніть OK.
Крок 2. Увімкніть спільний доступ до файлів і друку в брандмауері Windows
Наступним кроком є ввімкнення спільного доступу до файлів і друку через брандмауер Windows (на сервері).
1. Натисніть комбінацію клавіш Windows + R , щоб відкрити вікно команди «Виконати».
2. Увійдіть у вікно «Виконати» та натисніть «Enter», щоб відкрити панель керування .

3. У вікні Панелі керування натисніть Система та безпека .

4. Виберіть Дозволити програмі через брандмауер Windows.

5. Натисніть «Змінити налаштування» .

6. Зніміть прапорець, а потім перевірте ще раз, виберіть Спільний доступ до файлів і принтерів і натисніть OK.

Крок 3. Додайте значення LocalAccountTokenFilterPolicy до реєстру
1. Натисніть комбінацію клавіш Windows + R , щоб відкрити вікно команди «Виконати».
2. Введіть regedit і натисніть Enter або натисніть OK , щоб відкрити редактор реєстру.

3. У вікні редактора реєстру перейдіть до ключа:
HKEY_LOCAL_MACHINE\SOFTWARE\Microsoft\Windows\CurrentVersion\Policies\System
4. Клацніть правою кнопкою миші клавішу System, виберіть New => DWORD (32-bit) value .

5. Назвіть нове значення LocalAccountTokenFilterPolicy і натисніть Enter.

6. Двічі клацніть LocalAccountTokenFilterPolicy і встановіть значення у фреймі Value Data на 1.

7. Закрийте вікно редактора реєстру.
8. Перезавантажте комп'ютер.
9. Після завершення завантаження комп’ютера ви можете отримати доступ до спільного диска адміністратора на головному комп’ютері з будь-якого комп’ютера в системі (Гість), увівши вікно команди «Виконати» або фрейм. Знайдіть назву (або IP-адресу) сервер і диск, до якого потрібно отримати доступ, додавши символ & після назви диска.
Наприклад, якщо ви хочете отримати доступ до диска "C:\" на комп'ютері "ComputerA", ви вводите командне вікно "Виконати":
\\Комп'ютерA\C$

Зверніться до інших статей нижче:
Удачі!