Інструкції для запуску Windows 11 на Mac

У наведеній нижче статті ви дізнаєтеся про кроки, щоб встановити та запустити Windows 11 із macOS, незалежно від того, працює ваш Mac на чіпах Intel чи Apple Silicon.

На жаль, ви більше не можете використовувати Boot Camp для запуску Windows 11 , оскільки Apple не оновила її для роботи з останньою операційною системою Microsoft. На щастя, сторонні розробники заповнили прогалину за допомогою програмного забезпечення для віртуалізації, тому запустити Windows 11 на Mac все ще можливо.
У наведеній нижче статті ви дізнаєтеся про кроки, щоб встановити та запустити Windows 11 із macOS, незалежно від того, працює ваш Mac на чіпах Intel чи Apple Silicon. Для цього ви можете скористатися 7-денною пробною версією Parallels Desktop, але після закінчення пробного періоду вам доведеться заплатити 80 доларів США за повну ліцензію.
Віртуалізація Windows 11 за допомогою Parallels 18
Завдяки цьому партнерству клієнти Parallels можуть завантажувати, інсталювати та налаштовувати Windows 11 на своїх Mac лише за кілька кліків. Parallels 18.1 також пропонує віртуальну мікросхему TPM і підтримку таких функцій Windows, як BitLocker, Secure Boot і Windows Hello . Наявність цих функцій безпеки є однією з причин інсталювати Windows на Mac.
У цьому посібнику використовуватимуться пробна версія Parallels і неактивована копія Windows 11 для безкоштовного встановлення та запуску операційної системи Microsoft на Mac. Якщо ви виявите, що це рішення вам підходить, ви завжди можете оновити до повної версії Parallels і пізніше придбати ліцензію Windows.
Parallels 18 автоматично завантажить інсталятор Windows, але ви також можете надати копію інсталятора, якщо ви завантажили ISO-файл Windows 11 на свій комп’ютер.
Як встановити та запустити Windows 11 на Mac
Крок 1. Завантажте Parallels Desktop 18
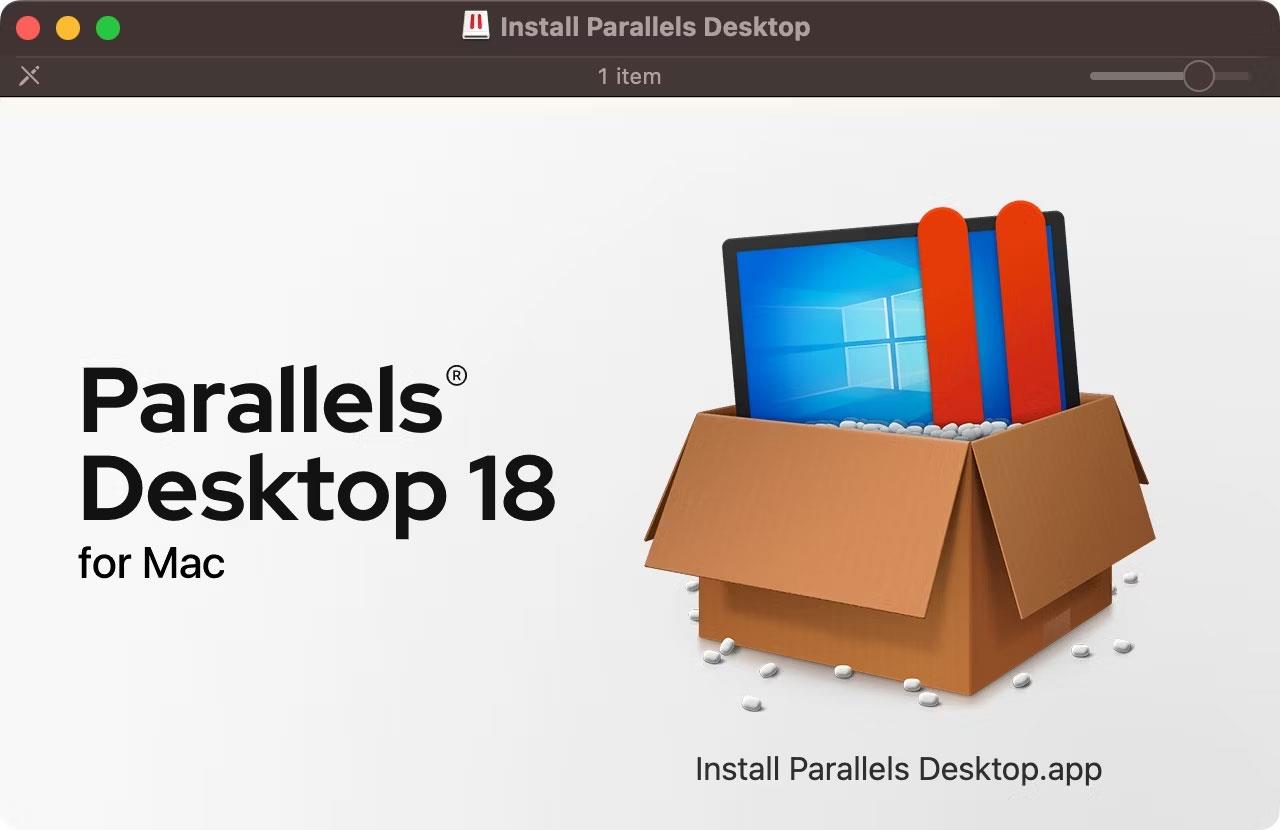
Програма встановлення Parallels Desktop 18 у macOS Finder
Отримайте безкоштовну пробну версію Parallels Desktop 18 для macOS, відвідавши веб-сайт Parallels Desktop і натиснувши кнопку Завантажити безкоштовну пробну версію . Ви можете використовувати функції Parallels без обмежень протягом 14-денного пробного періоду. Завантаживши інсталятор, відкрийте образ диска Install Parallels Desktop із папки Downloads .
Поради :
Якщо macOS видасть вам повідомлення про те, що його неможливо відкрити, оскільки програму встановлення не було завантажено з App Store, Control- клацніть піктограму файлу та виберіть «Відкрити» в контекстному меню, а потім підтвердьте дію, натиснувши кнопку «Відкрити» .
Підключивши образ диска, двічі клацніть програму Install Parallels Desktop . Щоб завершити інсталяцію Parallels, ви повинні прийняти умови, вказати ім’я користувача та пароль Mac і надати Parallels доступ до вашого Mac.
Крок 2. Встановіть Windows 11 у Parallels

Помічник із встановлення в Parallels Desktop 18 для macOS завантажує та встановлює Windows 11
Запустіть Parallels і Installation Assistant візьме на себе роботу. Якщо його не видно, клацніть меню «Файл» і виберіть «Новий» , щоб створити нову віртуальну машину. Якщо помічник із встановлення пропонує завантажити та інсталювати Windows 11, погодьтеся, натиснувши кнопку «Встановити Windows» .
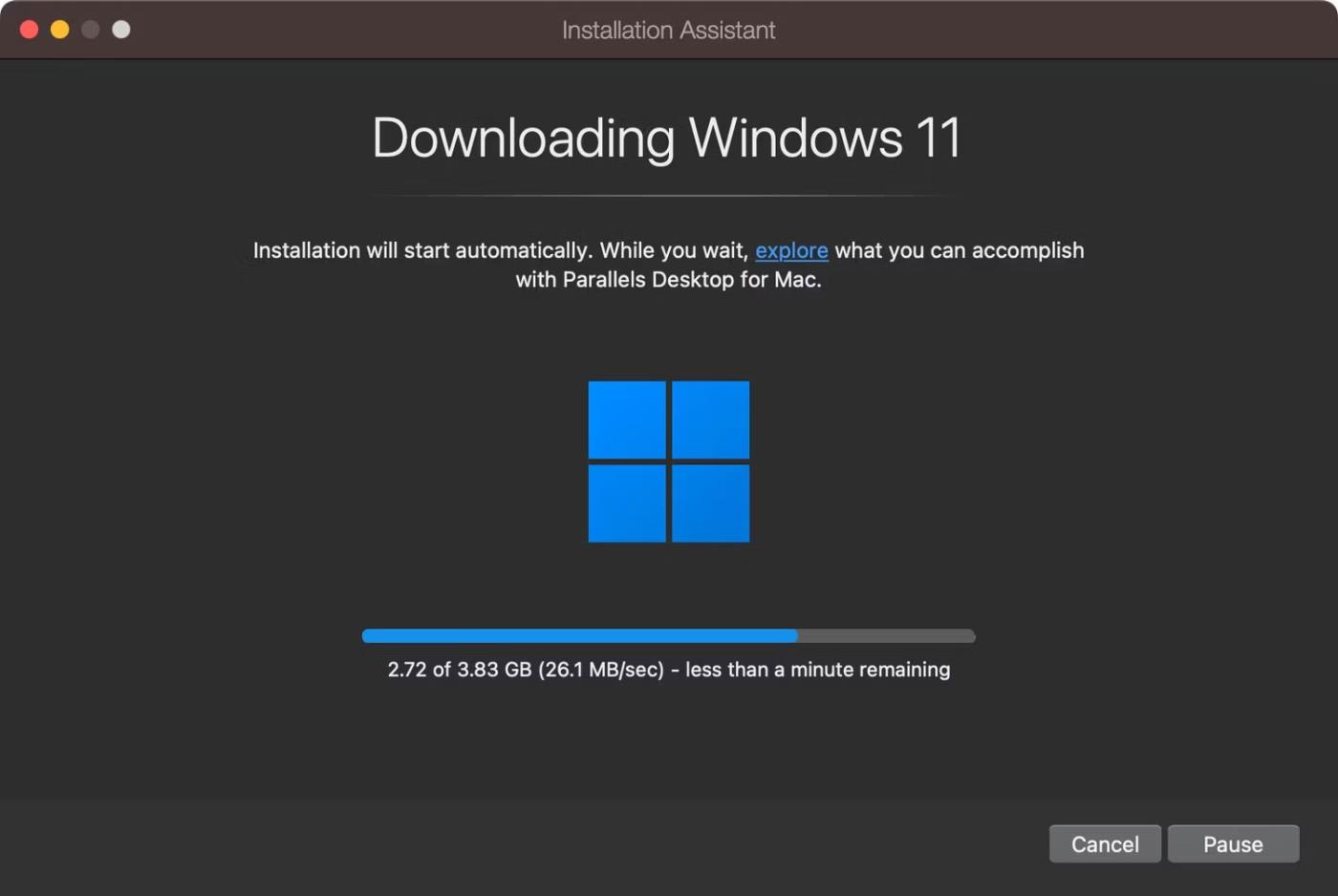
Завантаження інсталяційного файлу Windows 11
Ті, хто завантажив ISO-файл Windows 11, можуть вибрати опцію «Встановити Windows або іншу ОС із DVD-диска чи файлу зображення» та натиснути «Продовжити» . Якщо ви вибрали автоматичне встановлення, Parallels тепер автоматично завантажить ISO-версію Windows 11 із веб-сайту Microsoft, яка відповідає апаратному забезпеченню вашого Mac.

Інсталяція Windows працює в Parallels Desktop 18 для macOS
Після цього Parallels проведе автентифікацію та запустить програму встановлення. Встановлення Windows 11 може зайняти деякий час – запасіться терпінням, оскільки Parallels оптимізує Windows 11 на вашому Mac. Наприкінці процесу ви побачите повідомлення «Встановлення завершено» . У цей момент натисніть, щоб продовжити.
Крок 3: завершіть установку
Вам буде запропоновано створити безкоштовний обліковий запис Parallels, але ви можете ввійти за допомогою Apple і не повідомляти свою справжню електронну адресу. Parallels Desktop 18 включає необмежену безкоштовну пробну версію. Після закінчення терміну дії вам потрібно буде придбати ліцензію на веб-сайті Parallels.
Тепер Parallels запустить вашу віртуальну машину, щоб завершити встановлення Windows 11. Далі з’явиться ліцензійна угода Windows, тож натисніть кнопку « Прийняти» , щоб продовжити.
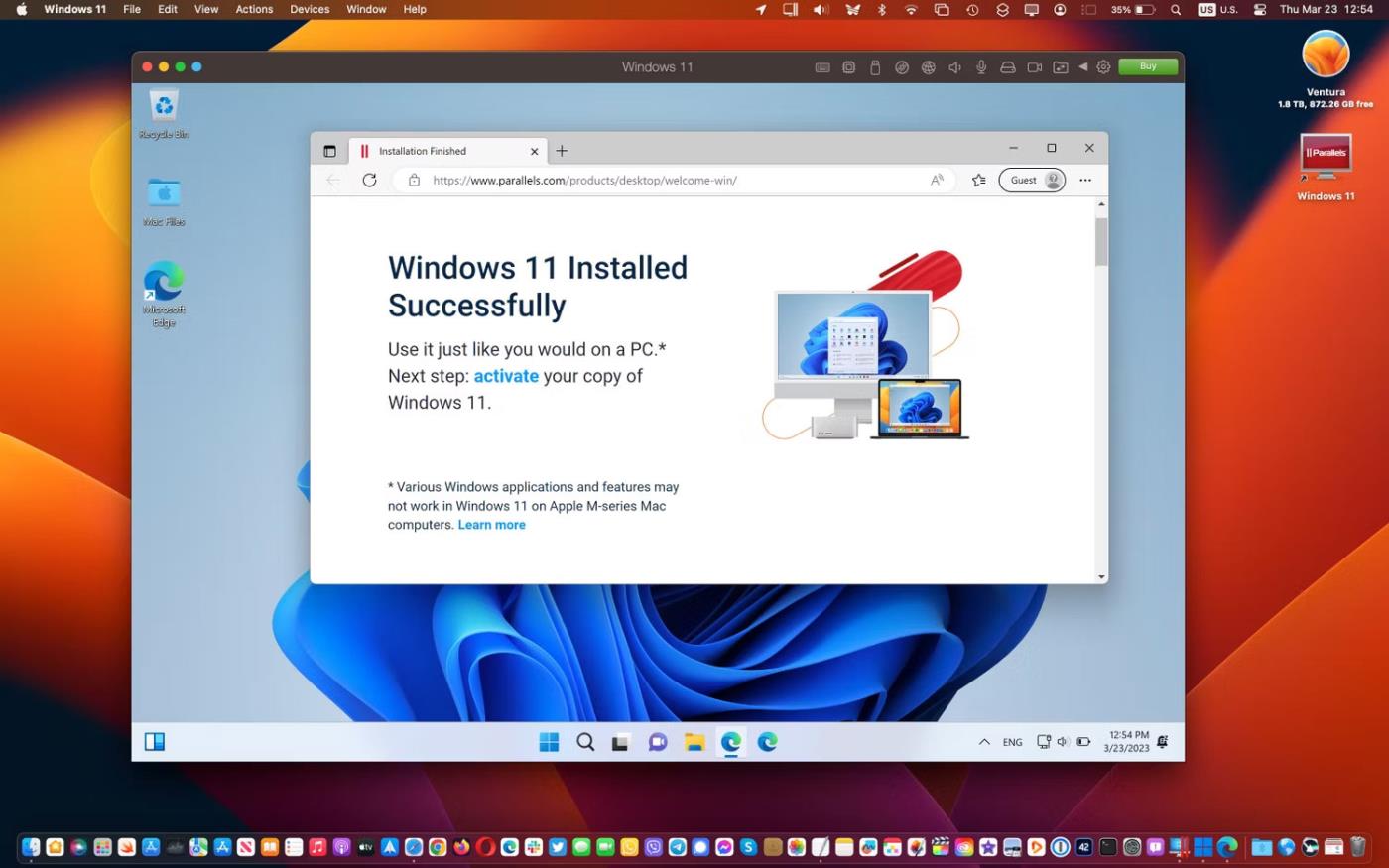
Windows 11 працює в Parallels Desktop 18 разом із macOS
Тепер ви опинитесь на робочому столі Windows 11 у вікні macOS. Якщо все правильно встановлено та налаштовано, ви зможете запускати свої улюблені програми та ігри Windows разом із macOS!
Крок 4: Встановіть Parallels Toolbox

Відкрийте Parallels Desktop Toolbox із панелі меню macOS
Цей крок є необов’язковим, але Parallels Toolbox містить багато корисних утиліт для звільнення місця для зберігання, створення вмісту, оптимізації налаштувань комп’ютера для презентацій тощо. Щоб завантажити їх, запустіть їх. Parallels Desktop і виберіть у меню Parallels > Інсталювати Parallels Toolbox для Mac. і натисніть «Установити зараз» .
Ви можете отримати доступ до різних програм у Parallels Toolbox із панелі меню macOS у верхньому правому куті. Parallels Toolbox не замінить потребу в кількох програмах, тому в статті рекомендовано встановити ваші улюблені програми Windows.
Ви можете отримати сторонні програми Windows через Microsoft Store або веб-сайт розробника, як і на справжньому ПК. Parallels Desktop навіть дозволяє відкривати завантажені інсталятори програм Windows безпосередньо з macOS Finder.
Крок 5. Налаштуйте віртуальну машину Windows 11
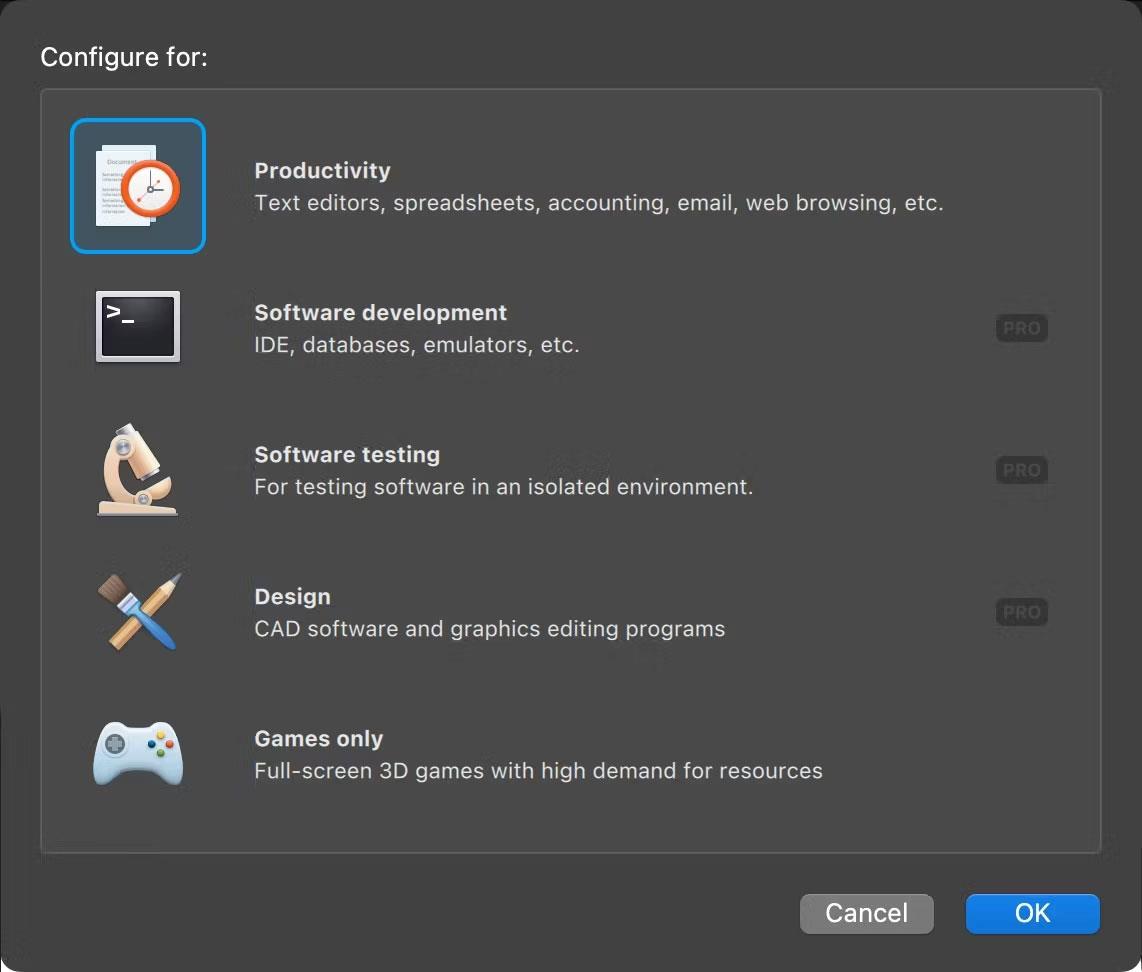
Виберіть основний варіант використання Windows 11 у Parallels Desktop 18 для macOS
Ви можете змінити різні параметри, натиснувши Parallels > Налаштувати на панелі меню (деякі параметри не можна змінити, доки вашу віртуальну машину не буде вимкнено). На вкладці «Загальні» натисніть кнопку «Змінити» поруч із «Налаштувати для» , щоб вибрати, чи використовуєте ви Windows 11 переважно для продуктивності, ігор, розробки тощо.
Ви можете надати своїй віртуальній машині Windows 11 спеціальну назву в полі Ім’я .
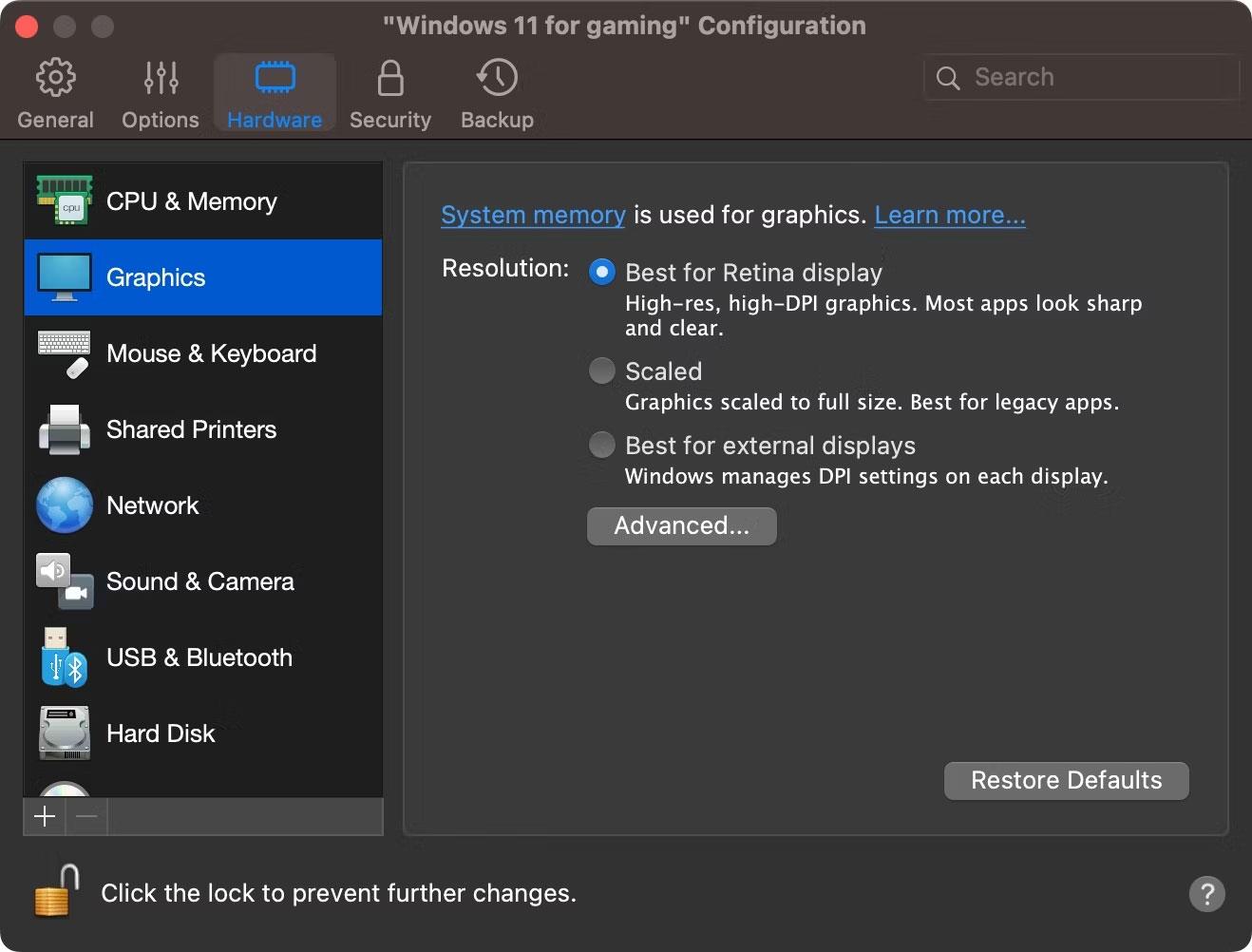
Налаштуйте графіку віртуальної машини Windows 11 у Parallels Desktop 18 для macOS
Потім клацніть вкладку Обладнання , щоб точно налаштувати віртуальну машину, налаштувавши обсяг віртуальної оперативної пам’яті, процесор, графічне ядро та інші функції, доступні для Windows 11.
Клацніть додаткові розділи на бічній панелі, щоб налаштувати інші апаратні можливості емулятора, як працюють такі функції програмного забезпечення, як обмін і «картинка в картинці». Закрийте вікно налаштувань, щоб зберегти зміни на віртуальному ПК.
Режим кіоску в Windows 10 — це режим для використання лише 1 програми або доступу лише до 1 веб-сайту з гостьовими користувачами.
Цей посібник покаже вам, як змінити або відновити стандартне розташування папки Camera Roll у Windows 10.
Редагування файлу hosts може призвести до того, що ви не зможете отримати доступ до Інтернету, якщо файл змінено неправильно. Наступна стаття допоможе вам редагувати файл hosts у Windows 10.
Зменшення розміру та місткості фотографій полегшить вам обмін або надсилання ними будь-кому. Зокрема, у Windows 10 ви можете пакетно змінювати розмір фотографій за допомогою кількох простих кроків.
Якщо вам не потрібно відображати нещодавно відвідані елементи та місця з міркувань безпеки чи конфіденційності, ви можете легко вимкнути це.
Microsoft щойно випустила ювілейне оновлення Windows 10 із багатьма вдосконаленнями та новими функціями. У цьому новому оновленні ви побачите багато змін. Від підтримки стилуса Windows Ink до підтримки розширень браузера Microsoft Edge, меню «Пуск» і Cortana також були значно покращені.
Одне місце для керування багатьма операціями прямо на панелі завдань.
У Windows 10 ви можете завантажити та встановити шаблони групової політики для керування параметрами Microsoft Edge, і цей посібник покаже вам процес.
Темний режим — це інтерфейс із темним фоном у Windows 10, який допомагає комп’ютеру економити заряд акумулятора та зменшує вплив на очі користувача.
Панель завдань має обмежений простір, і якщо ви регулярно працюєте з кількома програмами, у вас може швидко закінчитися місце, щоб закріпити більше ваших улюблених програм.









