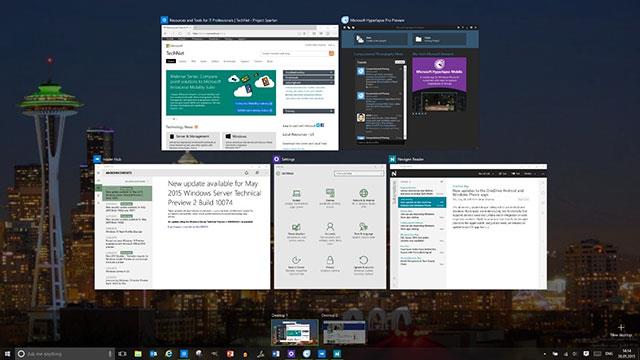Деякі комп’ютери з Windows 10 мають SIM-карту, яка дає змогу підключатися до стільникової мережі передачі даних, тож ви можете виходити в Інтернет за допомогою стільникового сигналу. Якщо на вашому комп’ютері немає SIM-картки, ви все одно можете підключитися до мобільної мережі, під’єднавши зовнішній мобільний пристрій (також званий стільниковим модемом або мобільним широкосмуговим пристроєм). У будь-якому випадку для підключення вам потрібен тарифний план передачі даних від постачальника мобільної мережі.
Підключіться до мережі мобільного передавання даних уперше
1. Виберіть піктограму мережі (значок Wi-Fi або Ethernet або піктограму мобільної мережі) у нижньому правому куті панелі завдань, а потім виберіть мобільну мережу зі списку.

2. Виконайте одну з наступних дій, якщо з’явиться вікно Дозволити Windows керувати цим підключенням:
- Якщо вибрано, ви автоматично підключатиметеся до мобільних даних, коли ви не підключені до іншого типу мережі, наприклад Wi-Fi або Ethernet.
- Якщо не вибрано, виберіть Підключитися .
Зазвичай біля значка мобільної мережі ви побачите назву свого постачальника послуг мобільного зв’язку.
3. Якщо потрібно, введіть ім’я користувача, пароль і назву точки доступу (APN).
За потреби перевірте інформацію про свій комп’ютер, SIM-карту чи мобільний пристрій, щоб отримати додаткові відомості про налаштування використання.
Примітка:
- Якщо текст статусу під назвою мобільної мережі вказує на те, що постачальник послуг мобільного зв’язку заблоковано, вставте SIM-картку свого постачальника послуг мобільного зв’язку, щоб підключитися.
- Якщо ви вибрали піктограму мережі (значок Wi-Fi або Ethernet) на панелі завдань і швидку дію мобільної мережі вимкнено, виберіть, щоб увімкнути цю функцію. Коли його вимкнено, стільникове радіо вимкнено, і ви не можете підключитися до стільникової мережі.
Якщо з’єднання для мобільного передавання даних працює належним чином, вам не потрібно змінювати налаштування стільникового зв’язку. Однак, якщо у вас виникли проблеми з стільниковим зв’язком, змініть одне або кілька з цих корисних налаштувань. Параметри залежать від моделі комп’ютера та оператора мобільного зв’язку.
| Дозвольте Windows керувати цим підключенням |
Визначте, чи ваш комп’ютер автоматично підключається до мережі мобільного передавання даних, коли вона доступна. Зніміть прапорець, якщо ви хочете підключатися щоразу, коли хочете використовувати мобільні дані. Виберіть його, якщо ви хочете, щоб Windows керувала підключенням за вас.
Якщо вибрати цей параметр, ви автоматично підключатиметеся до мобільних даних, якщо не підключені до мережі іншого типу. Щоб знайти цей параметр, натисніть кнопку «Пуск» , а потім виберіть «Параметри» > «Мережа й Інтернет» > «Стільниковий зв’язок» > «Дозволити Windows керувати цим з’єднанням» . Цей параметр доступний, коли ви відключені від мережі мобільного передавання даних, і він підключається, коли вибрано Підключити .
|
| Параметри роумінгу даних |
Визначте, чи ваше мобільне з’єднання даних залишається активним, коли ваш комп’ютер знаходиться поза межами мережі постачальника послуг мобільного зв’язку. Вибір «Не в роумінгу» допоможе запобігти стягненню плати за передачу даних у роумінгу.
Якщо ви ввімкнете роумінг, ви зможете використовувати мобільні дані, коли ваш комп’ютер перебуває в зоні роумінгу. Залежно від вашого тарифного плану, ви можете платити більше за дані, які використовуєте в роумінгу.
Щоб знайти цей параметр, натисніть кнопку «Пуск», а потім виберіть «Параметри» > « Параметри» > «Мережа й Інтернет » > «Стільниковий зв’язок » > «Параметри роумінгу даних» .
|
| Вибір мережі |
З’являється в роумінгу та визначає, яке з’єднання мобільної мережі використовується. За замовчуванням встановлено автоматичний режим.
Якщо ви підключилися до мобільної мережі та побачите повідомлення про те, що вибрана мережа недоступна, ви можете вибрати Пошук мереж , а потім вибрати іншу мобільну мережу.
Щоб знайти цей параметр, натисніть кнопку «Пуск» , а потім виберіть «Параметри» > «Мережа й Інтернет » > «Стільниковий зв’язок » > «Додаткові параметри» .
|
| Мережа працює |
Відображає назву мобільної мережі, яку ви використовуєте.
Щоб знайти цей параметр, натисніть кнопку «Пуск» , а потім виберіть «Параметри» > «Мережа й Інтернет » > «Стільниковий зв’язок » > «Додаткові параметри» .
|
| Додайте APN |
Ім’я точки доступу до Інтернету (APN) – це адреса, яку ваш комп’ютер використовує для підключення до Інтернету під час використання мобільного з’єднання даних. Зазвичай Інтернет-APN встановлюється автоматично.
Якщо ваше мобільне з’єднання для передавання даних не працює, і ви не можете під’єднатися до Інтернету, введіть новий Інтернет-APN на основі вашого місцезнаходження та мобільного оператора. Якщо ви можете під’єднатися до мережі Wi-Fi на своєму комп’ютері чи телефоні, спробуйте пошукати в Інтернеті параметри APN для свого мобільного оператора.
1. Щоб додати APN, натисніть кнопку «Пуск» , а потім виберіть «Налаштування» > «Мережа та Інтернет » > «Стільниковий зв’язок » > «Додаткові параметри» > «Додати APN» .
2. Далі виконайте одну або декілька з наведених нижче опцій.
- У полі імені профілю введіть назву профілю APN.
- У полі APN введіть адресу для використання APN.
- У полі імені користувача введіть ім’я користувача для свого мобільного облікового запису.
- У полі «Паспорт» введіть пароль свого мобільного облікового запису.
- Виберіть Тип інформації для входу , а потім виберіть використаний метод автентифікації.
- Виберіть тип IP-адреси , а потім виберіть тип IP-адреси для використання.
- Виберіть тип APN , а потім виберіть Інтернет.
3. Поставте прапорець «Застосувати цей профіль» , якщо ви хочете використовувати APN відразу після його збереження.
4. Виберіть Зберегти > OK.
5. Щоб повернутися назад і переглянути список конфігурацій APN, виберіть Назад і перегляньте розділ Internet APN.
|
| Властивості |
Властивості показують інформацію про вашу SIM-карту та з’єднання для мобільного передавання даних. Виберіть Копіювати , щоб скопіювати інформацію та вставити її в електронний лист або в інше місце. Це може бути корисним, якщо у вас виникли проблеми з підключенням і вам потрібно надіслати інформацію своєму постачальнику послуг мобільного зв’язку або спеціалісту служби підтримки.
Щоб знайти цей параметр, натисніть кнопку «Пуск» , а потім виберіть «Параметри» > «Мережа й Інтернет » > «Стільниковий зв’язок » > «Додаткові параметри» .
|
| Використовуйте PIN-код SIM-карти |
Визначте, чи бажаєте ви використовувати PIN-код для SIM-карти на вашому комп’ютері, щоб запобігти використанню іншими користувачами вашого з’єднання для мобільних даних без вашого дозволу. Після встановлення PIN-коду SIM-картки вам буде запропоновано ввести PIN-код SIM-картки під час підключення.
Коли буде запропоновано, введіть PIN-код SIM-карти. Якщо ви використовуєте його вперше, введіть PIN-код за умовчанням. Якщо ви не знаєте свій PIN-код SIM-карти за умовчанням, відвідайте веб-сайт свого оператора мобільного зв’язку, щоб перевірити, чи він там указаний. Вам потрібно перезавантажити комп’ютер для підключення мобільних даних із заблокованим PIN-кодом SIM-карти.
Якщо ви встановили PIN-код SIM-карти, введіть PIN-код і виберіть OK .
Щоб знайти це налаштування PIN-коду, натисніть кнопку «Пуск» , а потім виберіть « Налаштування » > «Мережа й Інтернет » > « Стільниковий зв’язок» > «Додаткові параметри» > «Використовувати PIN-код SIM-карти» в розділі «Безпека » .

|
| Видалити PIN-код SIM-карти |
Якщо ви використовуєте PIN-код SIM-карти та вирішили більше не використовувати його, виберіть Змінити PIN-код SIM-карти , введіть свій поточний PIN-код у поле Поточний PIN-код SIM-карти , введіть новий PIN-код SIM-карти у поле Новий PIN-код SIM-карти , введіть той самий PIN-код SIM-карти у поле Підтвердьте новий PIN-код SIM- карти , а потім виберіть OK .
Щоб знайти це налаштування, натисніть кнопку «Пуск» , а потім виберіть « Налаштування » > «Мережа та Інтернет » > «Стільниковий зв’язок » > «Додаткові параметри» > «Змінити PIN-код SIM-карти» в розділі «Безпека» .
|
| Розблокувати PIN-код SIM-карти |
Якщо ви використовуєте PIN-код SIM-карти та введете неправильний PIN-код тричі, SIM-картку буде заблоковано й нею не можна буде користуватися, доки ви її не розблокуєте. Щоб розблокувати, вам потрібно зв’язатися зі своїм оператором мобільного зв’язку, щоб отримати PUK-код (PIN-код для розблокування).
Далі виберіть Розблокувати PIN-код SIM-карти та введіть PUK-код. Якщо ви введете неправильний PUK-код забагато разів, ваша SIM-карта буде назавжди заблокована, і вам доведеться купити нову SIM-карту.
Натисніть кнопку «Пуск» , потім виберіть «Параметри » > «Мережа та Інтернет » > «Стільниковий зв’язок » > «Додаткові параметри» > «Розблокувати PIN-код SIM-карти» в розділі «Безпека» .
|
Вище наведено інструкції щодо встановлення мобільних мереж у Windows 10. Сподіваємось, ця стаття буде для вас корисною та поділіться нею з друзями.