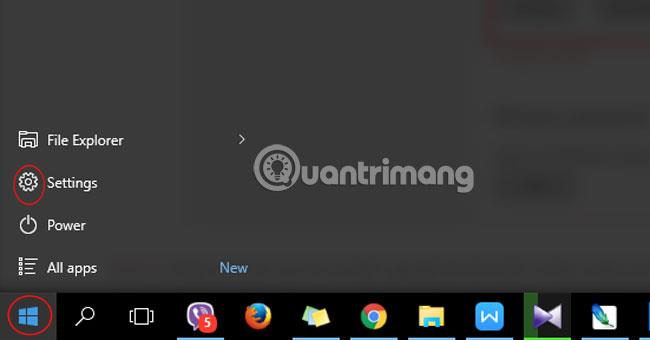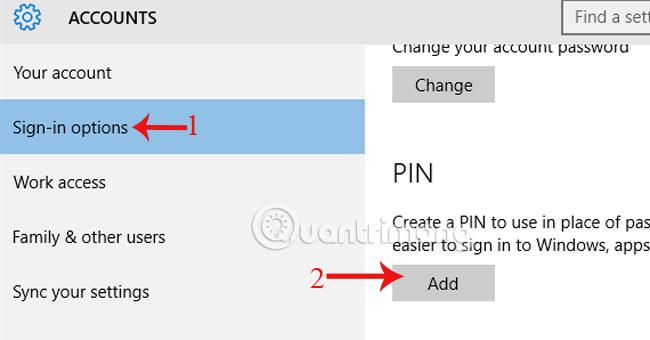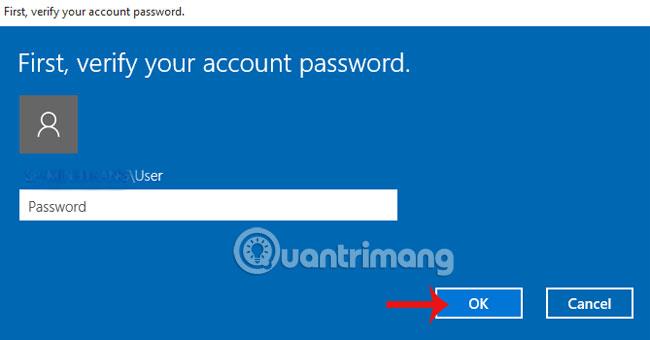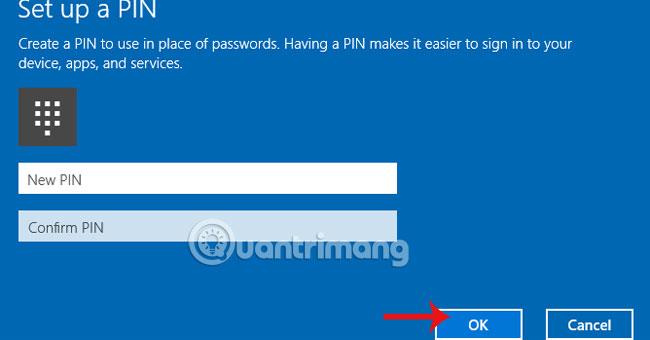Зазвичай, щоб створити бар’єр захисту комп’ютера, ми все ще думаємо про встановлення пароля. Однак існує набагато простіший спосіб — використовувати акумулятор у Windows 10 для входу в комп’ютер. Встановивши пін-код, ви отримаєте доступ до операційної системи швидше, а ваш комп’ютер залишиться в безпеці.
Крок 1:
Натисніть на піктограму Windows внизу, виберіть Налаштування .
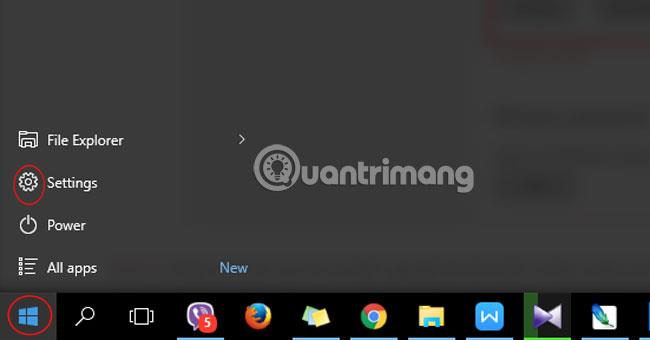
крок 2:
Тут натисніть Облікові записи.
крок 3:
Перейдіть до параметрів входу та в розділі PIN виберіть Додати налаштування PIN-коду.
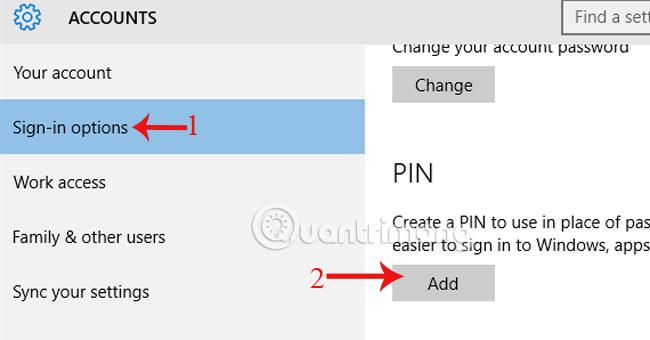
крок 4:
З’явиться вікно з проханням ввести обліковий запис для входу в систему. Натисніть OK.
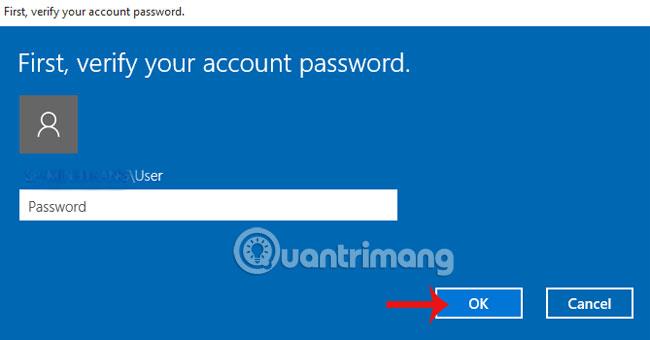
крок 5:
З'явиться панель налаштування PIN-коду . Введіть PIN-код і натисніть OK , коли завершите. Зауважте, що ПІН-код має містити щонайменше 4 символи від 0 до 9, він не містить літер чи спеціальних символів. Довжина пін-коду не обмежена.
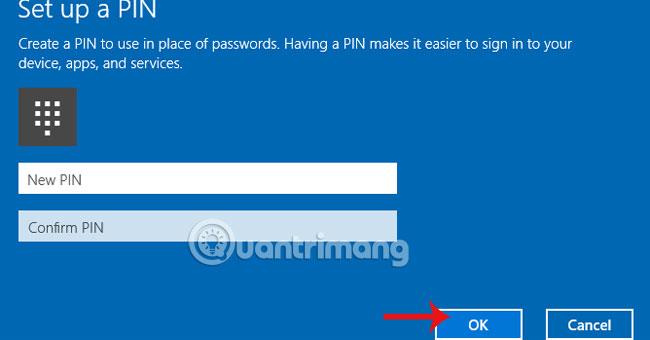
Щоб дізнатися більше, перегляньте статтю нижче:
Бажаю успіхів!